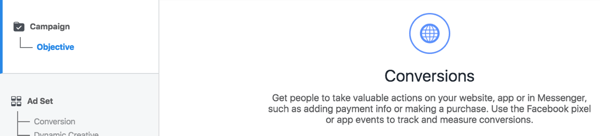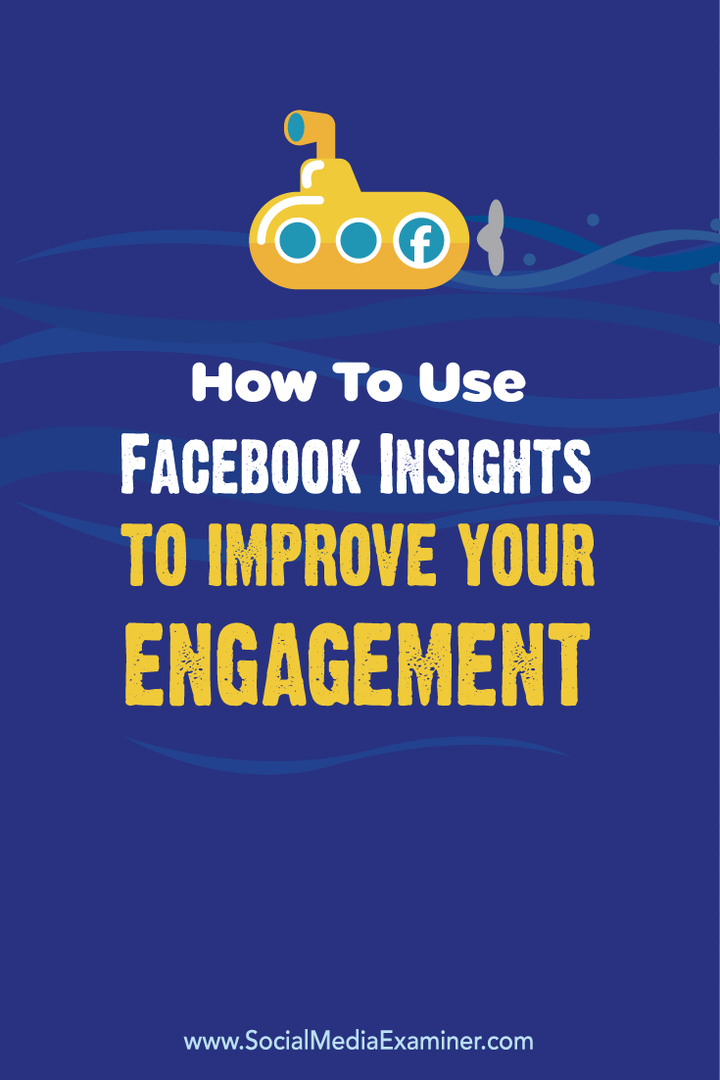Kako narediti opravilno vrstico pregledno v sistemu Windows 11
Microsoft Windows 11 Junak / / June 27, 2023

Objavljeno
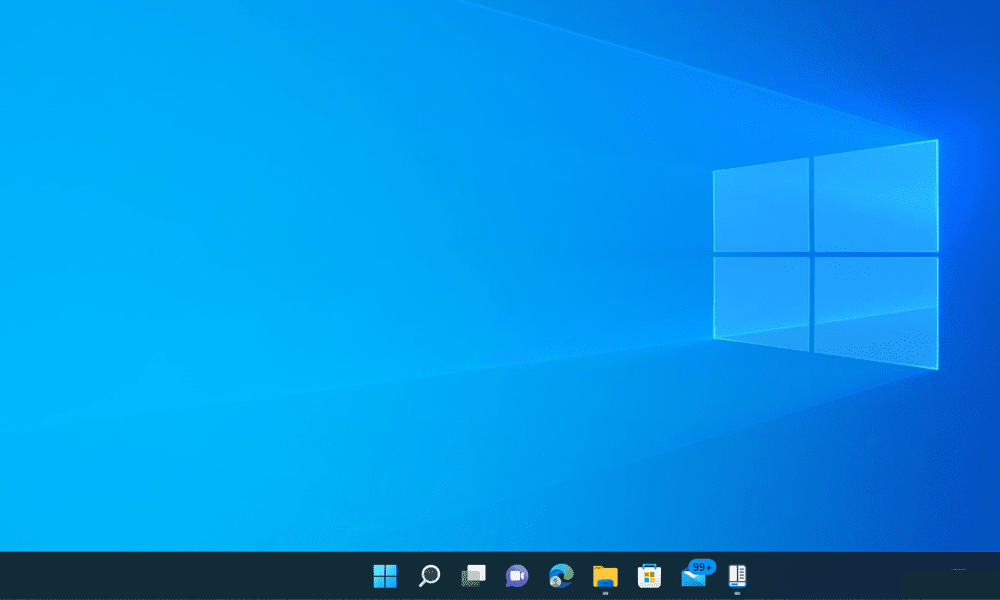
Se vam zdi opravilna vrstica sistema Windows 11 malo preveč vsiljiva? V tem priročniku se naučite, kako narediti opravilno vrstico pregledno v sistemu Windows 11.
Od izdaje sistema Windows 1.0 leta 1985 je bilo veliko ponovitev sistema Windows. Velik del vmesnika je še vedno prepoznaven iz teh zgodnjih različic, postopoma pa se dodajajo nove funkcije.
Stalnica sodobnih različic sistema Windows se je prvič pojavila v sistemu Windows 95 –opravilno vrstico. Čeprav je opravilna vrstica od svoje uvedbe doživela veliko sprememb, je še vedno značilnost celo najsodobnejših različic sistema Windows.
Medtem ko se je zasnova opravilne vrstice z leti spreminjala, v nova namestitev sistema Windows 11, ima še vedno eno skupno stvar z izvirno različico sistema Windows 95: je neprozoren. To ni ravno najbolj eleganten videz za sodoben operacijski sistem in lahko naredi vaše namizje nekoliko staromodno.
Na srečo vam ni treba živeti s trdnim blokom na dnu namizja. Naučite se narediti pregledno opravilno vrstico v sistemu Windows 11.
Zakaj narediti opravilno vrstico pregledno v sistemu Windows 11?
Največji razlog za preglednost opravilne vrstice je subjektiven, toda tisti, s katerim bi se mnogi strinjali, je, da je pregledna opravilna vrstica videti veliko bolje! Ta velik blok neprozornega prostora na dnu namizja je vrnitev v različice sistema Windows izpred desetletij. V sodobnem operacijskem sistemu je lahko videti nekoliko neumestno, še posebej, če ga primerjate z Dockom v Macu.
Če naredite svojo opravilno vrstico pregledno, lahko vidite celotno ozadje namizja in namizje postane veliko bolj moderno. Ne spreminja igre, lahko pa prepreči, da bi Windows 11 izgledal nekoliko zastarelo.
Kako narediti opravilno vrstico pregledno v nastavitvah
Opravilno vrstico lahko naredite nekoliko bolj pregledno z Personalizacija nastavitve v sistemu Windows 11. Čeprav je zaradi tega opravilna vrstica nekoliko pregledna, razlika ni velika, zato boste morda raje poskusili drugo metodo.
Če želite narediti opravilno vrstico preglednejšo v nastavitvah sistema Windows:
- Odprto nastavitve s pritiskom Win+I (ali z desno miškino tipko kliknite meni Start in izberite nastavitve).
- Izberite Personalizacija v levem meniju.
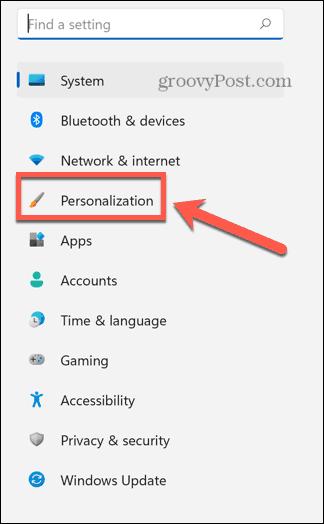
- Kliknite Barve.
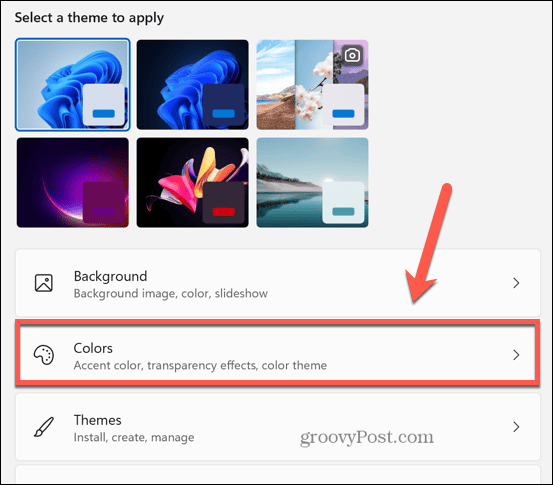
- Prepričajte se, da je Učinki preglednosti drsnik je nastavljen na Vklopljeno.
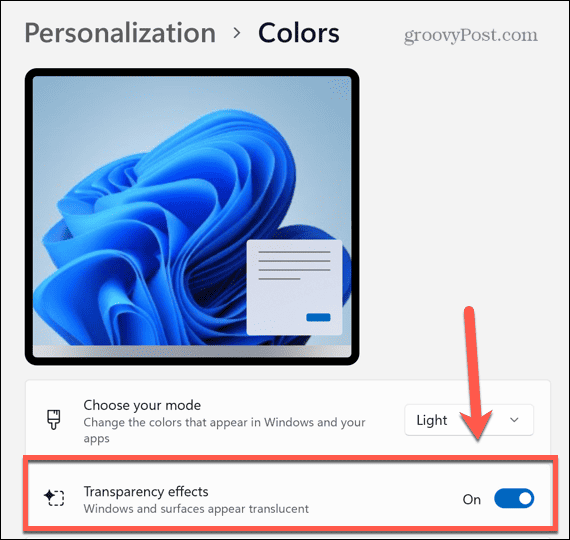
- Vaša opravilna vrstica bi morala biti zdaj nekoliko bolj pregledna.
- Obstaja tudi a Učinki preglednosti preklopite v Dostopnost > Vizualni učinki meni z nastavitvami, vendar če preklopite enega, boste preklopili drugega – ni vam treba spremeniti obeh.
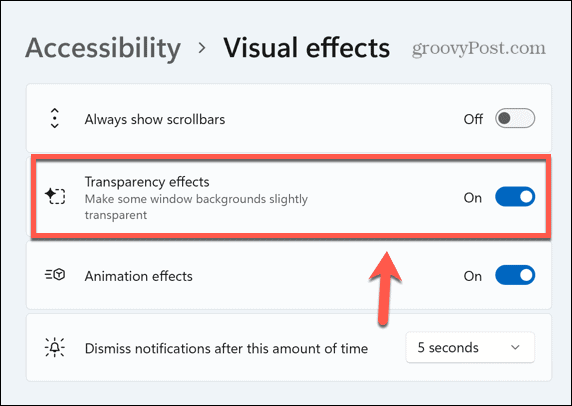
Kako narediti opravilno vrstico pregledno v registru sistema Windows
Prav tako lahko naredite spremembo v registru Windows, ki bo naredila vašo opravilno vrstico preglednejšo. Zaplet z nastavitvami registra lahko povzroči velike težave, zato je priporočljivo, da ustvari obnovitveno točko preden začnete.
Če želite narediti opravilno vrstico preglednejšo v registru Windows:
- Odprite Teči okno s pritiskom Win+R (ali z desno miškino tipko kliknite meni Start in izberite Teči).
- Vrsta regedit in pritisnite Vnesite.
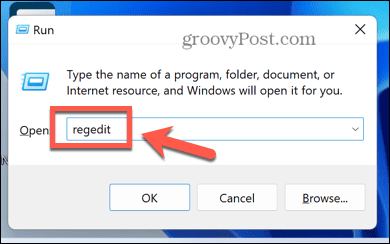
- V levem podoknu odprite to mapo:
HKEY_LOCAL_MACHINE\SOFTWARE\Microsoft\Windows\CurrentVersion\Explorer\Advanced
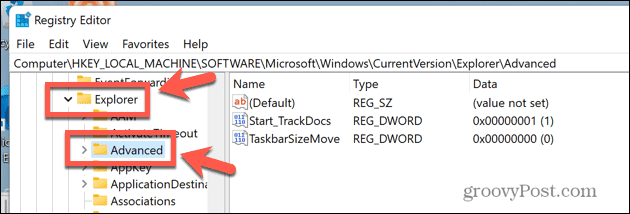
- V glavnem oknu z desno miškino tipko kliknite kateri koli prazen prostor in izberite Novo > DWORD (32-bitna) vrednost.

- Kliknite na ime novo ustvarjenega DWORD-a. Če imena ne morete urediti, kliknite z desno tipko miške in izberite Preimenuj.
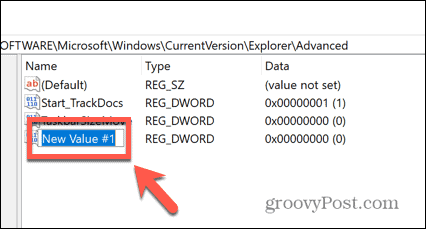
- Vrsta UseOLEDTaskbarTransparency in pritisnite Vnesite.
- Z desno miškino tipko kliknite na novo imenovan DWORD in izberite Spremeni.
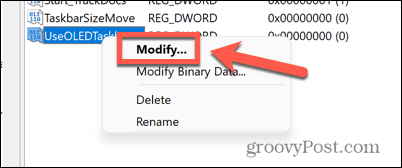
- spremeniti Podatki o vrednosti do 1 in kliknite v redu.
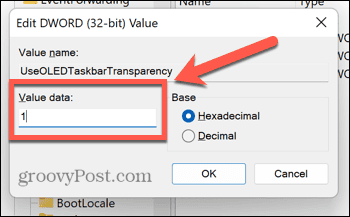
- Znova zaženite računalnik.
- Ko se znova zažene, bi morala biti opravilna vrstica nekoliko bolj pregledna.
Kako narediti opravilno vrstico pregledno z uporabo TranslucentTB
Če želite, da je vaša opravilna vrstica popolnoma pregledna, lahko uporabite aplikacijo drugega proizvajalca. Obstajajo številne možnosti, vključno z brezplačnimi in plačljivimi aplikacijami.
V tem primeru bomo uporabili brezplačno TranslucentTB aplikacija Lahko pa so na voljo tudi druge aplikacije, ki dosežejo enak učinek.
Če želite opravilno vrstico narediti pregledno z uporabo TranslucentTB:
- Odprite Microsoft Store aplikacijo in vstopite TranslucentTB v iskalnem polju.
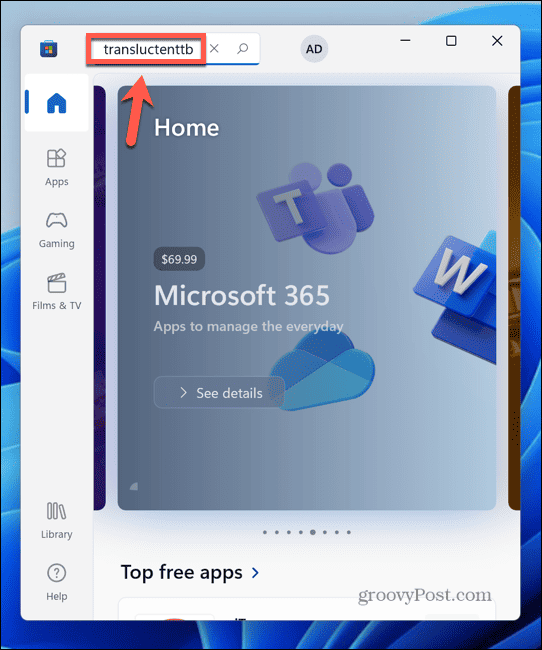
- Izberite TranslucentTB aplikacijo v rezultatih.
- Kliknite Dobiti.
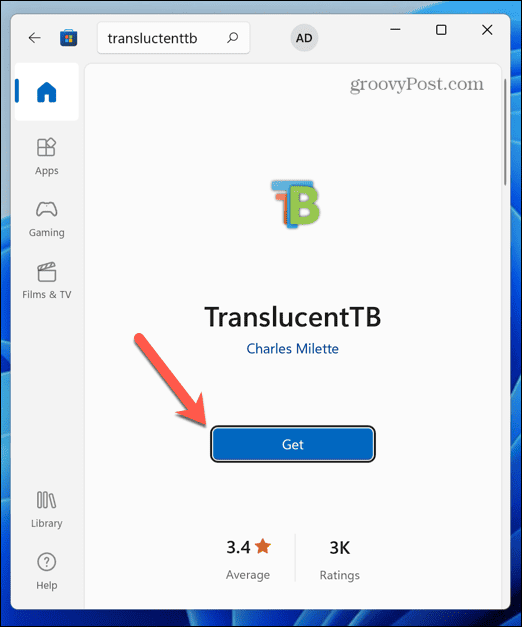
- Ko je aplikacija končana z namestitvijo, kliknite Odprto.
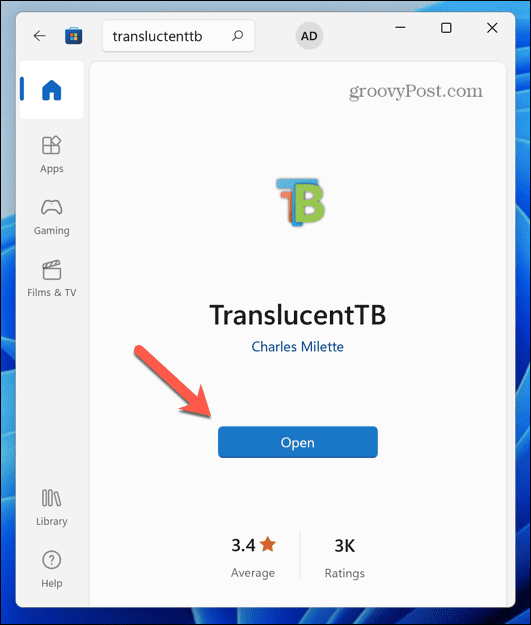
- Opravilna vrstica bo zdaj postala popolnoma pregledna.
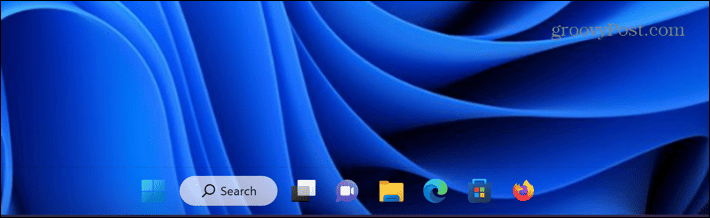
- Če želite spremeniti nastavitve, kliknite TB ikono v sistemski vrstici.
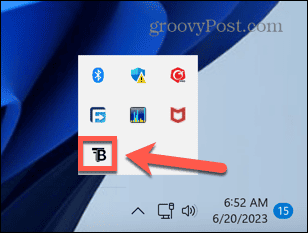
- Kliknite Namizje in izberite Zameglitev za alternativno pregledno opravilno vrstico.
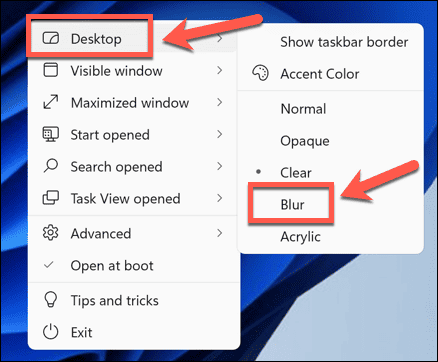
- To bo v opravilni vrstici naredilo rahel učinek zameglitve.

- Če želite izklopiti TranslucentTB, kliknite ikono v sistemski vrstici in kliknite Namizje > Običajno ali za popoln izklop kliknite Izhod.
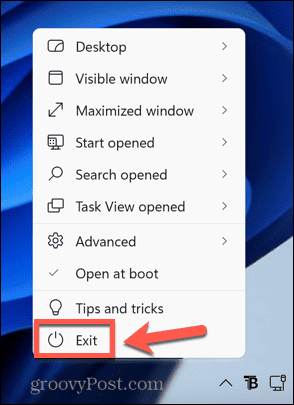
Kako narediti opravilno vrstico pregledno s klasično lupino
Če želite več nadzora nad natančno preglednostjo opravilne vrstice, lahko uporabite drugo aplikacijo, imenovano Klasična školjka. To aplikacijo uporabljajte na lastno odgovornost – ni bila posodobljena od leta 2018, zato lahko vsebuje hrošče ali ranljivosti.
Aplikacija še vedno deluje z operacijskim sistemom Windows 11 in vam omogoča raven nadzora, ki ni na voljo z zgornjimi metodami.
Če želite opravilno vrstico narediti pregledno s klasično lupino:
- Pomaknite se do Klasična školjka stran za prenos.
- Izberite ustrezen namestitveni program za svoj jezik in ga prenesite.
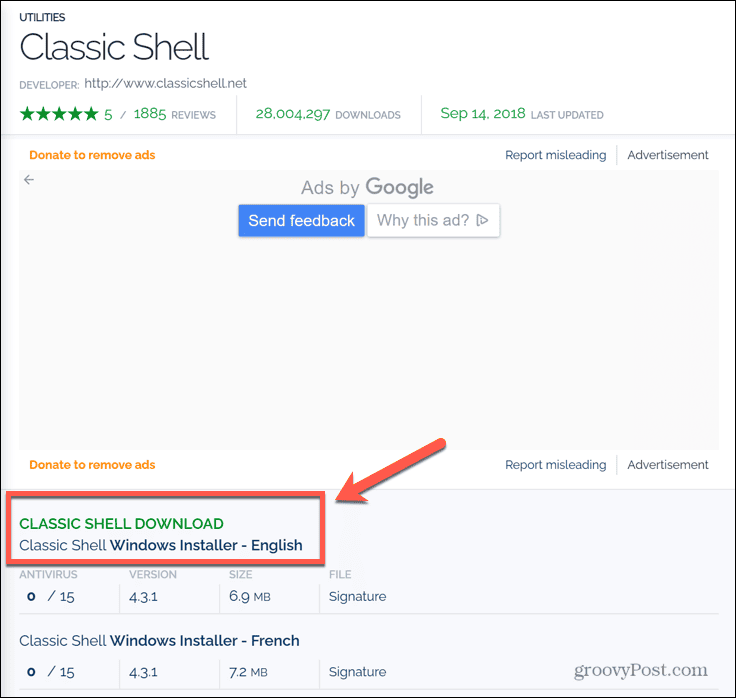
- Odprite preneseno datoteko in sledite navodilom na zaslonu, da jo namestite.
- Ko je nameščen, kliknite Iskanje ikona.
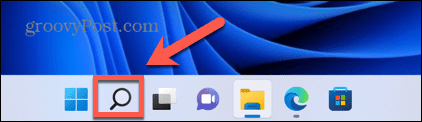
- Vrsta Klasični začetni meni v iskalno polje in izberite Nastavitve klasičnega menija Start aplikacijo iz rezultatov.
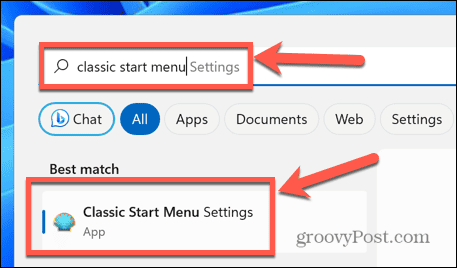
- Preverite Pokaži vse nastavitve.
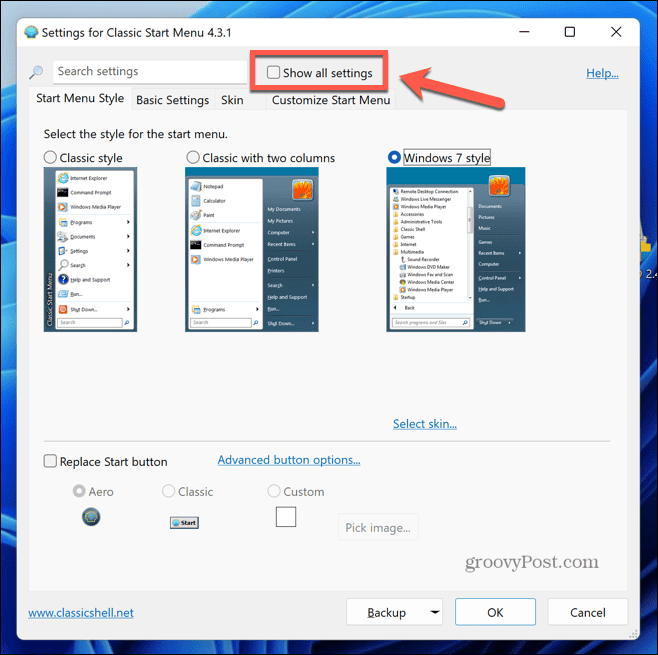
- Kliknite na Opravilna vrstica zavihek.
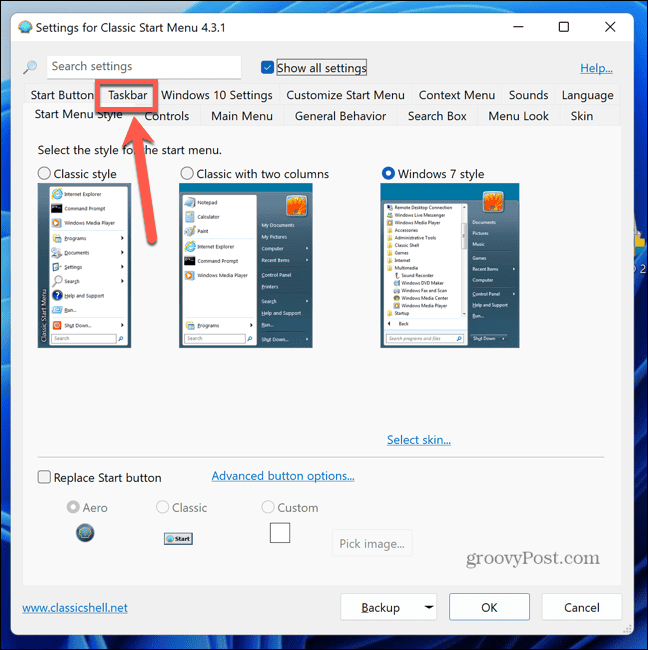
- Preverite Prilagodite opravilno vrstico.
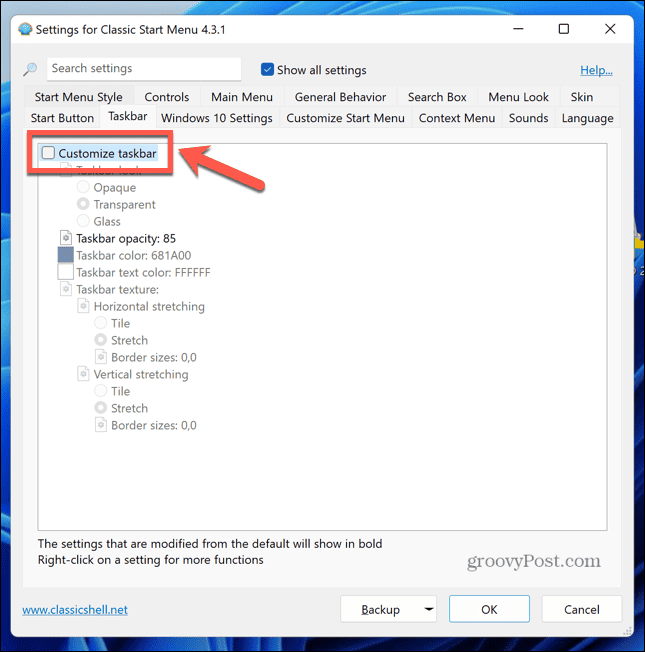
- Izberite a Ogled opravilne vrstice.
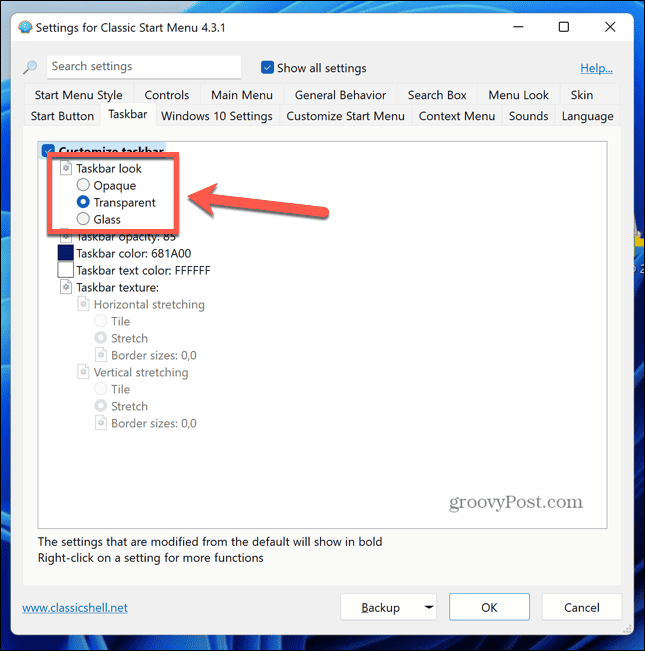
-
Pregleden poskrbi, da bodo slike za prozorno opravilno vrstico kristalno čiste.

-
Steklo bodo slike za prosojno opravilno vrstico nekoliko zamegljene.

- Preglednost opravilne vrstice lahko spremenite s klikom Neprosojnost opravilne vrstice in urejanje vrednosti. Vrednost 0 je popolnoma prosojen, medtem ko 100 je popolnoma neprozoren.
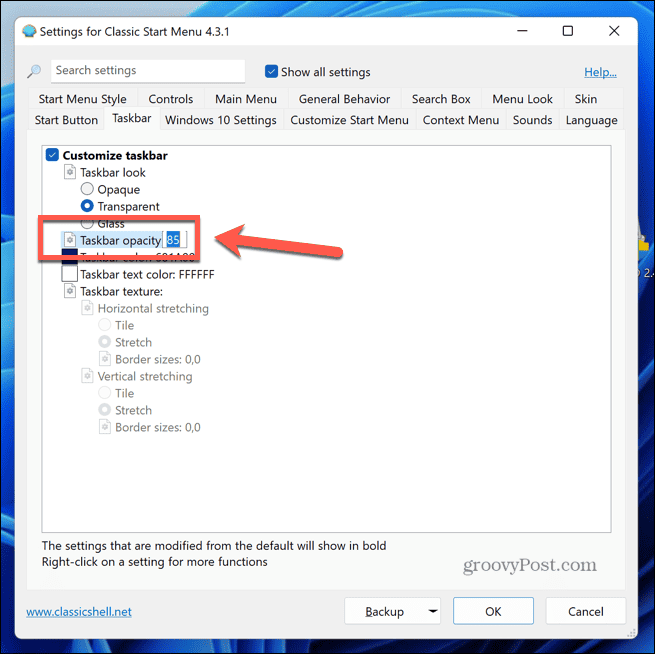
- Če želite spremeniti barvo opravilne vrstice, kliknite Barva opravilne vrstice.
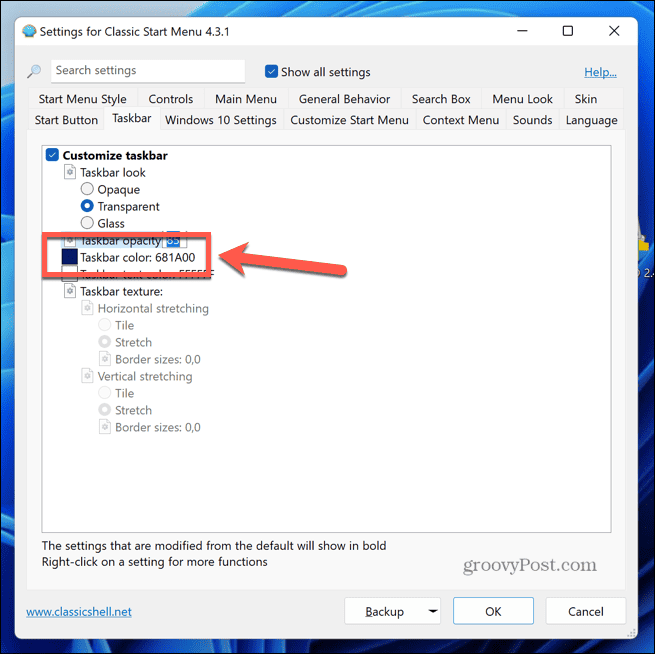
- Kliknite na Tri pike ikono, da odprete izbirnik barv.
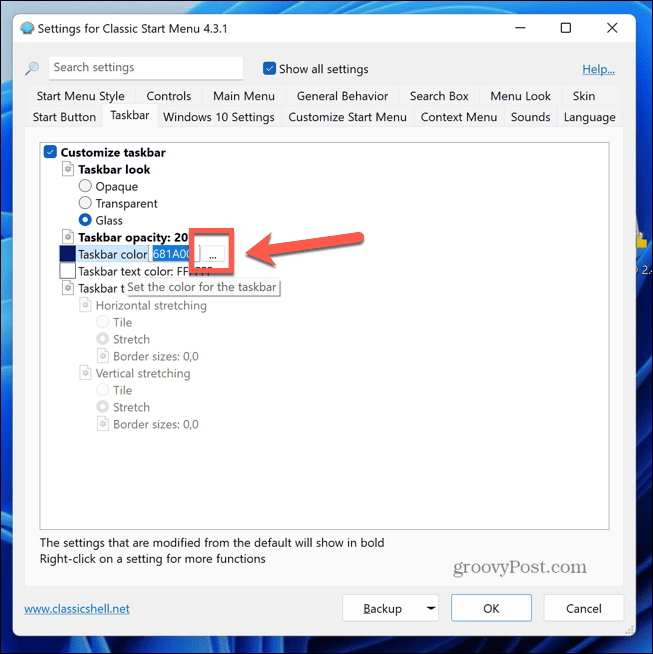
- Izberite barvo in kliknite v redu.
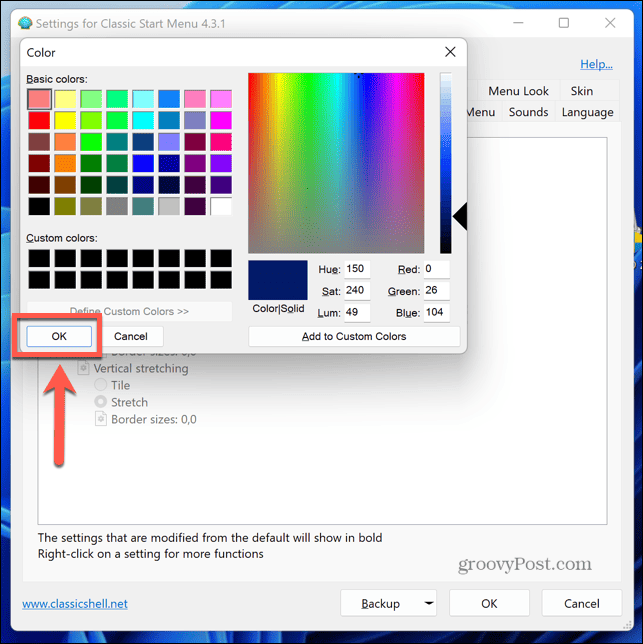
- Ko ste zadovoljni z videzom opravilne vrstice, kliknite v redu da shranite nastavitve.
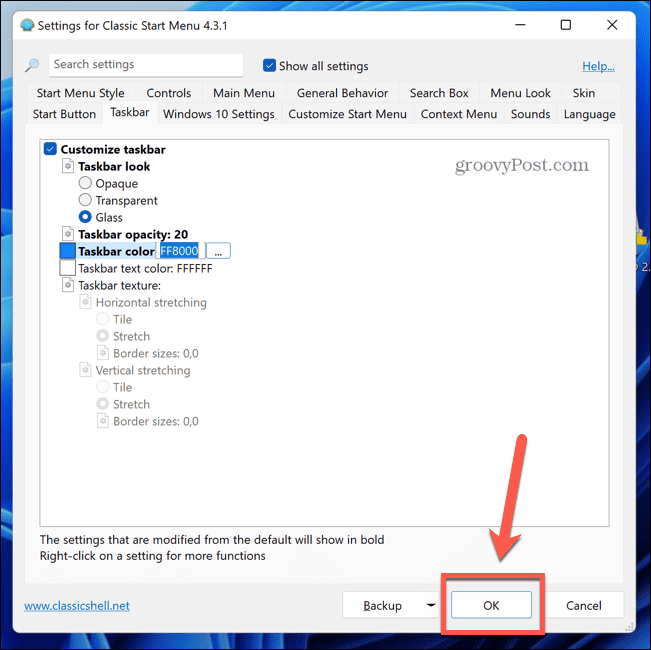
- Če se želite vrniti na privzete nastavitve, ponovite korake 4–7 in kliknite Rezerva gumb.
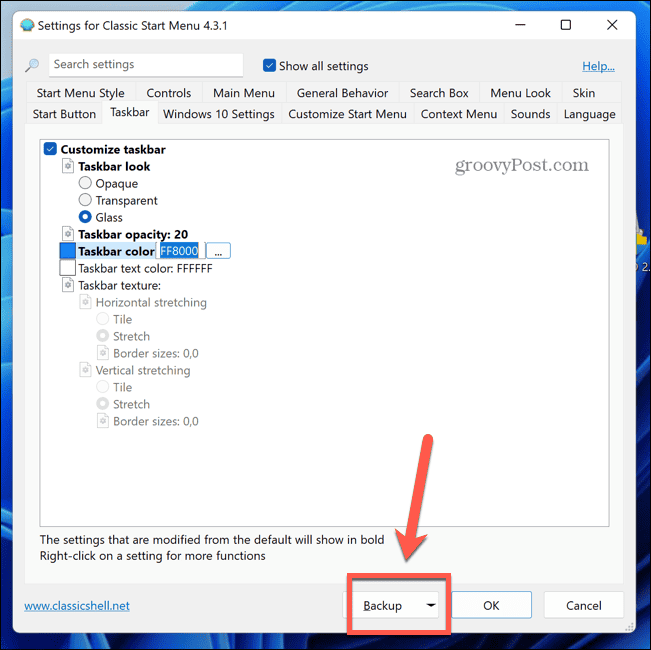
- Izberite Ponastavi vse nastavitve in potrdi svojo odločitev.
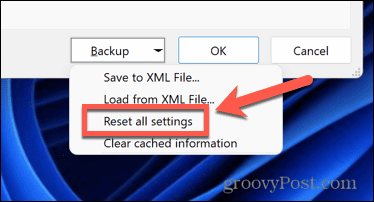
- Kliknite v redu da shranite nastavitve.
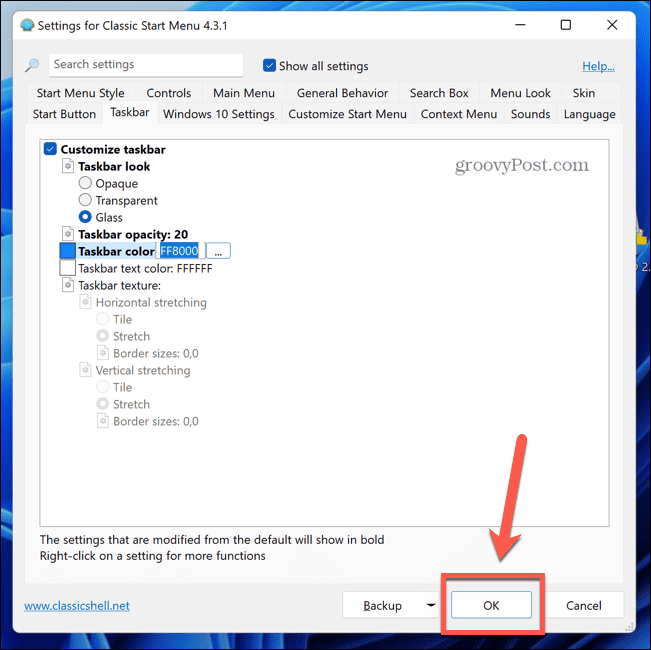
Prilagajanje sistema Windows 11
Poznavanje, kako narediti opravilno vrstico pregledno v sistemu Windows 11, vam omogoča, da natančno prevzamete nadzor nad tem, kako izgleda vaša opravilna vrstica. Privzeta neprozorna opravilna vrstica je precej grda in če jo naredite pregledno, bo vaše namizje videti veliko bolj elegantno in vam bo pomagalo pokazati vsako slikovno piko vašega skrbno izbranega ozadja.
Obstaja veliko drugih načinov za prilagajanje sistema Windows 11. Lahko se naučite, kako prilagodite meni hitrih nastavitev v sistemu Windows 11. Morda boste želeli skrijete ali spremenite iskalno polje v sistemu Windows 11. Nekaj je tudi uporabnih aplikacije, ki vam bodo pomagale prilagoditi Windows 11 če tega ne morete storiti prek nastavitev sistema Windows 11.