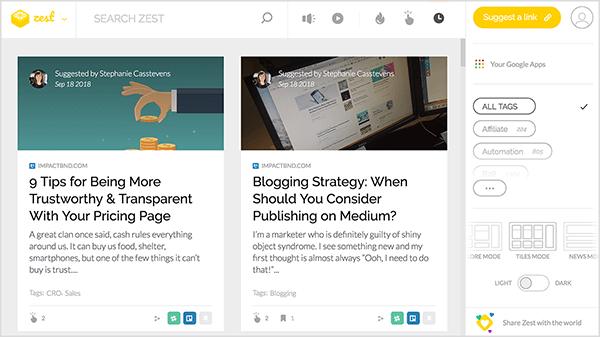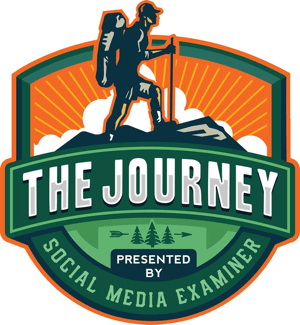Nazadnje posodobljeno dne

Se spopadate s potezami iPhone? AssistiveTouch vam lahko pomaga. V tem priročniku bomo razložili, kaj je AssistiveTouch in kaj lahko naredi za uporabnike iPhone.
Ali pogrešate gumb Domov na svojem iPhoneu? Se vam še vedno zdijo kretnje nerodne ali jih sploh ne morete uporabljati? Če je tako, vam lahko pomaga AssistiveTouch. Toda kaj je AssistiveTouch in kako ga uporabljate?
Preprosto povedano, AssistiveTouch vašemu iPhonu doda navidezni gumb, ki ga lahko uporabite za sprožitev dejanj, potez in drugega. Tudi če nimate nobenih težav s potezami, vam lahko omogoči dostop do najbolj uporabljenih funkcij iPhone z manj dotiki.
Berite naprej, če želite izvedeti več o AssistiveTouch in kako ga uporabljati na vašem iPhoneu.
Kaj je AssistiveTouch?
AssistiveTouch je zasnovan kot funkcija dostopnosti, ki ponuja navidezne gumbe za zamenjavo fizičnih gumbov ali potez na vašem iPhoneu. Če imate na primer težave s potegom, lahko uporabite AssistiveTouch, da izvedete potezo s potegom, ko tapnete.
Vendar AssistiveTouch ni treba uporabljati samo za dostopnost. Če pogrešate svoj stari gumb Domov ali želite na primer dodati hitro bližnjico za odpiranje aplikacije kamere, lahko to storite tudi z AssistiveTouch.
Kako omogočiti AssistiveTouch na iPhonu
Preden lahko uporabite AssistiveTouch na vašem iPhoneu, ga morate vklopiti. To lahko storite prek aplikacije Nastavitve. Če ga morate pogosto vklopiti in izklopiti, lahko razmislite tudi o uporabi Siri za vklop in izklop ali dodajanje bližnjice do Nadzornega centra.
Če želite omogočiti AssistiveTouch v nastavitvah v napravi iPhone:
- Odprite nastavitve aplikacija
- Tapnite Dostopnost.
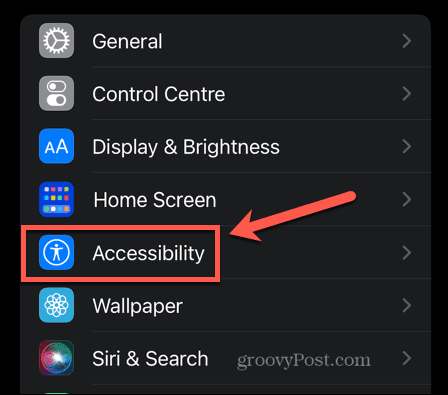
- Spodaj Fizično in motorično izberite Dotik.
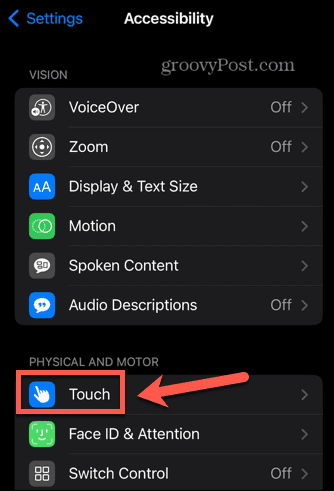
- Tapnite AssistiveTouch.
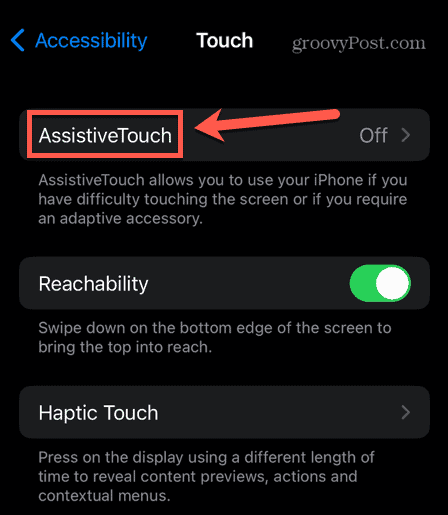
- Preklopi AssistiveTouch do Vklopljeno.
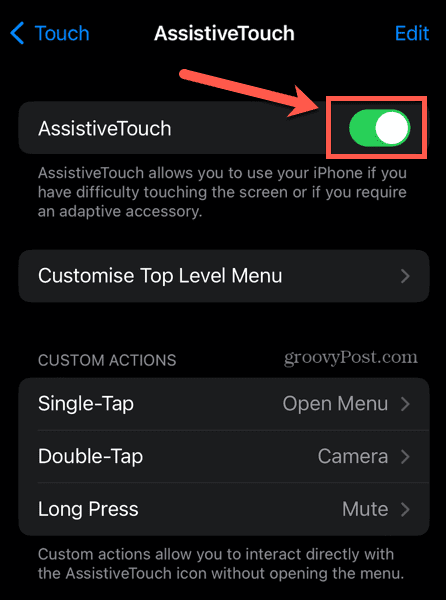
- Videli boste AssistiveTouch na zaslonu vašega iPhona.
- Če želite izklopiti AssistiveTouch, ponovite postopek in preklopite AssistiveTouch preklopite na Izključeno.
Kako uporabljati pomočni dotik
Ko je AssistiveTouch vklopljen, se na zaslonu prikaže gumb. Ta gumb bo ves čas ostal na vašem zaslonu, ne glede na to, ali ste na domačem zaslonu ali uporabljate aplikacijo. Prikazal se bo celo na zaklenjenem zaslonu.
Gumb lahko premaknete tako, da ga tapnete in zadržite ter premaknete v drug položaj. Če tapnete ta gumb, se prikaže meni AssistiveTouch.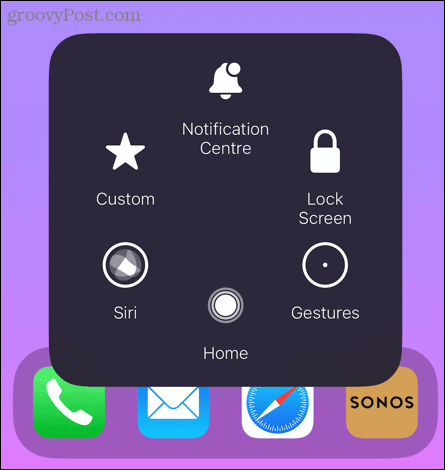
Najprej si bomo ogledali privzete nastavitve.
Center za obvestila
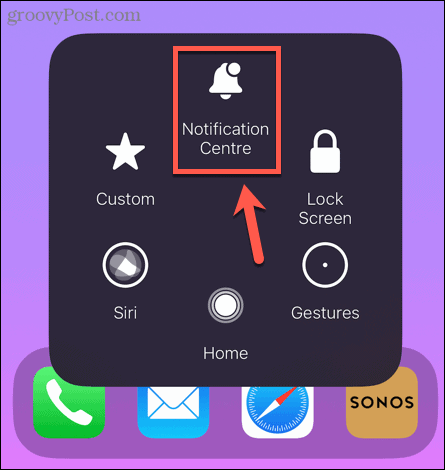
Tapkanje Center za obvestila ne presenetljivo prikaže center za obvestila na vašem iPhonu. Uporaba AssistiveTouch pomeni, da vam za dostop do obvestil ni treba povleči z vrha zaslona navzdol.
Zaklenjen zaslon
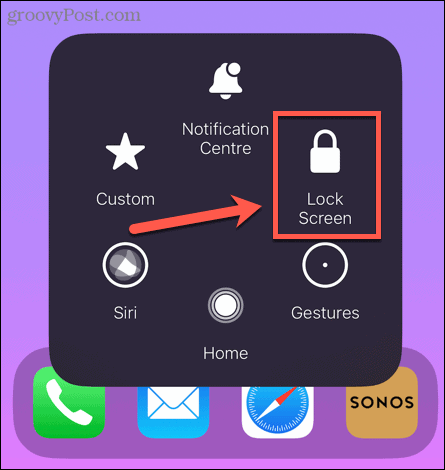
Tapkanje Zaklenjen zaslon bo zaklenil vaš iPhone. S tem vam ni več treba pritisniti stranskega gumba za zaklepanje.
Kretnje
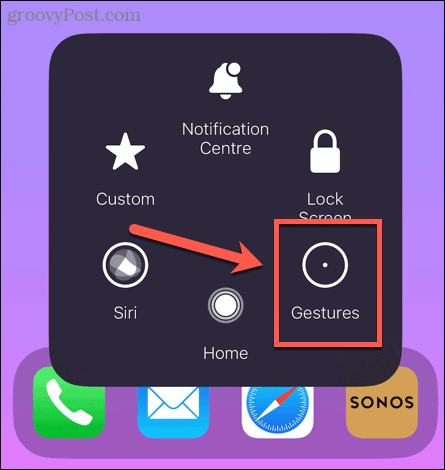
nekaj poteze na iPhonu zahtevajo več prstov. Na primer, v aplikaciji Pošta lahko izberete več e-poštnih sporočil tako, da z dvema prstoma tapnete in pridržite e-poštno sporočilo ter nato z dvema prstoma povlečete navzdol, da izberete več sporočil. Tapkanje Kretnje v meniju AssistiveTouch vam omogoča izvajanje teh potez z enim prstom.
Za uporabo potez v AssistiveTouch:
- Tapnite AssistiveTouch gumb.
- Izberite Kretnje.
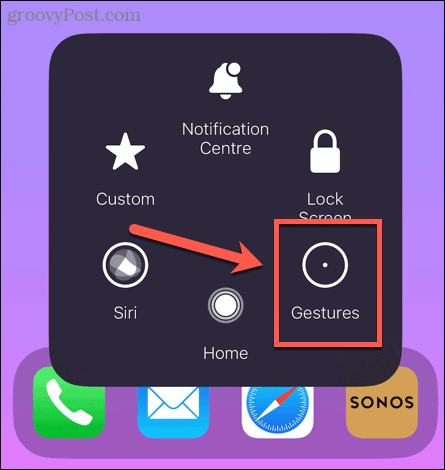
- Izberite število prstov, s katerimi želite gestikirati.
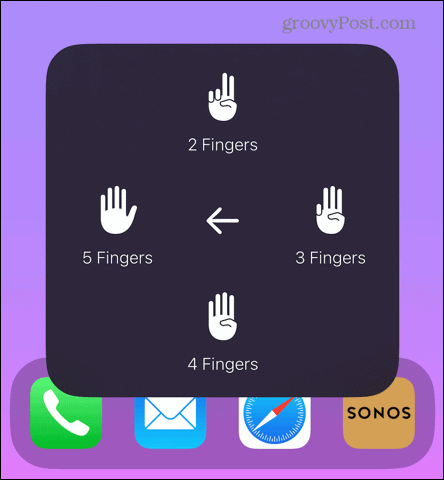
- Na zaslonu se bo prikazalo izbrano število pik. Ko z enim samim prstom pritisnete na zaslon iPhona, se bo telefon odzval, kot da uporabljate dva, tri, štiri ali pet prstov hkrati.
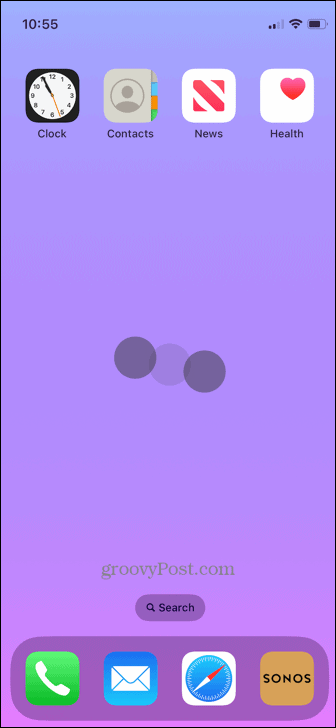
- Če želite prenehati uporabljati poteze, tapnite AssistiveTouch gumb znova.
domov
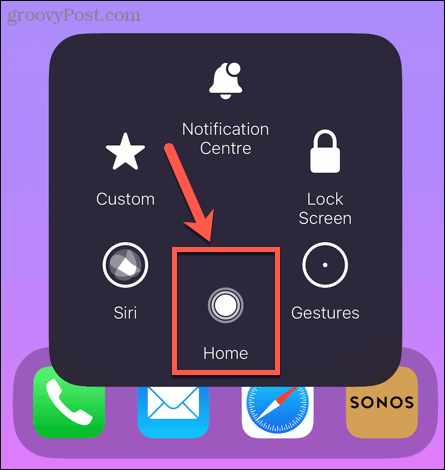
Tapkanje domov deluje popolnoma enako kot gumb Domov na starejših iPhonih. Uporabite ga lahko za izhod iz aplikacije ali vrnitev na začetni zaslon.
Siri
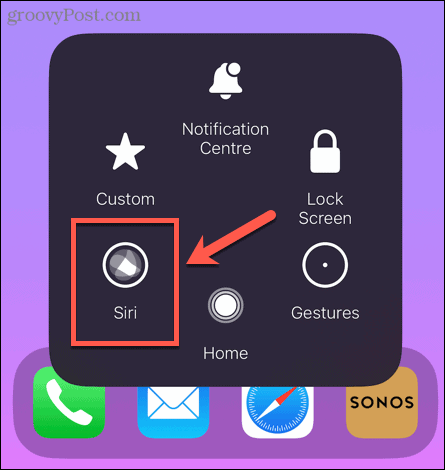
Tapkanje Siri zažene Siri na vašem iPhoneu. S tem ni več potrebe po pritisku stranskega gumba za aktiviranje Siri.
Po meri
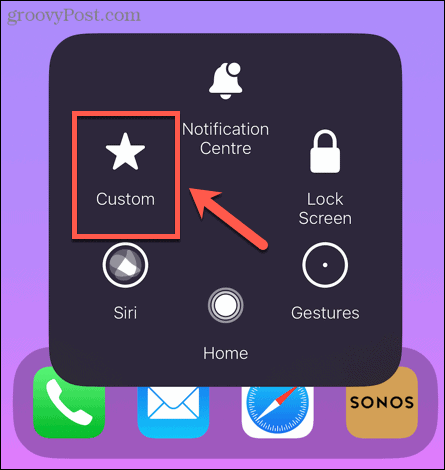
Tapkanje Po meri prikaže izbor potez, ki jih lahko izvedete z enim dotikom. Privzeto vključujejo poteze, kot so ščipanje in vrtenje, povlecite v levo in pomaknite se navzdol. Kot že ime pove, je možno dodati lastne poteze po meri – videli bomo, kako kasneje v članku.
Kako prilagoditi meni AssistiveTouch
Če privzeti meni AssistiveTouch ne vključuje možnosti, ki jih potrebujete, lahko dodate ali odstranite elemente iz menija, kot želite.
Če želite prilagoditi meni AssistiveTouch:
- Odprite nastavitve aplikacija
- Tapnite Dostopnost.
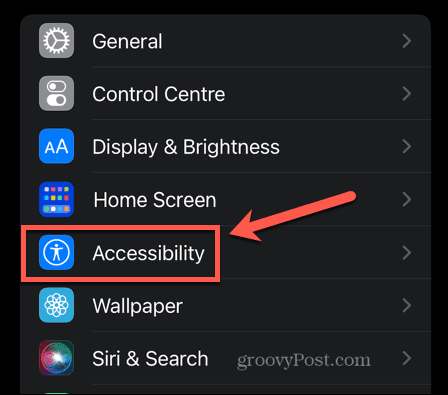
- V Fizično in motorično razdelek, tapnite Dotik.
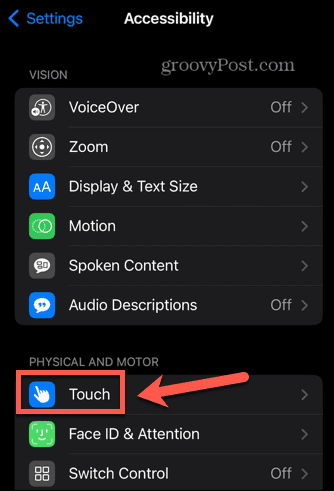
- Izberite AssistiveTouch.
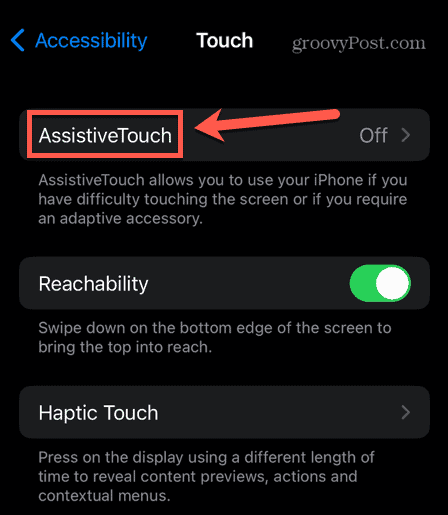
- Tapnite Prilagodite meni najvišje ravni.
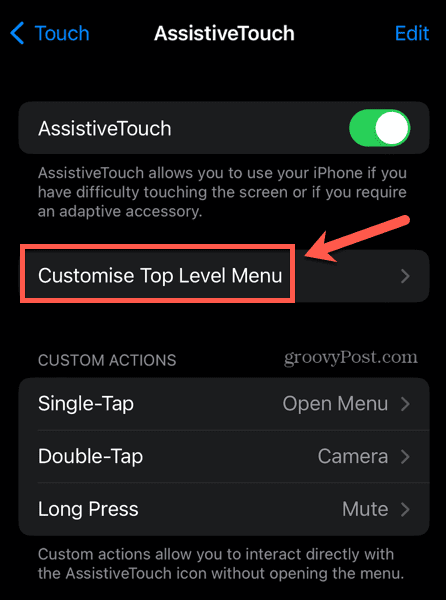
- Videli boste trenutno postavitev menija AssistiveTouch. Če želite spremeniti možnost, se je dotaknite.
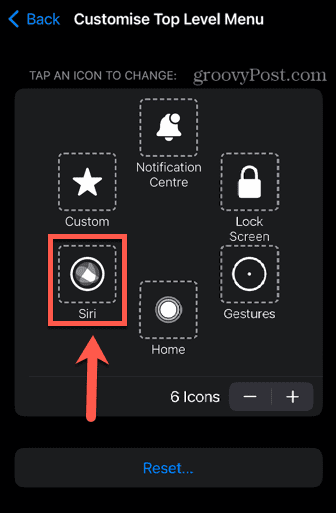
- Na seznamu izberite drugo možnost.
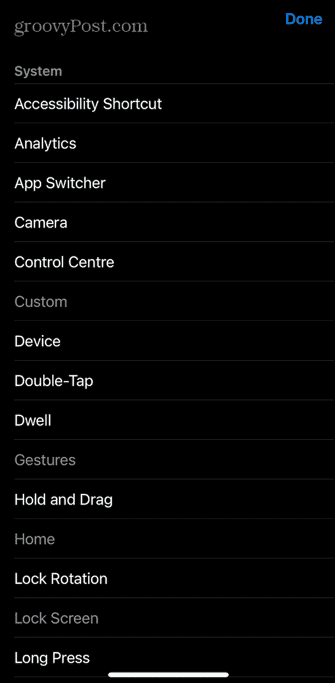
- Če želite povečati ali zmanjšati število elementov v meniju AssistiveTouch, tapnite Plus (+) oz minus (-) gumbi. Imate lahko od enega do osem elementov menija.
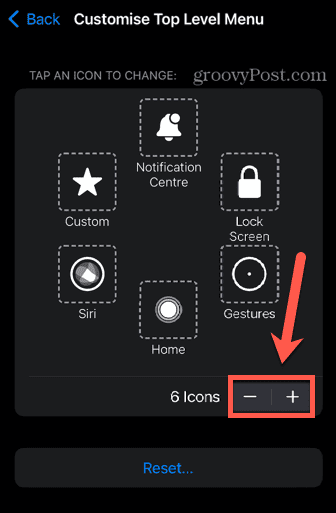
- Ko ste zadovoljni s svojim menijem, tapnite Nazaj za izhod iz strani za prilagajanje.
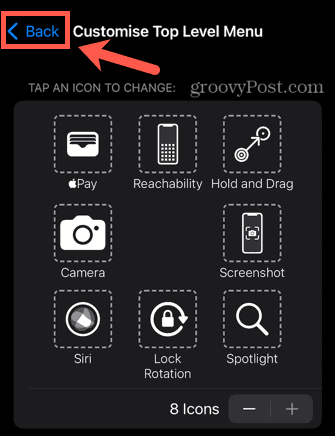
Kako prilagoditi gumb AssistiveTouch
Ne samo, da lahko prilagodite meni AssistiveTouch, ampak lahko prilagodite tudi sam gumb. Možno je nastaviti posebna dejanja, ko se dotaknete gumba AssistiveTouch, ga dvakrat tapnete ali dolgo pritisnete. To je res uporabna funkcija za vsakega uporabnika iPhone. Gumb AssistiveTouch lahko nastavite tako, da na primer odpre aplikacijo kamere, ko se ga dvakrat dotaknete.
To bo delovalo ne glede na to, ali je vaš iPhone zaklenjen, na začetnem zaslonu ali v aplikaciji. Omogoča vam hiter dostop do fotoaparata s samo dvojnim dotikom, tako da ne boste zamudili popolne priložnosti za fotografiranje.
Če želite prilagoditi gumb AssistiveTouch:
- Zaženite nastavitve aplikacija
- Izberite Dostopnost.
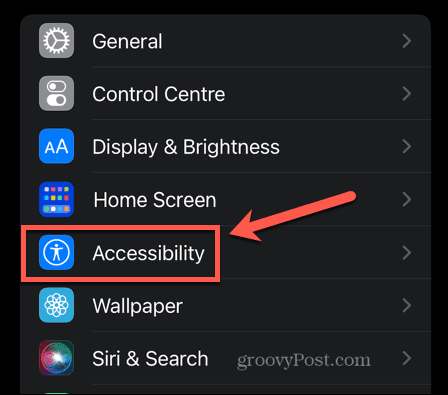
- Spodaj Fizično in motorično, izberite Dotik.
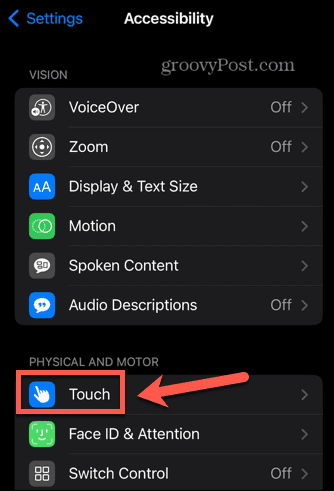
- Tapnite AssistiveTouch.
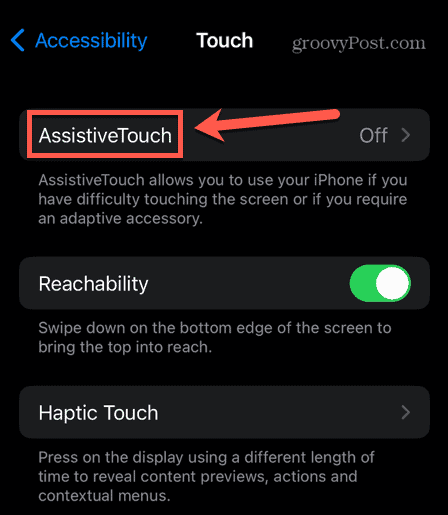
- Spodaj Dejanja po meri izberite eno od dejanj, npr Dvakrat tapnite.
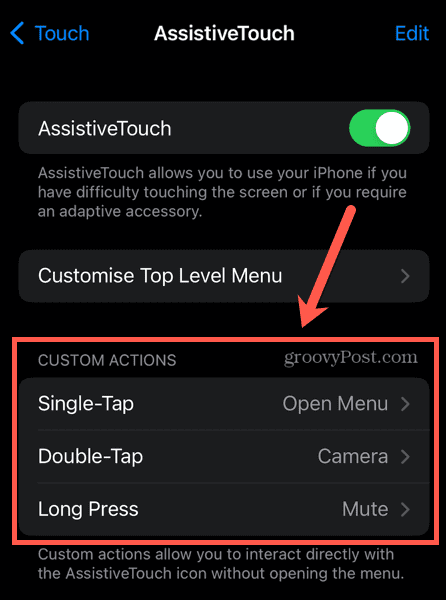
- Izberite dejanje, ki ga želite izvesti.
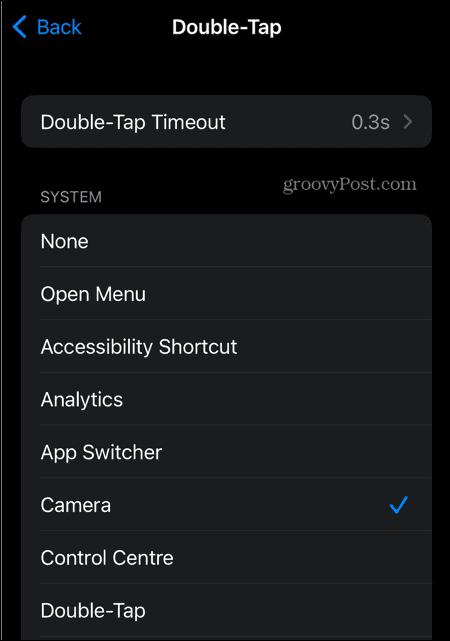
- Če želite, ponovite za druga dejanja po meri.
Kako dodati nove poteze v AssistiveTouch
Če obstaja poteza, ki jo morate izvesti in ni na privzetem seznamu, lahko ustvarite lastno potezo po meri.
Če želite ustvariti potezo po meri:
- Zaženite nastavitve aplikacija
- Tapnite Dostopnost.
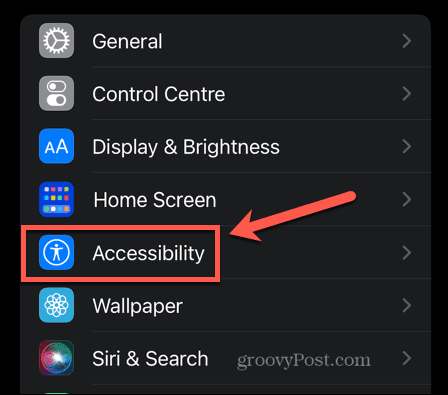
- Spodaj Fizično in motorično, izberite Dotik.
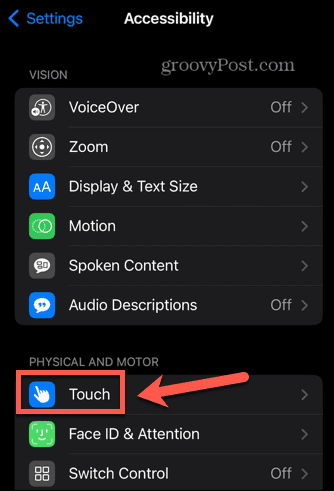
- Izberite AssistiveTouch.
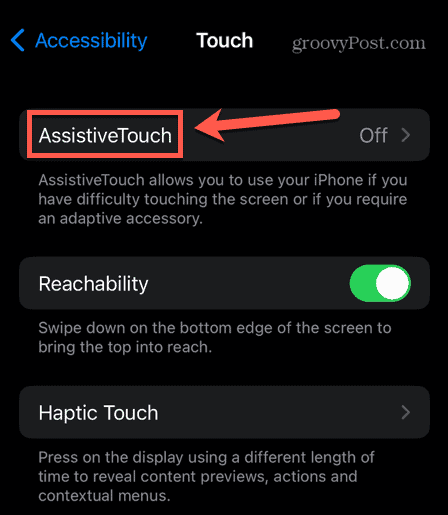
- Pomaknite se navzdol do Poteze po meri in tapnite Ustvari novo potezo.
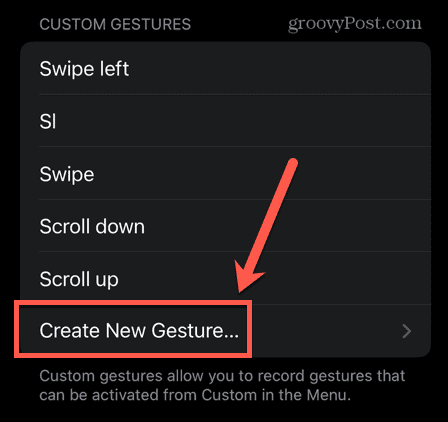
- Narišite svojo potezo na zaslon in tapnite Shrani.
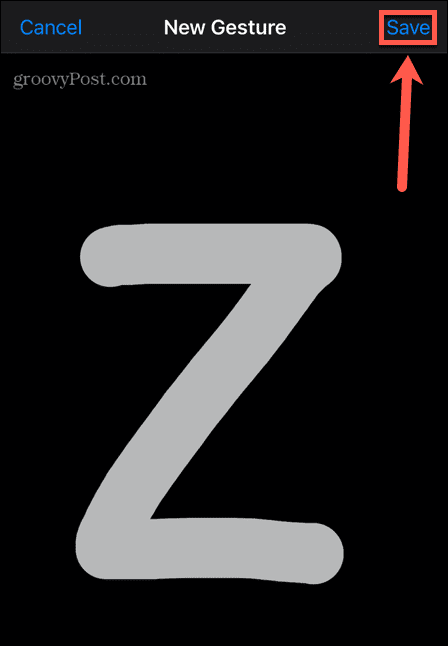
- Poimenujte svojo potezo in tapnite Shrani.
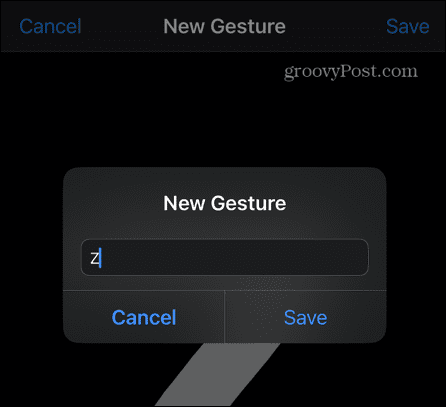
- Vaša poteza se bo zdaj prikazala, ko tapnete Kretnje v meniju AssistiveTouch.
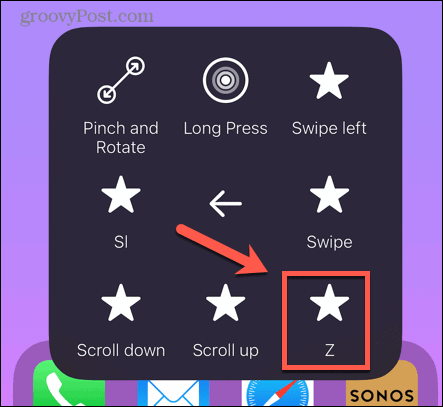
Postati napreden uporabnik iPhonea
Upajmo, da zdaj veste veliko več o tem, kaj je AssistiveTouch in kako ga uporabljati. AssistiveTouch je zelo uporabna funkcija iPhona in kot mnoge uporabne funkcije iPhona je morda nekaj, česar prej sploh niste vedeli. Obstaja veliko drugih odličnih funkcij iPhone, za katere morda ne poznate.
Na primer, ali ste vedeli, da lahko prekličite pošiljanje e-pošte na vašem iPhoneu če ste ga poslali po pomoti ali napačnemu naslovniku? Ali da lahko spremenite privzeto časovno omejitev zaslona na vašem iPhoneu, če se prehitro zaklepa. Prav tako je mogoče dobiti vaš iPhone samodejno izbriše stara sporočila da preprečite, da bi zamašili vašo napravo.
Kako najti svoj ključ izdelka Windows 11
Če morate prenesti ključ izdelka Windows 11 ali ga potrebujete samo za čisto namestitev operacijskega sistema,...
Kako počistiti predpomnilnik Google Chrome, piškotke in zgodovino brskanja
Chrome odlično shranjuje vašo zgodovino brskanja, predpomnilnik in piškotke, da optimizira delovanje brskalnika v spletu. Njeno je, kako ...