Kako spremeniti predstavitev Google Diapozitivov v video
Googlovi Diapozitivi Google Junak / / April 03, 2023

Nazadnje posodobljeno dne
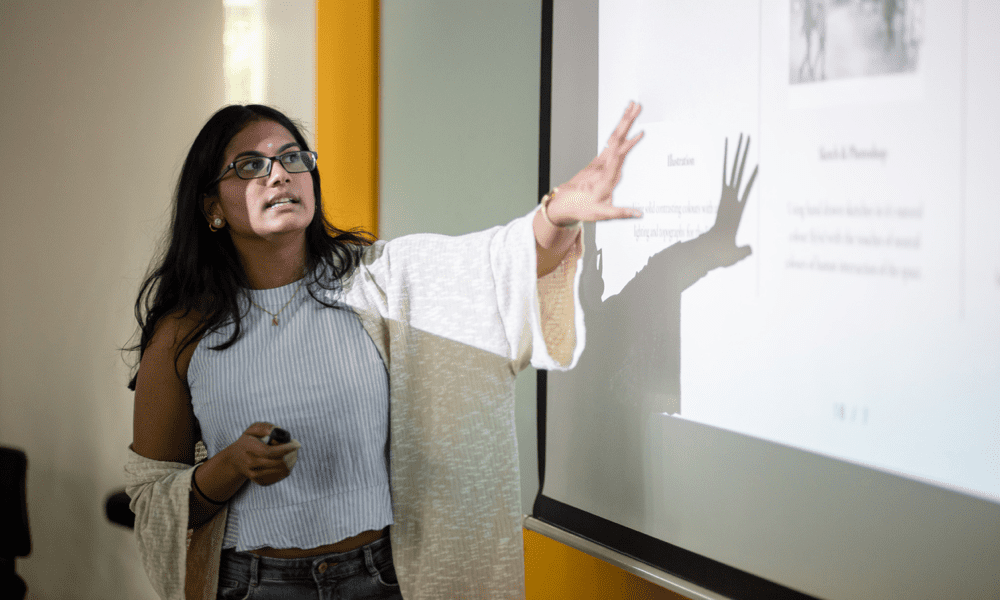
Čeprav tega ne podpira, lahko predstavitev Google Diapozitivov shranite kot video z nekaj različnimi orodji. Ta vodnik pojasnjuje, kako.
Ni internetne povezave za predstavitev v Google Predstavitvah? Brez težav. Svojo predstavitev lahko pretvorite v videoposnetek in jo namesto tega uporabljate brez povezave.
Izvoz predstavitve Google Diapozitivov kot videoposnetka vam omogoča, da izberete ločljivost in hitrost sličic ter vse dodatne zvočne ali video posnetke, ki jih želite vključiti. Datoteko lahko nato delite in uporabljate v napravah, ki ne podpirajo Google Diapozitivov, ne glede na to, ali gre za računalnik brez povezave ali celo predvajalnik DVD.
Predstavitev Google Diapozitivov lahko začnete spreminjati v video, tako da sledite našemu vodniku spodaj.
Kako izvoziti v PowerPoint za shranjevanje kot video
Na žalost Google Diapozitivi ne ponujajo vgrajenih metod za izvoz predstavitev kot videoposnetkov.
Temu se lahko izognete tako, da predstavitev Google Diapozitivov izvozite v Microsoft PowerPoint in jo nato s tem orodjem shranite kot video. Ta metoda je še posebej uporabna, če želite v svojo predstavitev vključiti druge multimedijske elemente ali funkcije, saj ima PowerPoint več možnosti za dodajanje teh elementov kot Google Diapozitivi.
Če želite izvoziti predstavitev Google Diapozitivov v PowerPoint in jo uporabiti za shranjevanje kot video:
- Odprite Predstavitev Google Diapozitivov ki ga želite pretvoriti v video.
- Pojdi do mapa> Prenos > Microsoft PowerPoint (.pptx).
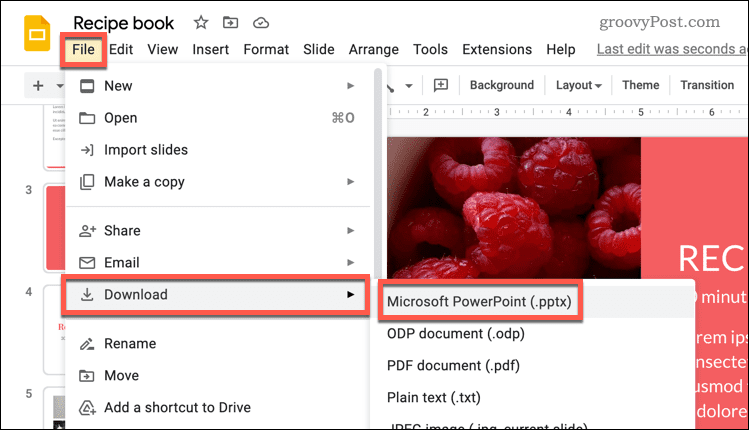
- Shranite datoteko PowerPoint v svoj računalnik.
- Ko je prenesena, odprite novo datoteko PowerPoint in izberite mapa na traku.
- Kliknite Izvozi in nato kliknite Ustvari video.
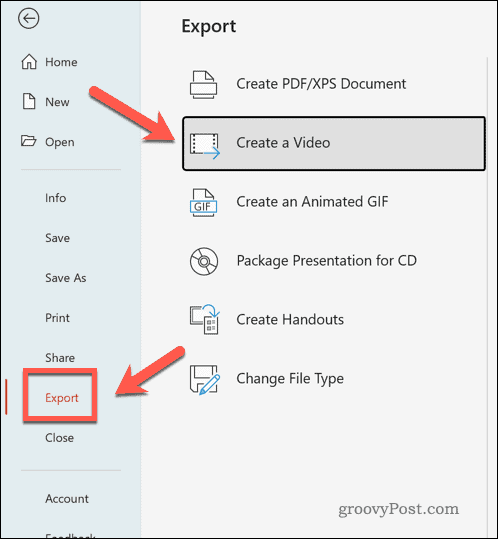
- Sledite pozivom na zaslonu, da izberete svoje video nastavitve, kot sta kakovost in ločljivost končne datoteke.
- Kliknite Ustvari video da videoposnetek shranite v svoj računalnik.
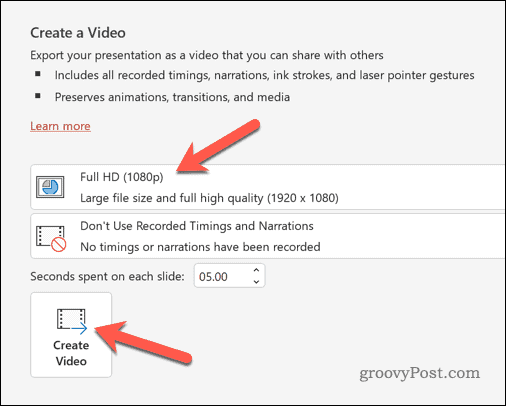
Na tej točki bo vaša izvožena predstavitev Google Diapozitivov na voljo kot video datoteka. Nato ga lahko predvajate na svoji trenutni napravi ali delite z drugimi za uporabo drugje.
Kako pretvoriti svojo predstavitev Google Slides v videoposnetek z orodji tretjih oseb
Če se raje izognete uporabi PowerPointa za pretvorbo predstavitve Google Diapozitivov v videoposnetek, lahko uporabite alternativo tretje osebe. Za snemanje lahko na primer uporabite orodja za snemanje zaslona. To lahko nato shranite kot videoposnetek za skupno rabo ali uporabo drugje.
Če uporabljate Windows, lahko za snemanje zaslona uporabite vgrajeno igralno vrstico Xbox. Za snemanje zaslona lahko namesto tega uporabite vgrajeno orodje za posnetke zaslona v Macu. Uporabite lahko tudi katero koli alternativno aplikacijo za snemanje zaslona, vključno z Screencast-O-Matic, OBS, Snagit, in drugi.
Če želite Google Predstavitve shraniti kot videoposnetek z orodjem tretje osebe:
- Pripravite izbrano orodje za snemanje zaslona.
- Odpri svojo Predstavitev Google Diapozitivov.
- Pojdi do Diaprojekcija > Začni od začetka za predvajanje vaše predstavitve na celotnem zaslonu.
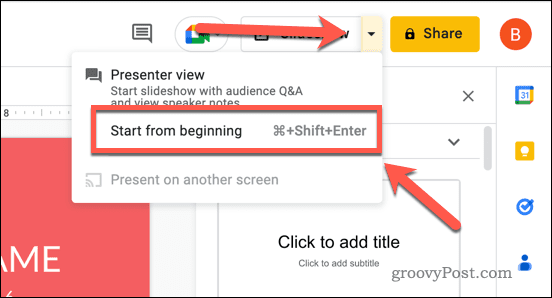
- Če želite avtomatizirati vsak diapozitiv, premaknite miškin kazalec na celozaslonsko predstavitev.
- V spodnjem levem kotu izberite tri pike ikono menija na kontrolnikih drsnika.
- V pojavnem meniju izberite Samodejno predvajanje in izberite obdobje za vsak diapozitiv (npr. Vsakih 10 sekund).
- Izberite Zanka namesto da se predstavitev nadaljuje v nedogled.
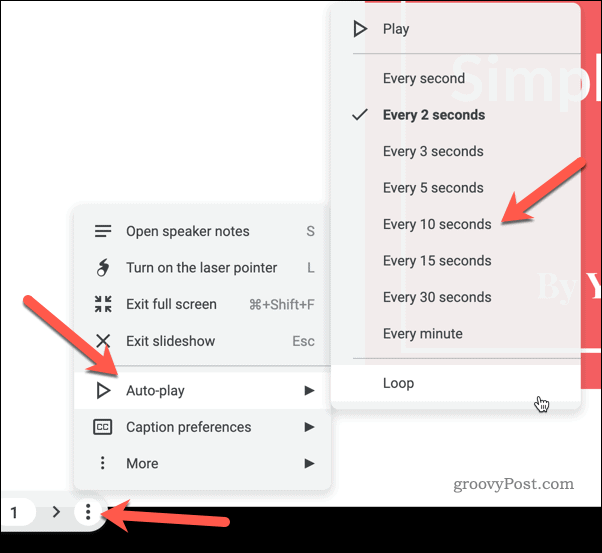
- Ko posnamete predstavitev, zaustavite orodje za snemanje zaslona in shranite datoteko.
Kako objaviti Google Diapozitive v spletu
Google Diapozitivi ne vključujejo vgrajenih možnosti za izvoz predstavitve kot videoposnetka. Vendar pa vam omogoča objavo predstavitev na spletu. To lahko uporabite kot alternativo videoposnetkom, kar vam omogoča, da predstavitev delite s katero koli napravo, ki podpira internet.
Če želite predstavitev Google Diapozitivov objaviti v spletu:
- Odprite svojo predstavitev v Google Diapozitivi.
- Pojdi do Datoteka > Skupna raba > Objavi v spletu.
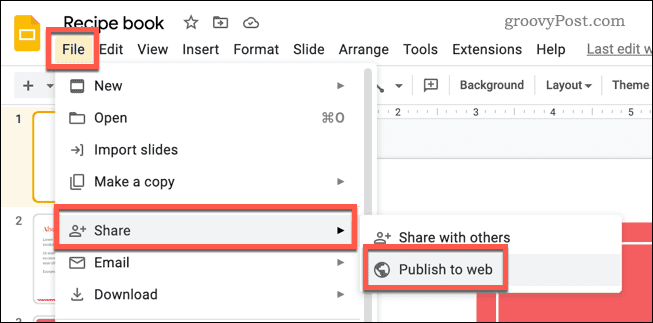
- V pojavnem oknu izberite Povezava zavihek.
- Izberite želene nastavitve za svojo predstavitev. To vključuje, katere diapozitive vključiti, ali naj se diaprojekcija začne samodejno in ali naj se predstavitev znova zažene, ko se konča.
- Kliknite Objavi objaviti predstavitev na spletu.
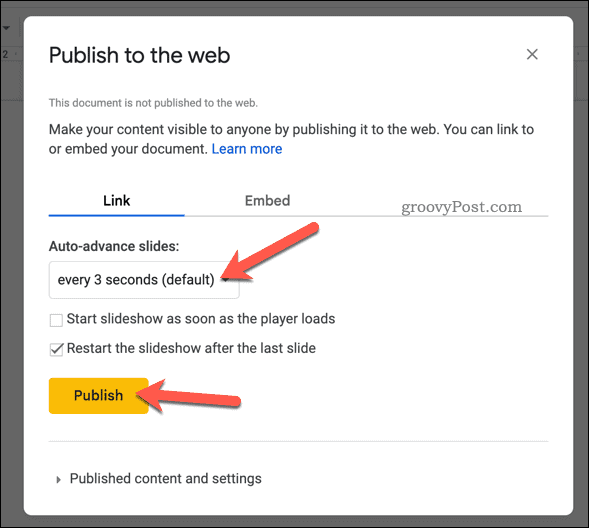
- Kopirajte navedeno povezavo in jo delite z želenim občinstvom.
Na tej točki je vaša predstavitev v živo in dostopna prek navedene povezave. - Če ga želite kadar koli odstraniti, pritisnite Datoteka > Skupna raba > Objavi vsplet. V pojavnem oknu pritisnite Objavljena vsebina in nastavitve > Nehajte objavljati in potrdite svojo izbiro. S tem ga boste odstranili iz spleta.
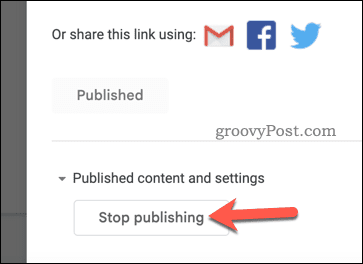
Predstavitev v Google Diapozitivih
Zahvaljujoč metodam, ki smo jih opisali zgoraj, lahko preprosto spremenite predstavitev Google Diapozitivov v videoposnetek. Če želite svojo predstavitev dvigniti na višjo raven, lahko preizkusite nekaj drugih tehnik.
Ena možnost je, da naredite Google Predstavitve navpične namesto vodoravno. Če želite deliti svoje predstavitve na mobilni napravi, je to odličen način, da v celoti izkoristite prostor na zaslonu.
Druga možnost je, da dodajte zvok svoji predstavitvi Google Diapozitivov. To lahko pomaga, da bo vaša predstavitev bolj privlačna in poglobljena za vaše občinstvo z uporabo različnih medijskih vsebin.
Z isto idejo v mislih bi lahko razmislili dodajanje GIF-ov v vašo predstavitev Google Diapozitivov. To je lahko zabaven in učinkovit način, da ponazorite svoje točke in svoji predstavitvi dodate nekaj osebnosti.
Kako najti svoj ključ izdelka Windows 11
Če morate prenesti ključ izdelka Windows 11 ali ga potrebujete samo za čisto namestitev operacijskega sistema,...
Kako počistiti predpomnilnik Google Chrome, piškotke in zgodovino brskanja
Chrome odlično shranjuje vašo zgodovino brskanja, predpomnilnik in piškotke, da optimizira delovanje brskalnika v spletu. Njeno je, kako ...

