Kako natisniti vsebino mape v operacijskem sistemu Windows 10
Windows 10 Groovytip Ukazna Vrstica Nasveti / / March 19, 2020
Nazadnje posodobljeno dne

Preberite, kako lahko natisnete vsebino mape in jo nato shranite v besedilno datoteko s pomočjo ukazne vrstice v sistemu Windows 10.
Tiskanje strukture imenika mape - vključno z imeni datotek in podmapami - je eno tistih preprostih nalog, ki bi morale biti v sistemu Windows 10 enostavne. Dobra novica je, da je je enostavno, ko enkrat veste, kako to storiti. Vendar pa je potrebna uporaba ukaznega poziva. Ko pa se naučite tega preprostega ukaza, lahko hitro in enostavno ustvarite sezname datotek vsebine mape, ki jih lahko natisnete ali uredite tako, kot se vam zdi primerno.
Najprej vam bomo pokazali, kako tiskati vsebino mape z vgrajenimi funkcijami sistema Windows 10. Nato vam bomo pokazali še enostavnejši način z uporabo programske opreme drugih proizvajalcev. Pripravljeni? Začnimo.
Natisnite vsebino map v sistemu Windows 10 z uporabo ukaznega poziva
Če želite le natisniti seznam tistega, kar je znotraj neke mape, je tukaj.
- Odprite ukazni poziv. Če želite to narediti, kliknite Start, vnesite CMD, nato z desno miškino tipko kliknite Zaženi kot skrbnik.
- Spremenite imenik v mapo, v katero želite natisniti vsebino. Če želite to narediti, uporabite ukaz CD- na primer "cd c: \ users \ adacosta \ dokumenti".
- Vnesite ta ukaz in pritisnite Enter: dir> listing.txt
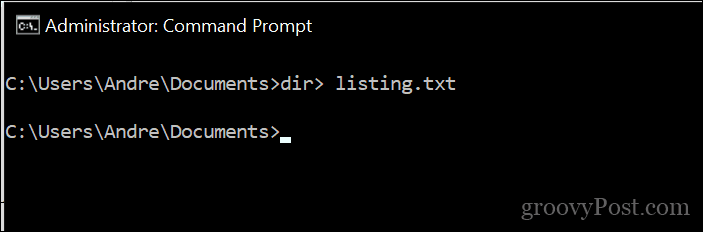
To bo ustvarilo osnovno besedilno datoteko z vsebino imenika. Ime datoteke, ki ga shranite, je lahko karkoli želite. Lahko ga pokličete listing.txt, files.txt, folder.txt ali kar koli drugega.
Takole izgleda:
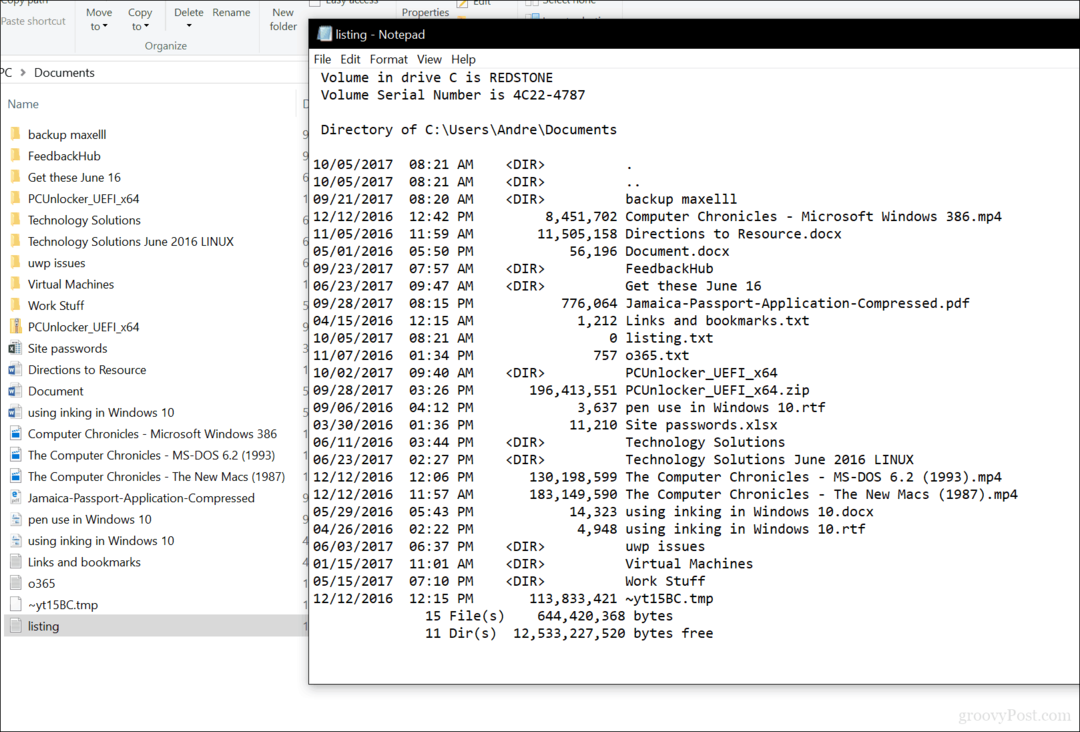
Če želite iti še korak dlje, lahko vsebino podmap natisnete z naslednjim ukazom: drevo "c: \ ime_ imenika"> "c: \ ime_ datoteke.txt" / A / F
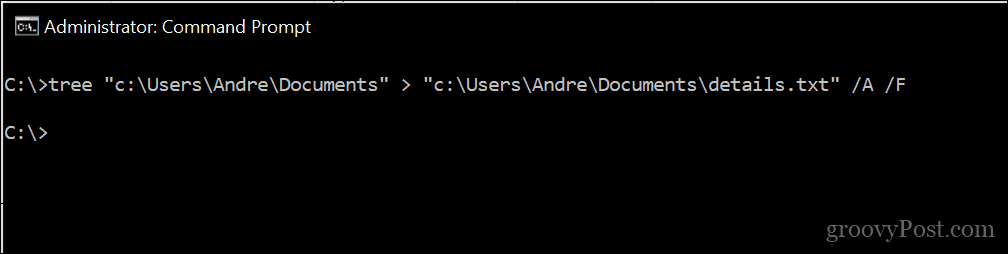
Glej primer:
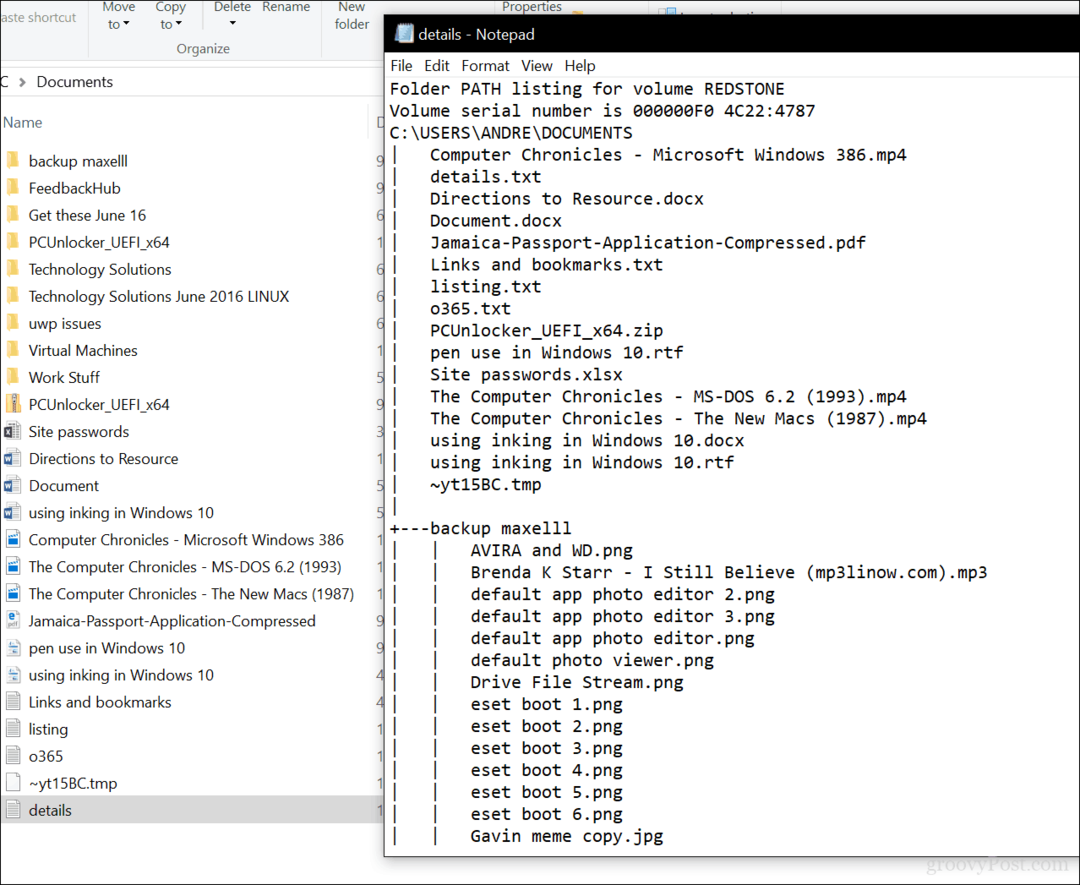
Tam jih imate, vse potrebne podatke o tem, kaj je shranjeno v vaših mapah.
NASVET: V ukazni vrstici bo uporaba ">" vedno poslala izhod ukaza v datoteko. Deluje s katerim koli ukazom. Uporabite lahko tudi »>>«, da izhod dodate na konec obstoječe datoteke.
Kako uporabljati Karen-jev tiskalnik
Iščete grafično orodje, ki lahko stori isto? Priporočal bi Karen-jev tiskalnik; Uporabljal sem ga pred mnogimi leti, ko sem moral vsak teden ustvarjati dnevnike tiskanja datotek. Je zelo enostaven za uporabo, vendar ima vmesnik z zastoji. Vse kar morate storiti je, da izberete neposreden imenik, izberete želene atribute (velikost datoteke, datum ustvarjanja, razširitev) in nato kliknite Natisni.
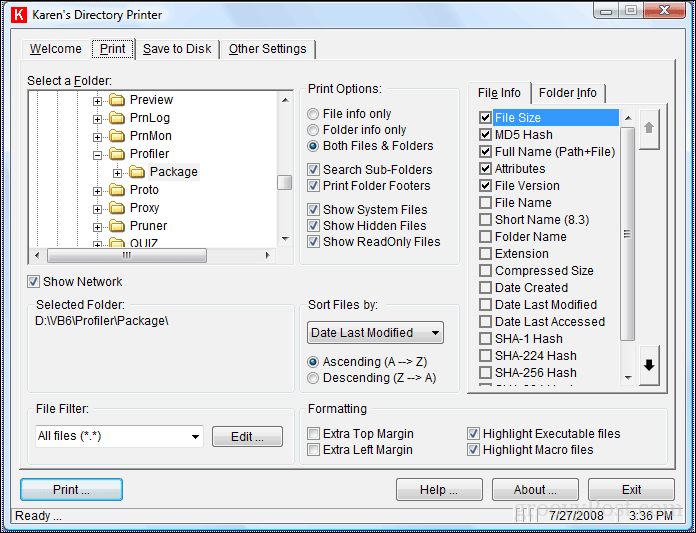
Upamo, da bo Microsoft to nalogo lažje opravil. V preteklosti so bili znani, da so nas presenetili, na primer pri posodabljanju aplikacij Barva in WordPad. Tudi ukazni poziv je v zadnjem času dobil posodobitve. Do takrat je to najboljše, kar imaš.
Sporočite nam, kaj mislite. Ali se vam je ta nasvet zdel koristen?



