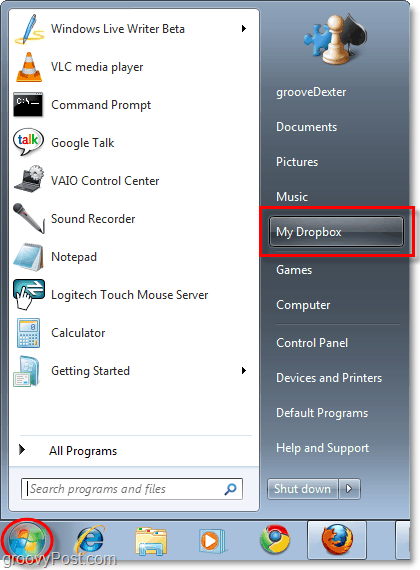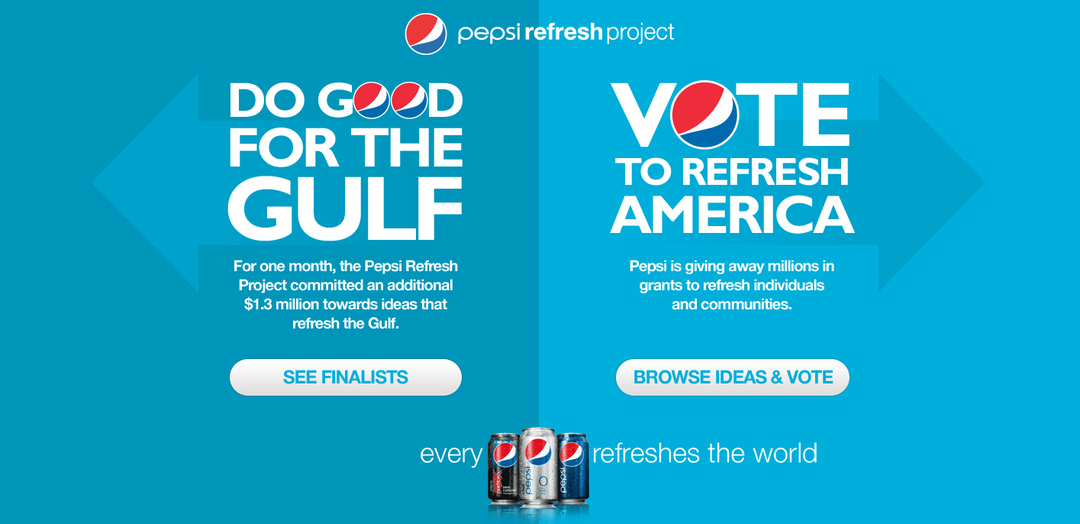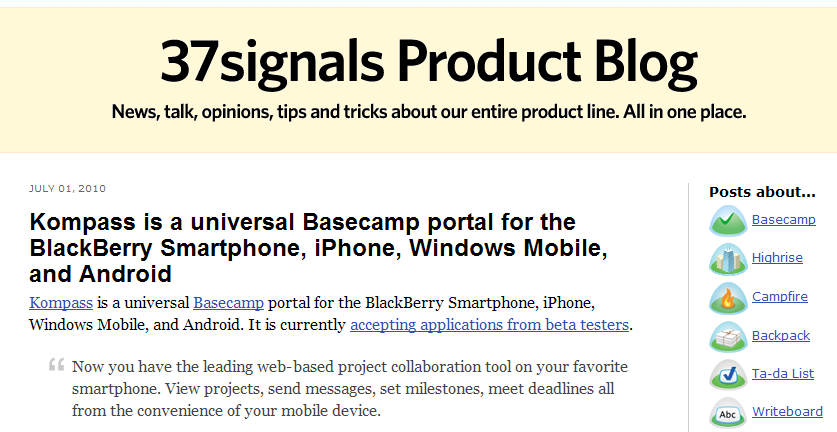V meni Start v programu Windows dodajte »My Dropbox«
Microsoft Vindovs 7 Dropbox Freeware / / March 19, 2020
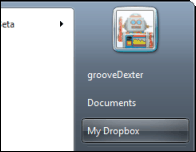 Ti je všeč Dropbox? Trenutno sem precej velik oboževalec, ampak manjka le ena stvar - Start meni svoj žep, ki mi omogoča hitro skoči na moje datoteke v Moj Dropbox mapo.
Ti je všeč Dropbox? Trenutno sem precej velik oboževalec, ampak manjka le ena stvar - Start meni svoj žep, ki mi omogoča hitro skoči na moje datoteke v Moj Dropbox mapo.
Postopek traja le nekaj korakov, in če sledite navodilom po korakih spodaj, morate v svojem meniju »Start« takoj začeti delovati z Dropboxom! Če naletite na krč, v komentarje preprosto spusti spodaj.
Kako vstaviti moj Dropbox na seznam začetnih menijev Windows 7
Korak 1
Desni klik the Windows Start Menu Orb in IzberiteLastnosti.
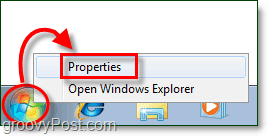
2. korak
Kliknite the Start meni in nato Kliknite the Prilagoditi gumb.
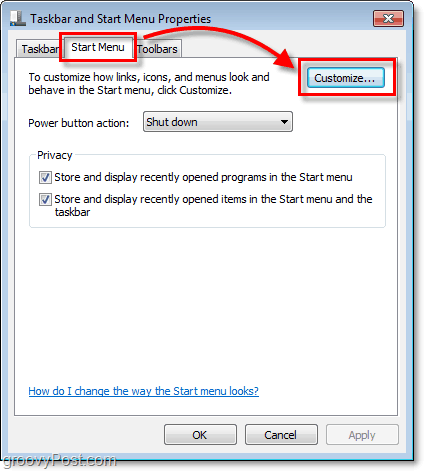
3. korak
V oknu Prilagodi meni Start, ki se prikaže Pomaknite se navzdol do Posneti TV. * Od treh nabojev za posneto televizijo Izberite tisti, ki pravi Prikaži kot povezavo. Zdaj Kliknitev redu shranite in zapustite okno.
* Res je, da bi lahko uporabili drugo bližnjico, a ker večina ljudi na svojem računalniku ne uporablja posnete televizije, je to dober način za uporabo.
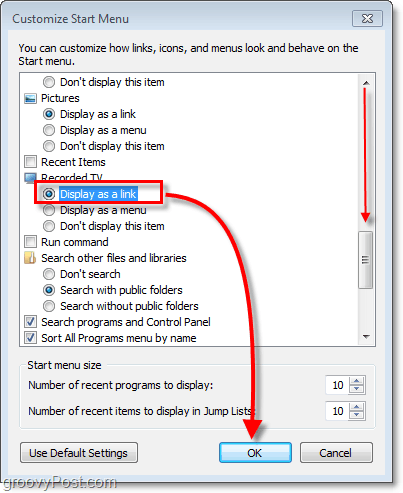
4. korak
Odprto navzgor Start meni in Desni klikPosneti TV. Nato iz kontekstnega menija Izberite Lastnosti.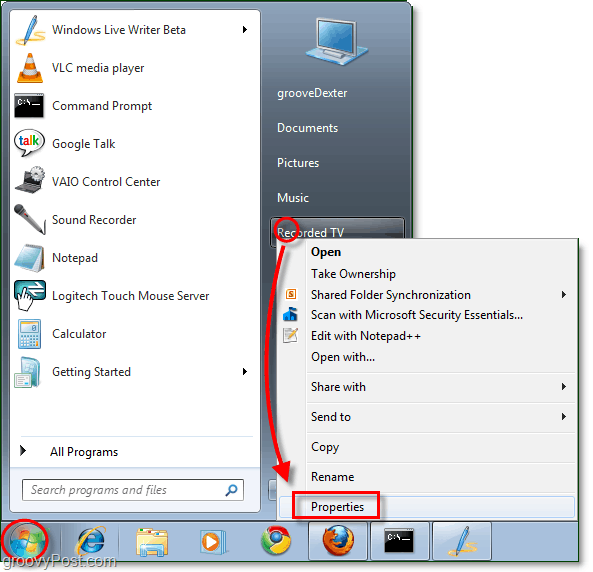
5. korak
Okno lastnosti se mora prikazati. Kliknite the Splošni zavihek in potem Vtipkajte v novem imenuMoj Dropbox"Prepisati, kjer piše Posneta televizija.
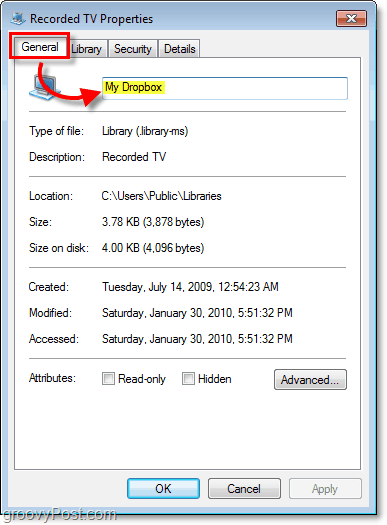
6. korak
V istem oknu Kliknite the Knjižnica in nato KlikniteJavna posneta televizija (C: Uporabniki…) Potem IzberiteOdstrani da se ga znebite. Ko končate prvotno lokacijo, KlikniteVključi mapo da dodate novega.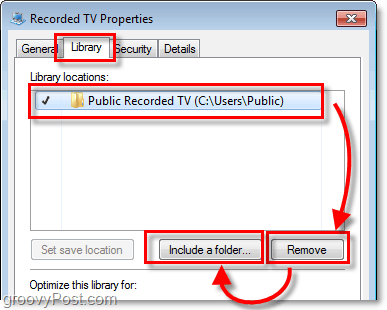
7. korak
Pojaviti se mora pogovorno okno. IzberiteMoj Dropbox mapo in nato KlikniteVključi mapo.
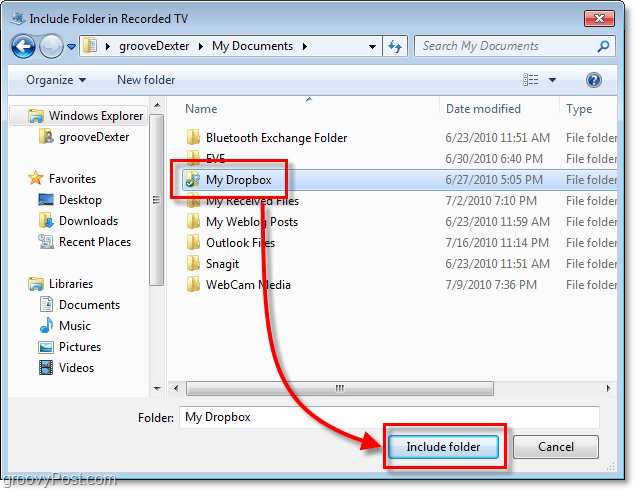
8. korak
Moja Dropbox bi se zdaj morala pojaviti na lokacijah knjižnice. V razdelku »Optimiziraj to knjižnico za« IzberiteSplošni predmeti iz spustnega menija. Ko končate, Kliknitev redu shraniti in zapustiti.
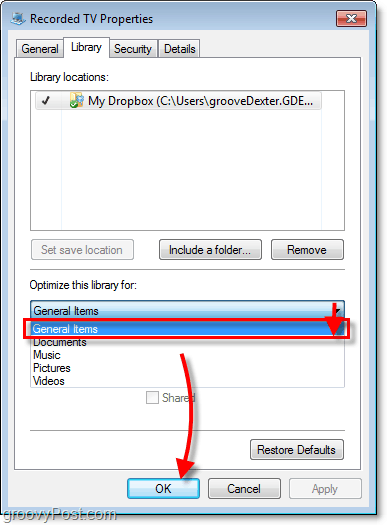
9. korak
Zdaj, da spremembe začnejo veljati, morate znova zagnati računalnik ali samo hitro zaženite Explorer. Dokler znova ne zaženete, ne bo delovalo, zato ne bodite previdni, če se pri tem pojavijo napake.
Končano!
Zdaj vaš "Moj Dropbox”Mapa je priročno ugnezdena na stranski vrstici vašega začetnega menija.