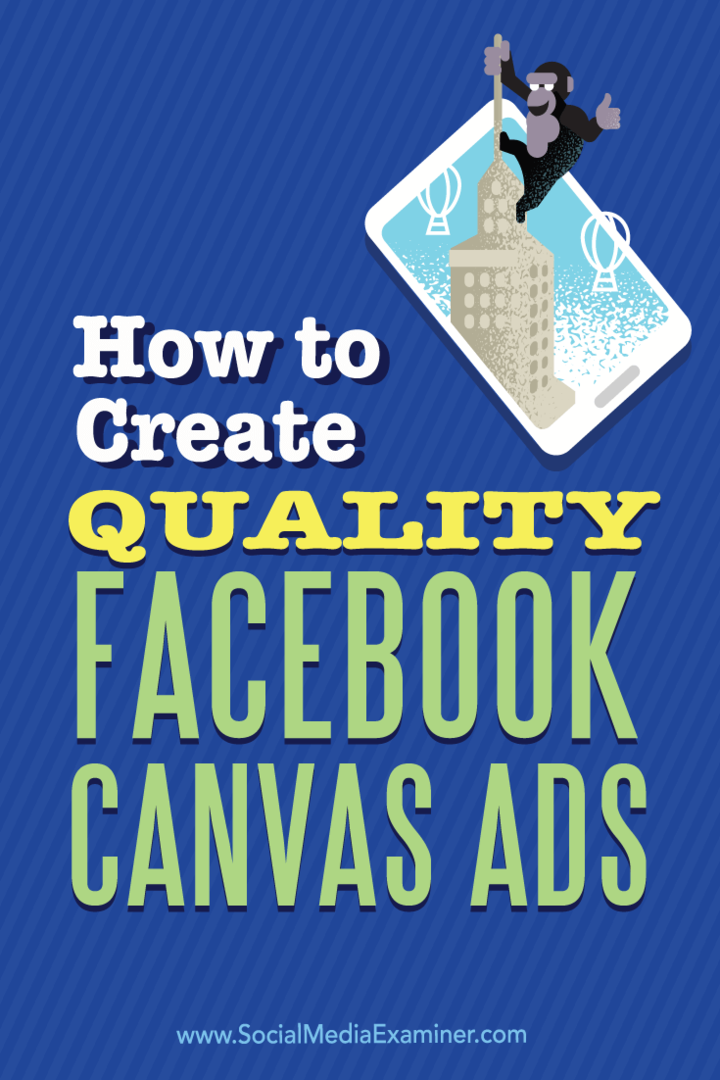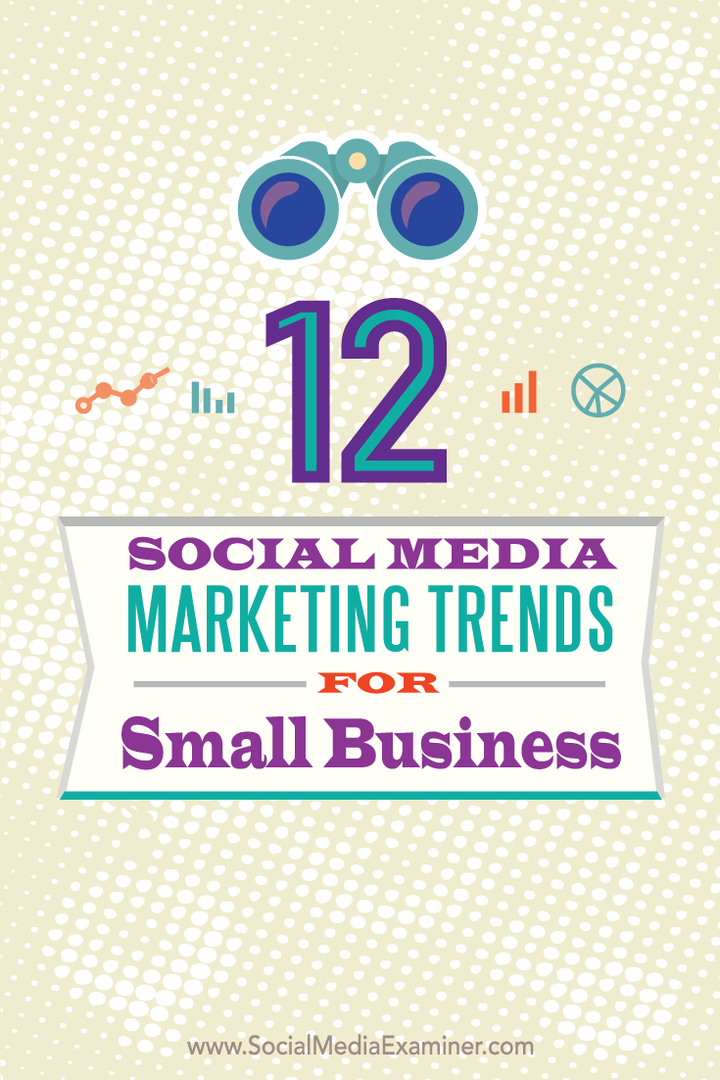Kako uporabljati PowerPoint Designer
Microsoftova Pisarna Microsoftov Powerpoint Power Point Urad Junak / / June 11, 2023

Objavljeno

Se zdijo vaše diaprojekcije nekoliko medle? Naučite se uporabljati PowerPoint Designer za hitro ustvarjanje profesionalnih predstavitev s tem priročnikom.
PowerPoint je zmogljivo orodje za ustvarjanje predstavitev profesionalnega videza, vendar ustvarjanje predstavitev, ki ne izgledajo malo dolgočasno, lahko vzame veliko časa. Vendar pa obstaja hitrejši način za pripravo odličnih predstavitev: Oblikovalnik PowerPoint.
To vgrajeno orodje vam lahko pomaga ustvariti osupljive predstavitve, tudi če nimate nikakršnih oblikovalskih veščin. Tukaj je opisano, kako uporabljati PowerPoint Designer.
Kaj je PowerPoint Designer?
PowerPoint Designer je orodje, ki lahko samodejno ustvari profesionalne diapozitive za vaše predstavitve na podlagi besedila ali slik, ki jih dodate diapozitivom. Namen je omogočiti ustvarjanje dizajnov profesionalnega videza, ne da bi morali porabiti dolgo časa za sestavljanje posamezne postavitve diapozitiva iz nič. Deluje tako, da na podlagi vsebine diapozitivov ustvari seznam oblikovalskih zamisli, ki jih lahko izberete za svojo predstavitev.
PowerPoint Designer bo med delom na diapozitivih še naprej dajal predloge, kar vam bo omogočilo hitro dodajte predlagane ideje za oblikovanje svoji predstavitvi, da ustvarite veliko bolj kakovostno predstavitev zlahka.
PowerPoint Designer je na voljo samo za Naročniki na Microsoft 365. Če niste naročnik, v PowerPointu ne boste videli gumba Designer.
Kako vklopiti PowerPoint Designer
PowerPoint Designer lahko vklopite in izklopite s klikom na gumb. Prav tako lahko spremenite nastavitve, tako da PowerPoint med vašim delom samodejno prikazuje ideje za oblikovanje.
Če želite vklopiti PowerPoint Designer:
- Če želite ročno vklopiti PowerPoint Designer, izberite Oblikovanje meni.
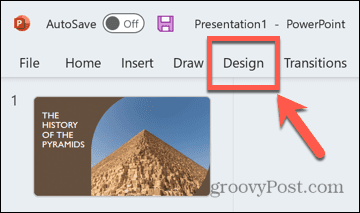
- Kliknite na Oblikovanje gumb na traku.
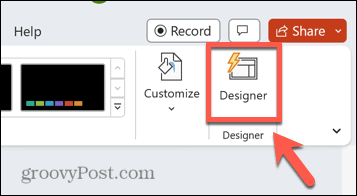
- Na desni strani zaslona se prikaže plošča PowerPoint Designer.
- Če želite vklopiti PowerPoint Designer prek nastavitev, kliknite mapa meni.
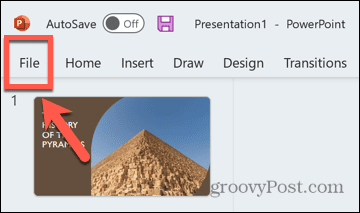
- Izberite Opcije na samem dnu zaslona.
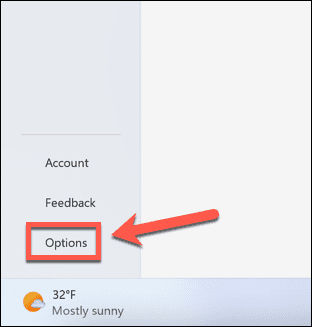
- Pod Splošno zavihek, se pomaknite navzdol in preverite Samodejno mi pokaži oblikovalske ideje.
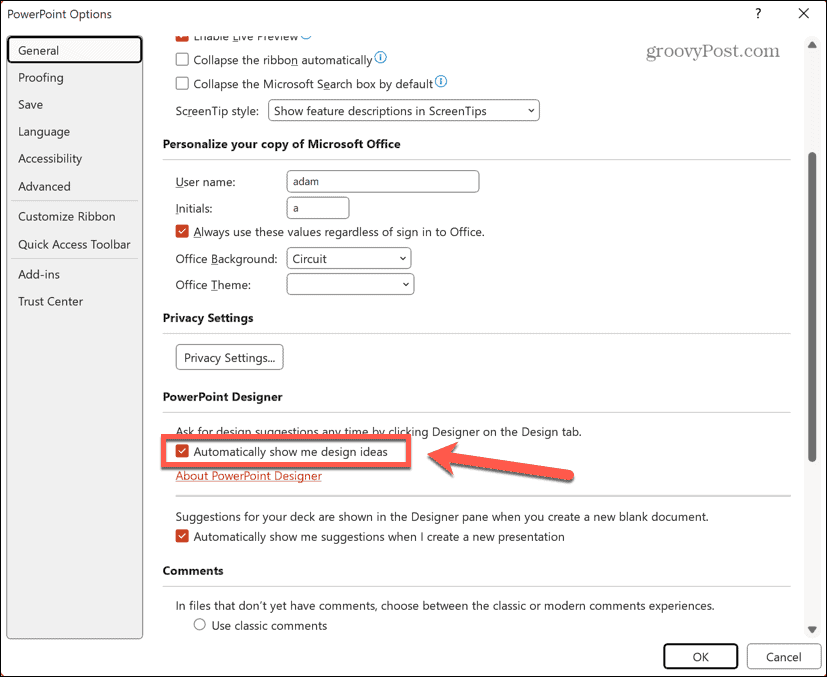
- Če je bil PowerPoint Designer že izklopljen, boste morda vseeno morali pritisniti Oblikovanje gumb, da se prikaže plošča PowerPoint Designer.
Kako ustvariti naslovni diapozitiv in oblikovno shemo
Ko ustvarite novo predstavitev v PowerPointu, ima prvi ustvarjen diapozitiv oblikovan kot naslov diapozitiv, pri čemer imajo naslednji diapozitivi, dodani predstavitvi, drugačno obliko za splošno predstavitev vsebino. Ko je PowerPoint Designer vklopljen, ko dodate besedilo naslovnemu diapozitivu, boste videli predloge za profesionalno oblikovanje naslovne strani.
Če izberete enega od teh dizajnov, bo podobna shema oblikovanja uporabljena za vse naslednje diapozitive, tako da se ujemajo s slogom vašega naslovnega diapozitiva. To vam pomaga, da takoj ustvarite predstavitev s skladnim videzom, ne da bi morali sami urejati katerega od slogov diapozitivov.
Če želite ustvariti naslovni diapozitiv in shemo oblikovanja v PowerPoint Designerju:
- Odprite PowerPoint.
- Kliknite Prazna predstavitev.
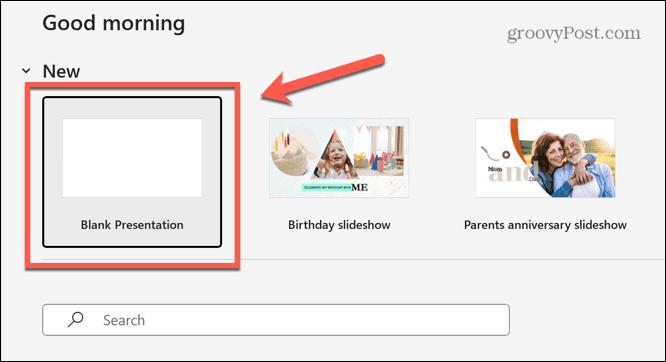
- Prepričajte se, da je PowerPoint Designer vklopljen, tako da sledite korakom v zgornjem razdelku.
- Kliknite v Kliknite Če želite dodati naslov besedilno polje.
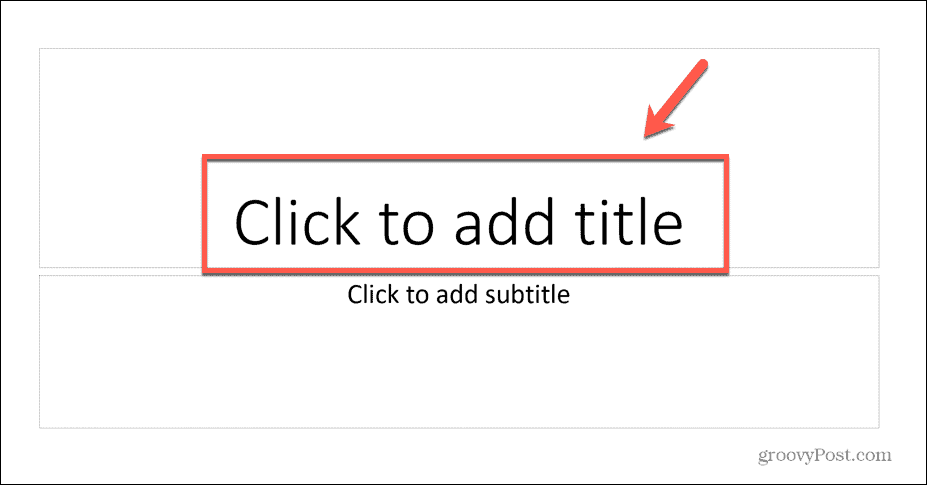
- Vnesite naslov svoje predstavitve.
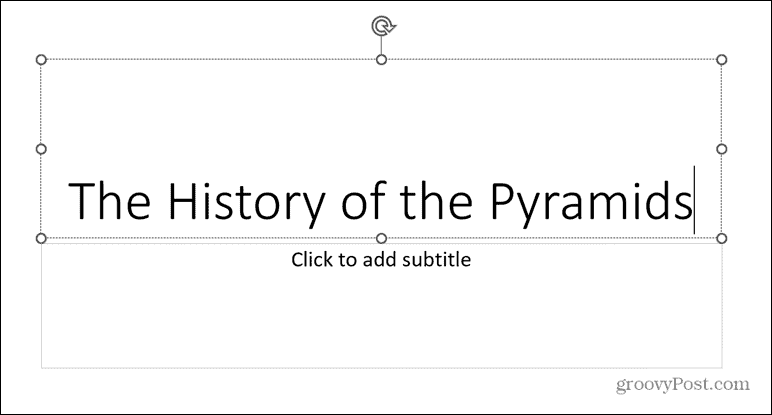
- Kliknite kjer koli zunaj besedilnega polja in PowerPoint Designer bo ustvaril ideje za oblikovanje.
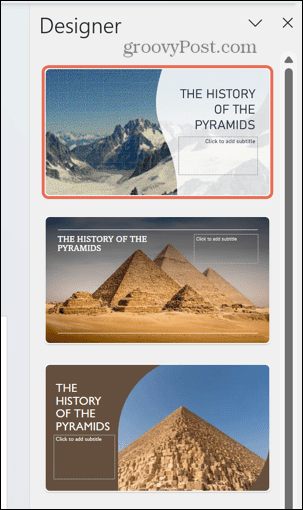
- Če s katerim od predlogov niste zadovoljni, se pomaknite na dno podokna in kliknite Oglejte si več oblikovalskih idej.
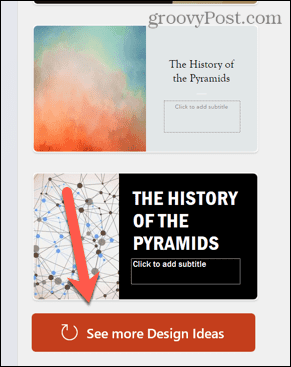
- Izberite enega od dizajnov naslovne strani in dizajn bo uporabljen na vašem diapozitivu.
- Dodajte nov diapozitiv s klikom na Vstavi meni.
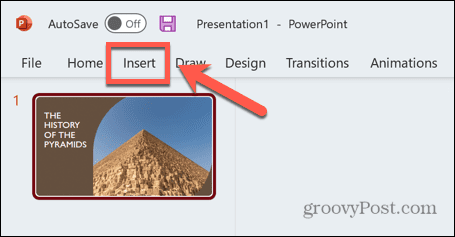
- Kliknite na Nov diapozitiv gumb.
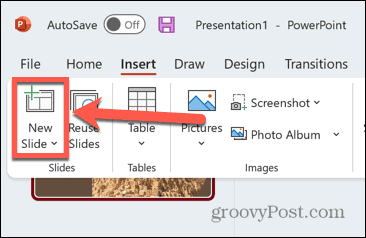
- Vaš novi diapozitiv bo imel samodejno enako obliko kot vaša naslovna stran.
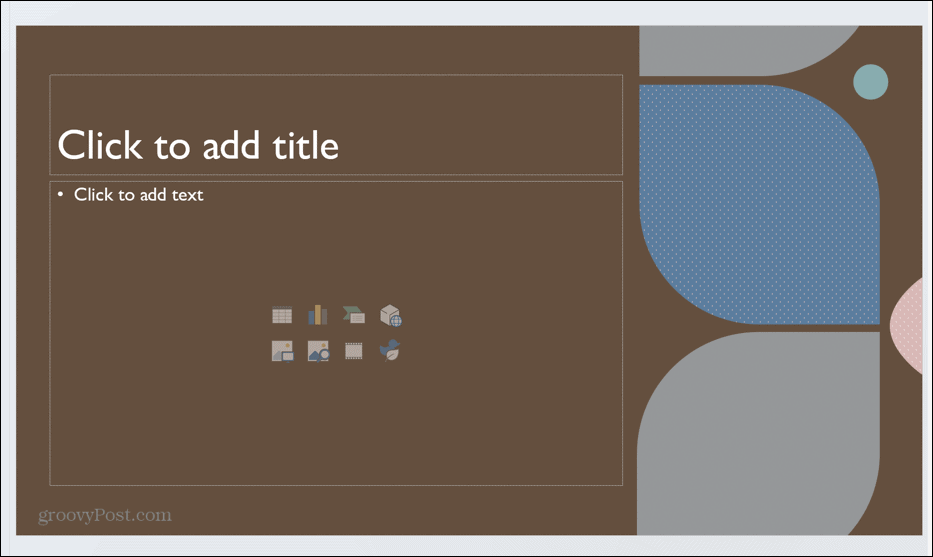
- Izbirate lahko med številnimi možnostmi za to oblikovno shemo na plošči PowerPoint Designer.
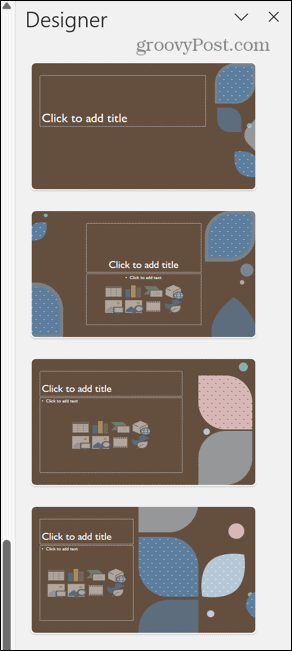
- Če se vrnete na diapozitiv z naslovno stranjo, lahko izbirate tudi med naborom postavitev za ta diapozitiv, da dobite natančen videz, kot ga želite.
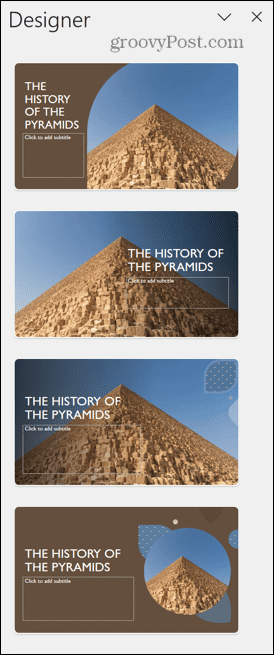
Kako uporabljati slike v PowerPoint Designerju
Ko ustvarite naslovno stran in oblikovno shemo za svojo predstavitev, lahko začnete dodajati vsebino svojim diapozitivom. Ko diapozitivom dodate slike, bo PowerPoint Designer ponudil ideje za načine, kako jih postaviti v profesionalni dizajn.
Če želite uporabiti slike v PowerPoint Designerju:
- Če želite diapozitivu dodati slike, kliknite Vstavi meni.
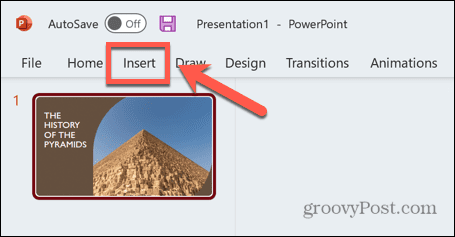
- Kliknite na Slike gumb.
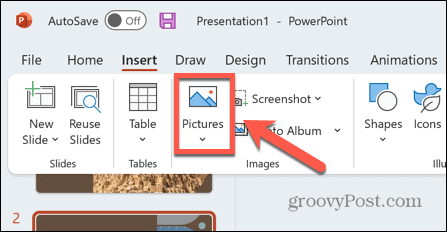
- Če želite dodati svoje datoteke, izberite Ta naprava.
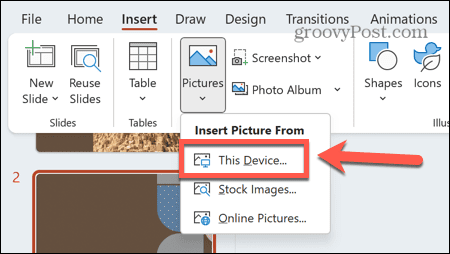
- Z izbiro lahko dodate tudi slike iz spleta Spletne slike.
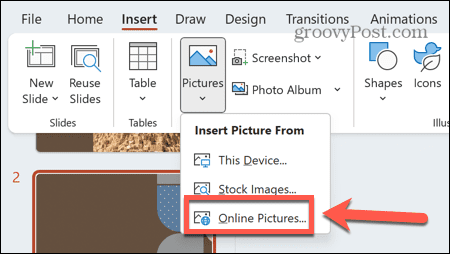
- Če želite dodati osnovne slike, izberite Stock Slike.
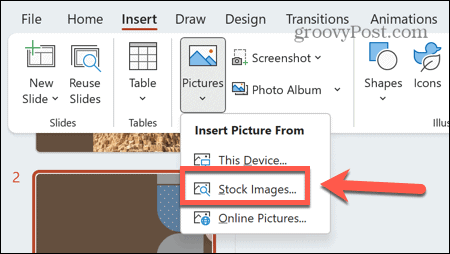
- Ko diapozitivu dodate slike, boste videli predloge za postavitve diapozitivov, ki uporabljajo te slike.
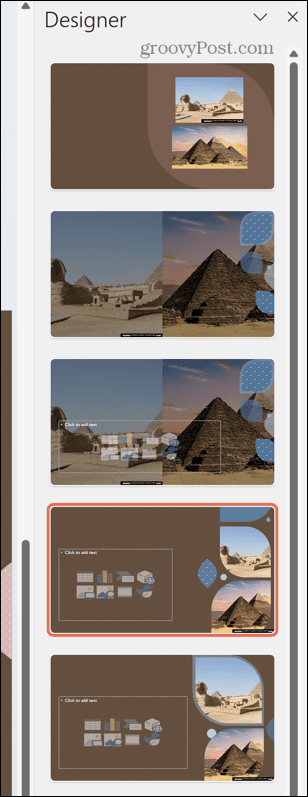
- Izberite in dizajn bo uporabljen na vašem diapozitivu.
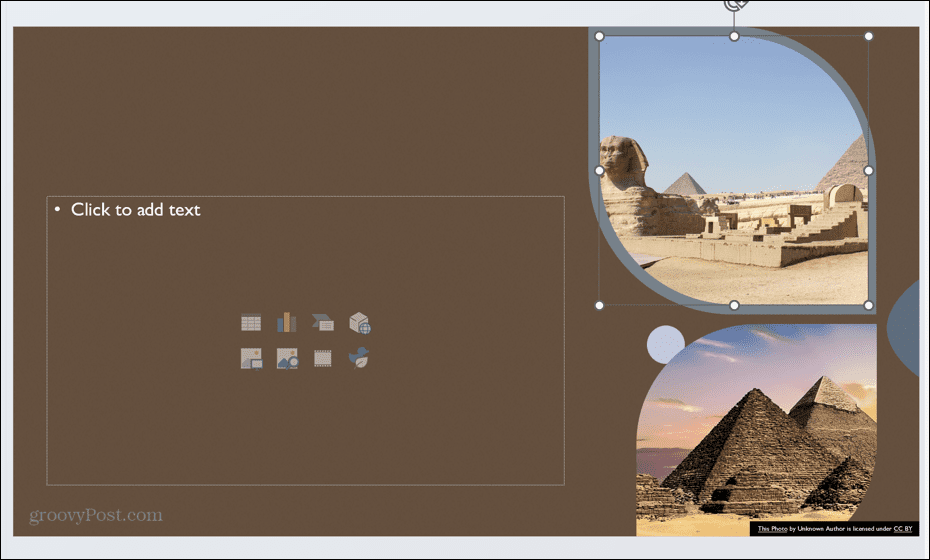
Kako ustvariti grafiko iz besedila s programom PowerPoint Designer
Prav tako lahko dobite PowerPoint Designer za ustvarjanje grafike za vas na podlagi besedila, ki ga dodate na diapozitiv. Na primer, seznam z oznakami, postopek ali časovnico je mogoče samodejno pretvoriti v grafično sliko, ki olajša prebavljivost vaših informacij.
Če želite ustvariti grafiko iz besedila v programu PowerPoint Designer:
- V diapozitiv vnesite nekaj besedila. To je lahko seznam, postopek ali časovnica.
- Če dodate seznam, bo PowerPoint Designer predlagal oblikovalske zamisli za pretvorbo vašega seznama v grafiko.
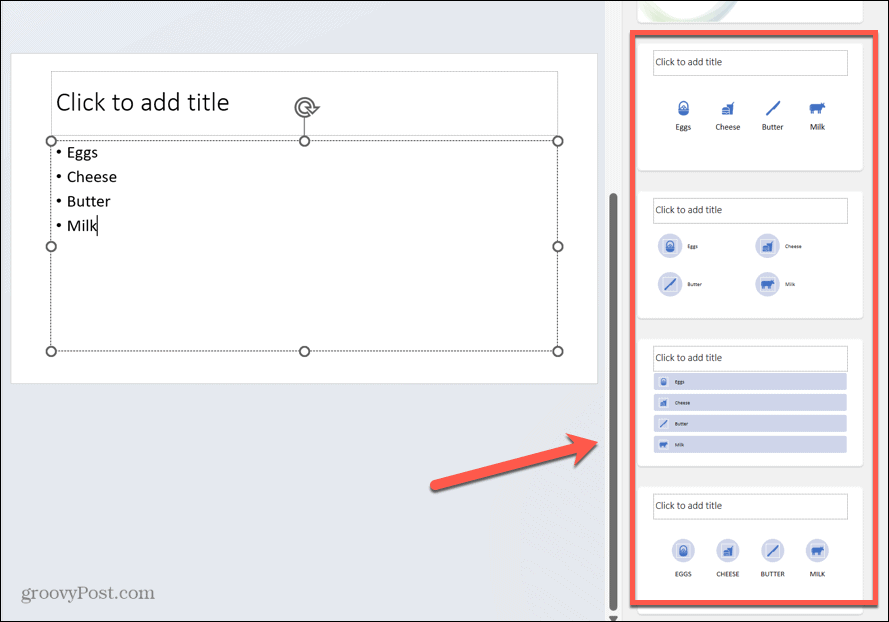
- Če vam katera od predlaganih ikon v idejni zasnovi ni všeč, kliknite ikono.
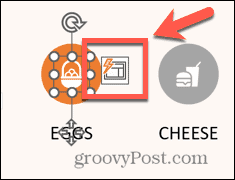
- Kliknite na Zamenjajte svojo ikono gumb.
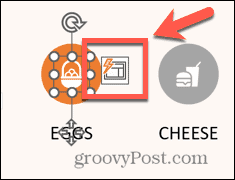
- Izberite eno od možnosti ali kliknite Oglejte si vse ikone.
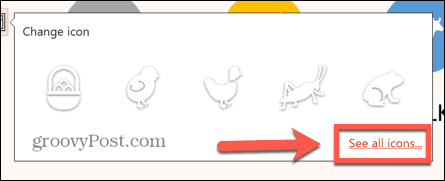
- Poiščite ikono in izberite eno od možnosti.
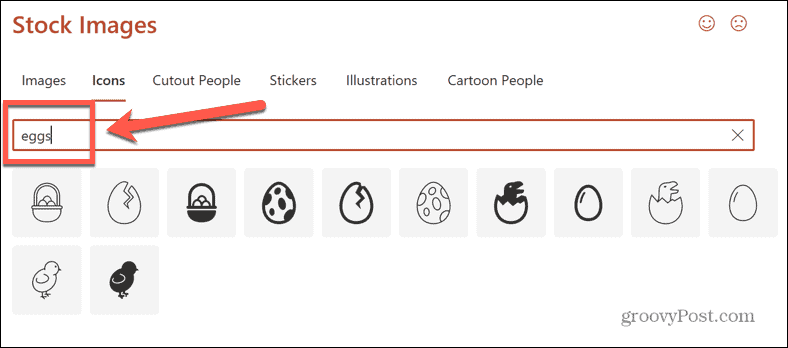
- Kliknite Vstavi in vaša ikona se nadomesti z vašo novo izbiro.
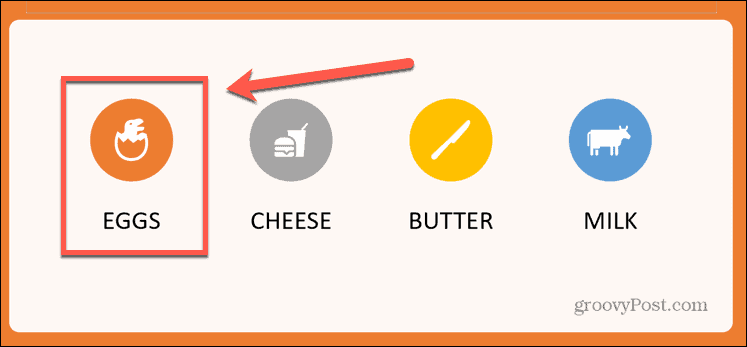
- Če dodate proces, vam bo PowerPoint Designer predlagal ideje za oblikovanje, s katerimi lahko svoj proces spremenite v grafiko.
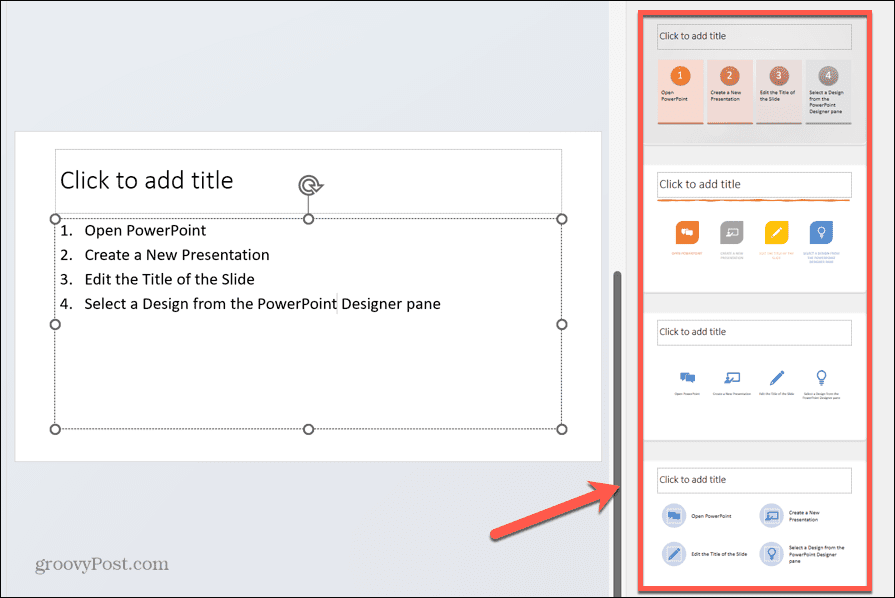
- Če želite ustvariti časovnico, jo dodajte kot seznam besedila.
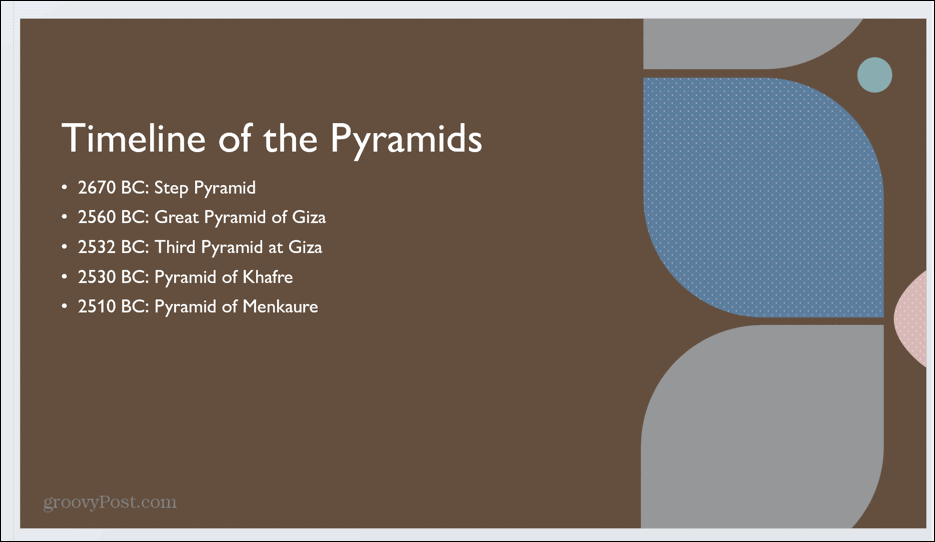
- Izberite enega od predlogov PowerPoint Designerja za pretvorbo besedila v grafiko časovne premice.
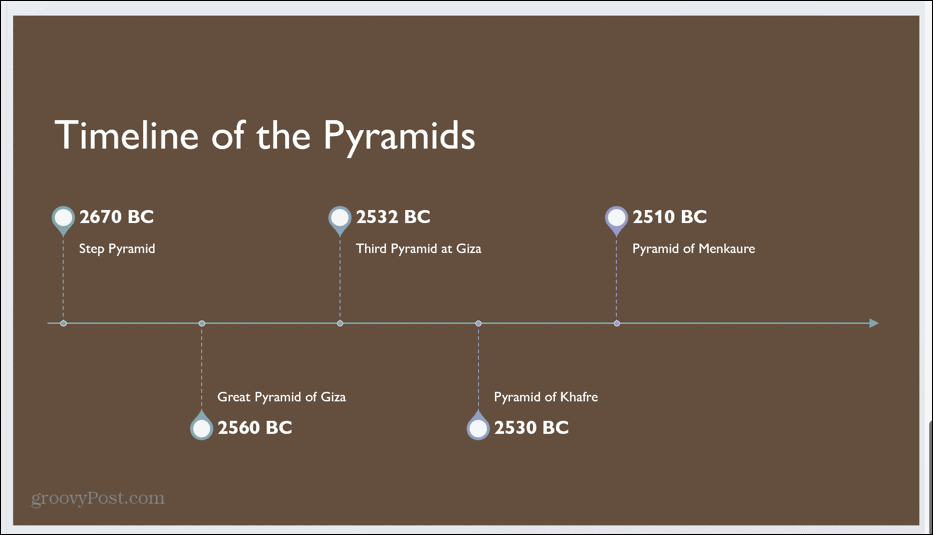
Kako dodati ilustracije v PowerPoint Designer
PowerPoint Designer lahko tudi predlaga ilustracije za vaše diapozitive na podlagi besedila, ki ga vnesete. To so PowerPointove ikone, s katerimi lahko jasno prikažete temo diapozitiva, ki ga ustvarjate. Oblikovalec lahko predlaga tudi slike za uporabo v diapozitivih.
Če želite dodati ilustracije v PowerPoint Designer:
- V diapozitiv vnesite nekaj besedila.
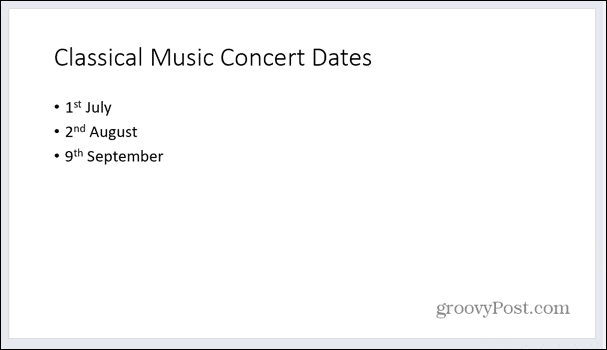
- Kliknite kjer koli drugje na diapozitivu in PowerPoint Designer bo obdelal nekaj predlogov.
- Ti predlogi lahko vključujejo slike ozadja, ki se ujemajo z vašim besedilom.
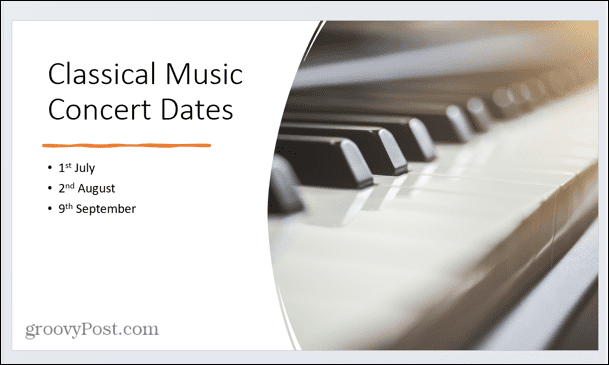
- PowerPoint Designer lahko predlaga tudi ideje za ilustracije, ki se ujemajo z besedilom v vašem dokumentu.
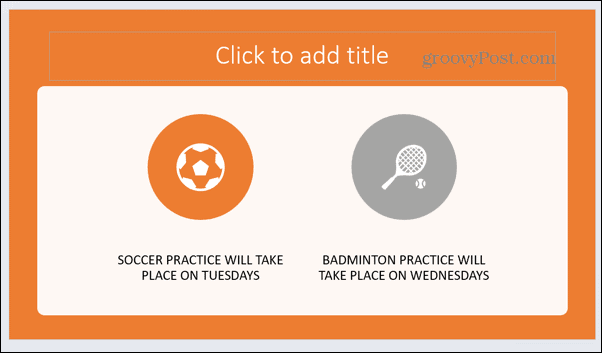
- Če želite spremeniti ikono, kliknite nanjo in nato kliknite Zamenjajte svojo ikono gumb.
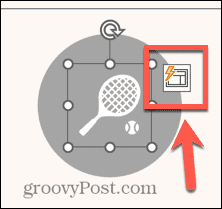
- Izberite eno od možnosti ali kliknite Oglejte si vse ikone da izberete svojega.
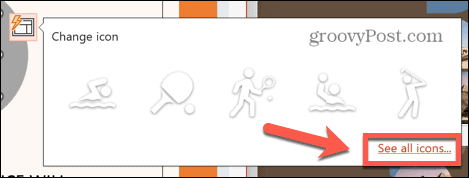
- Vnesite iskalni izraz.
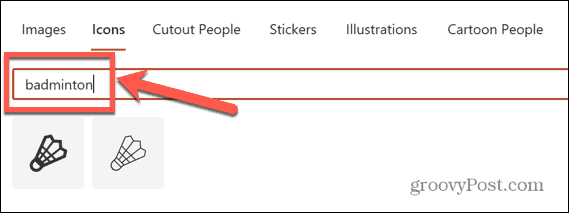
- Izberite svojo ikono in kliknite Vstavi.
- Vaša ikona bo zdaj posodobljena.
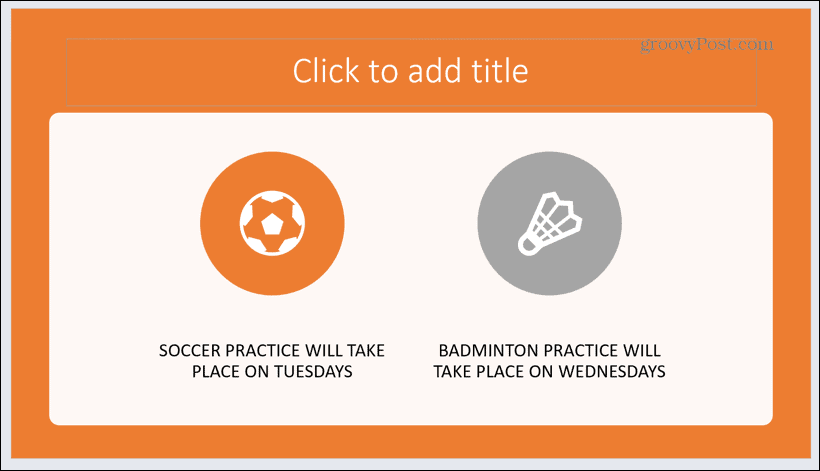
Kako izklopiti PowerPoint Designer
Če se odločite, da ne želite več motenj podokna PowerPoint Designer, ga lahko izklopite na več načinov.
Če želite izklopiti PowerPoint Designer:
- Kliknite na Oblikovanje meni.
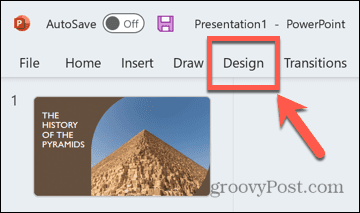
- Kliknite na Oblikovanje gumb na traku.
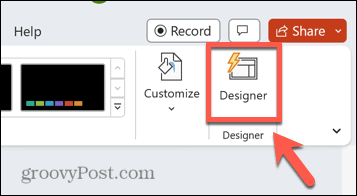
- Plošča PowerPoint Designer bi morala izginiti.
- Če želite izklopiti PowerPoint Designer prek nastavitev, kliknite mapa meni.
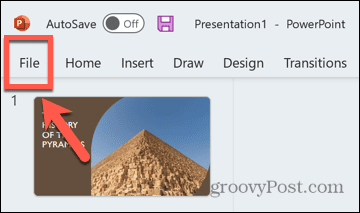
- Izberite Opcije na samem dnu zaslona.
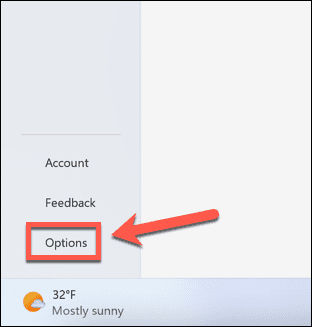
- Pod Splošno zavihek, se pomaknite navzdol in počistite Samodejno mi pokaži oblikovalske ideje.
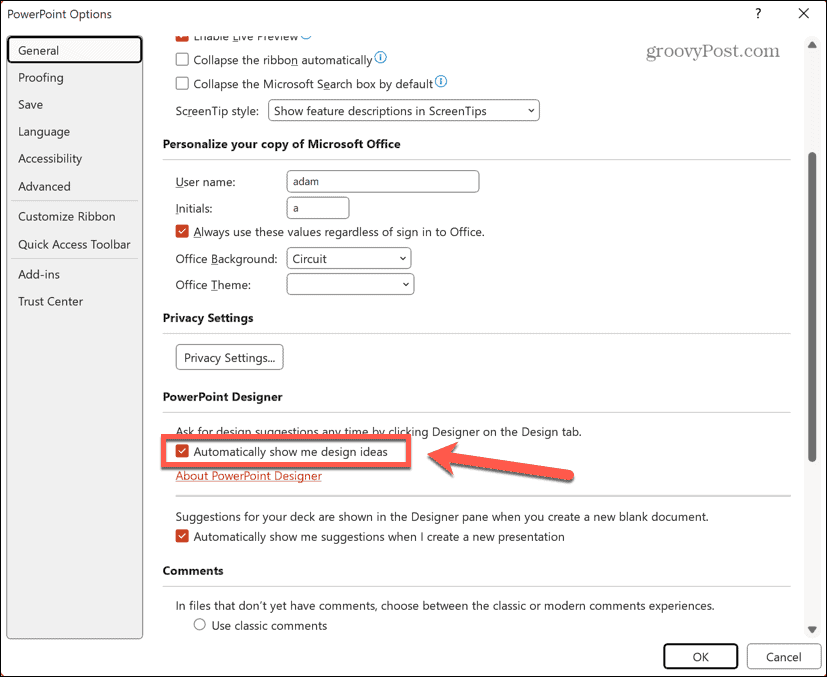
- PowerPoint Designer bi se zdaj moral izklopiti.
Ustvarjanje boljših predstavitev s PowerPointom
Če se naučite uporabljati PowerPoint Designer, lahko veliko hitreje ustvarite visokokakovostne profesionalne predstavitve, kot bi lahko brez njega. Čeprav ni popoln, je odličen način za pridobivanje idej za oblikovanje in še vedno imate možnost spreminjanja teh modelov, če niso točno to, kar želite.
Obstajajo še drugi uporabni PowerPoint nasveti, ki se jih lahko naučite, kot npr skrivanje besedila v PowerPoint diapozitivu dokler se ne klikne oz z uporabo PowerPoint Slide Master da spremenite videz vaše celotne predstavitve. Lahko celo pretvorite PowerPoint predstavitev v Google Diapozitive ko je končano.