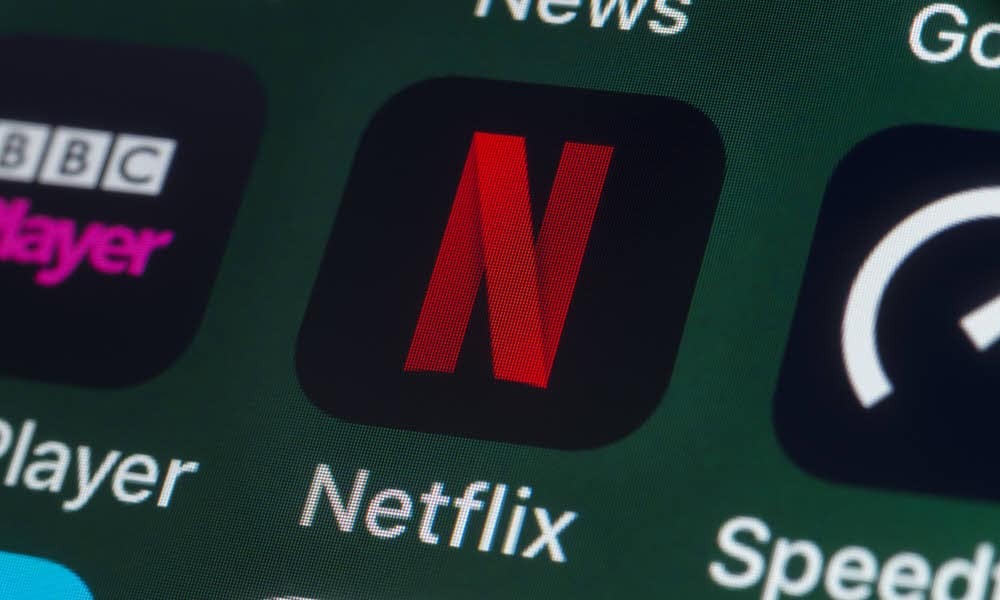Kako narediti Notepad++ za privzeti urejevalnik besedil v sistemu Windows 11
Windows 11 Junak / / May 08, 2023

Nazadnje posodobljeno dne
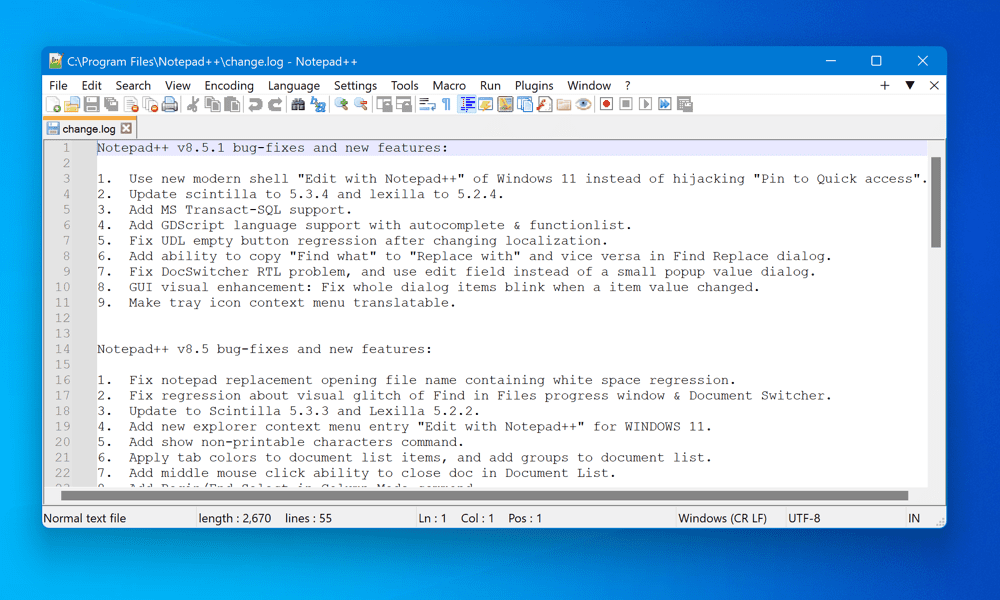
Potrebujete boljši urejevalnik besedil kot Beležnica? Preizkusite Notepad++. Ta priročnik pojasnjuje, kako uporabljati Notepad++ kot privzeti urejevalnik besedil v sistemu Windows 11.
Ali iščete boljši način za urejanje besedilnih datotek, kode ali drugih dokumentov v računalniku z operacijskim sistemom Windows 11 kot vgrajena Beležnica?
Če je tako, boste morda želeli poskusiti Beležnica++. Notepad++ je brezplačen odprtokodni urejevalnik besedil, ki podpira več jezikov, označevanje sintakse, vtičnike, makre in drugo. Prav tako je priljubljena izbira med razvijalci, programerji, pisci in vsemi drugimi, ki morda iščejo zanesljiv in prilagodljiv urejevalnik besedil.
Notepad++ lahko upravlja z velikimi datotekami, več zavihki, regularnimi izrazi, samodokončanjem in številnimi drugimi uporabnimi funkcijami, ki niso na voljo v izvirni Beležnici. Prav tako ga je mogoče razširiti z vtičniki, ki dodajo dodatne funkcije, kot je oblikovanje kode.
Če želite, da Notepad++ postane privzeti urejevalnik besedil v vašem računalniku z operacijskim sistemom Windows 11, sledite spodnjim korakom.
Kako namestiti Notepad++ v Windows 11
Preden naredite Notepad++ za privzeti urejevalnik besedil v sistemu Windows 11, ga morate najprej namestiti v svoj računalnik. Če želite namestiti Notepad++ v Windows 11:
- Pojdi na Stran za prenos Notepad++ in prenesite različico, ki ustreza vašemu sistemu (32-bitni oz 64-bitni). Za večino uporabnikov bi to moralo biti 64-bitni različica.
- Zaženite namestitveni program na vašem računalniku. Najprej izberite svoj jezik (na primer angleščino) in kliknite v redu na Jezik namestitvenega programa okno.
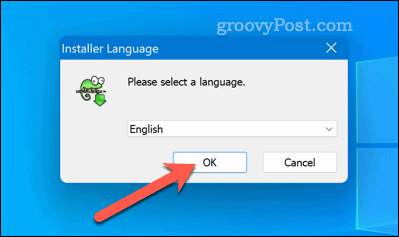
- Kliknite Naslednji, in potem Strinjam se da sprejmete licenčno pogodbo.
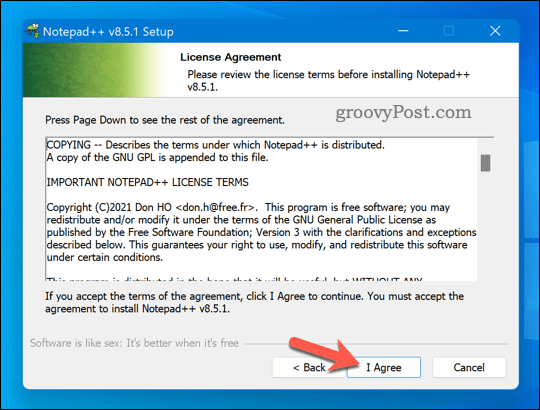
- Kliknite Prebrskaj da izberete ciljno mapo, v katero želite namestiti Notepad++ ali obdržite privzeto lokacijo.
- Izberite neobvezne komponente, ki jih želite namestiti, tako da potrdite polja poleg njih. Ustvarite lahko na primer bližnjico na namizju, dodate vnose kontekstnega menija ali namestite posebne vtičnike.
- Kliknite Naslednji in potem Namestite da začnete postopek namestitve.
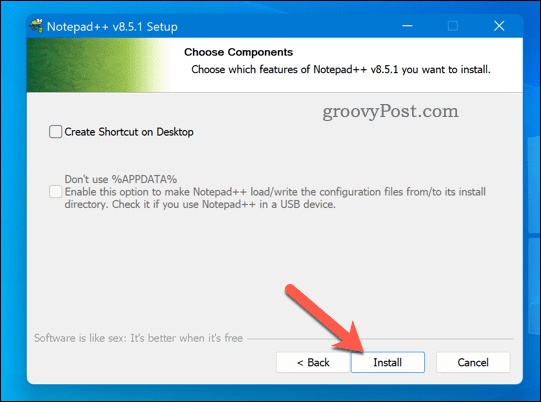
- Počakajte, da se namestitev konča, in nato kliknite Končaj.
Na tej točki bi morali uspešno namestiti Notepad++ v računalnik z operacijskim sistemom Windows 11. Zaženete ga lahko prek menija Start ali bližnjice na namizju (če ste se odločili, da jo ustvarite).
Kako nastaviti Notepad++ kot privzeti urejevalnik besedil prek nastavitev sistema Windows
Ko namestite Notepad++, ga lahko nastavite kot privzeti urejevalnik besedil. Eden najpreprostejših načinov, da Notepad++ postane privzeti urejevalnik besedil v sistemu Windows 11, je uporaba aplikacije Windows Settings. Ta metoda vam omogoča, da izberete, katere vrste datotek želite privzeto odpreti z Notepad++.
Če želite Notepad++ nastaviti kot privzeti urejevalnik besedil prek nastavitev sistema Windows:
- Z desno miškino tipko kliknite meni Start in izberite nastavitve.
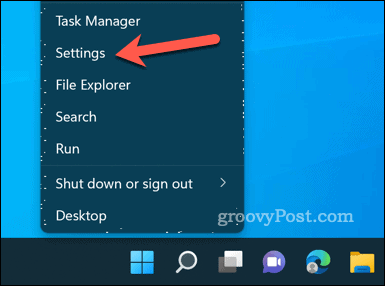
- Kliknite Aplikacije na levi in kliknite Privzete aplikacije na desni.
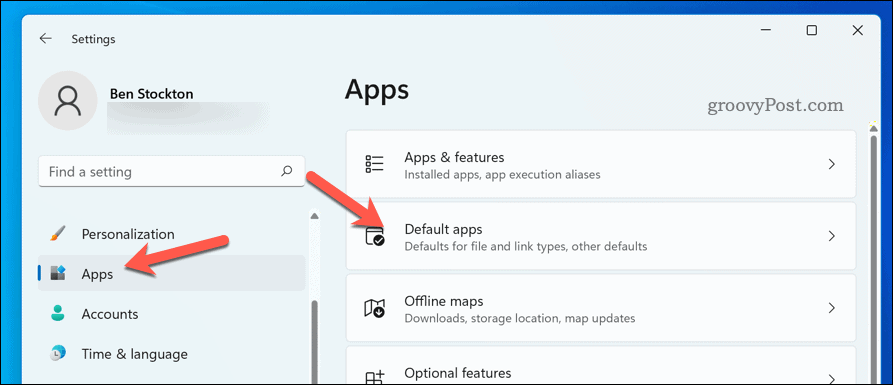
- Vrsta Beležnica v Nastavite privzete nastavitve za aplikacije iskalno polje.
- Izberite Beležnica možnost razširitve.
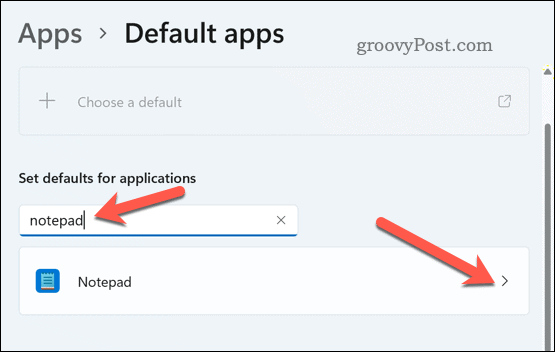
- Videli boste seznam vrst datotek, ki so privzeto povezane z Beležnico (kot npr .txt,.logitd.). Kliknite vsako vrsto datoteke, ki jo želite spremeniti, in jo izberite Beležnica++ s seznama razpoložljivih aplikacij v Kako želite od zdaj naprej odpirati datoteke X? okno.
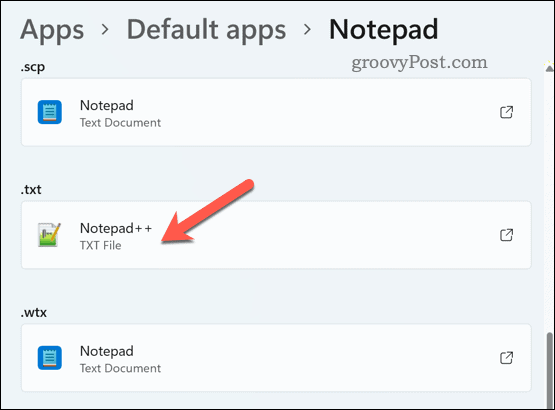
- Če na seznamu ne vidite Notepad++, izberite Poiščite drugo aplikacijo na tem računalniku in se pomaknite do mape, v katero ste namestili Notepad++.
- Izberite notepad++.exe in kliknite Odprto.
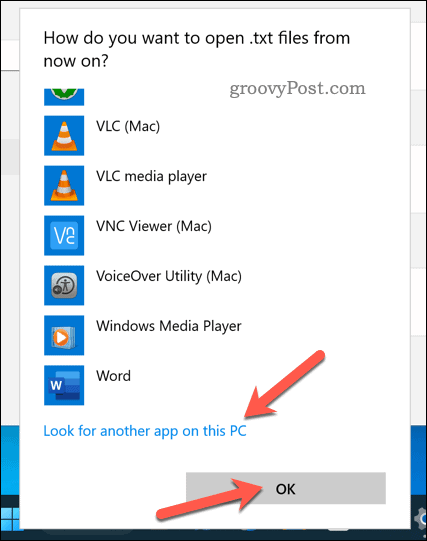
- Ta postopek ponovite za vse vrste datotek, ki jih želite privzeto odpreti z Notepad++.
Uspešno ste nastavili Notepad++ kot privzeti urejevalnik besedil za izbrane vrste datotek v sistemu Windows 11.
Kako nastaviti Notepad++ kot privzeti urejevalnik besedil prek ukaznega poziva ali Windows terminala
Drug način, da naredite Notepad++ privzeti urejevalnik besedil v sistemu Windows 11, je uporaba terminala Windows (ali starejšega ukaznega poziva). Ta metoda vam omogoča, da naenkrat zamenjate vse primerke Beležnice z Notepad++.
Vendar ta metoda zahteva skrbniške pravice, vključuje urejanje registra Windows in lahko vpliva na nekatere sistemske datoteke, ki so odvisne od Beležnice. To metodo uporabite na lastno odgovornost in si zagotovite imeti varnostno kopijo sistema preden nadaljujete. Upoštevati morate tudi varnostno kopiranje datotek registra najprej omogočite razveljavitev morebitnih sprememb.
Če želite Notepad zamenjati z Notepad++ v sistemu Windows 11:
- Z desno miškino tipko kliknite meni Start in izberite Windows terminal (skrbnik).
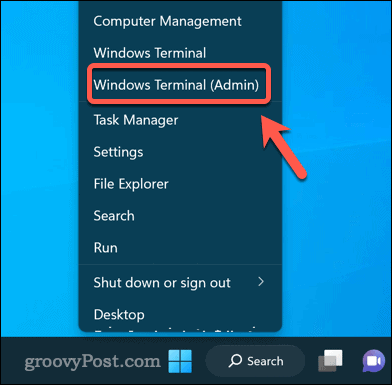
- V Windows terminal okno, vnesite naslednji ukaz in pritisnite Vnesite:
reg add "HKLM\Software\Microsoft\Windows NT\CurrentVersion\Image File Execution Options\notepad.exe" /v "Debugger" /t REG_SZ /d ""%ProgramFiles%\Notepad++\notepad++.exe" -notepadStyleCmdline -z" /f
- Ta ukaz bo dodal vnos v register, ki bo preusmeril vse klice na notepad.exe do notepad++.exe namesto tega skupaj z dodatnimi parametri.
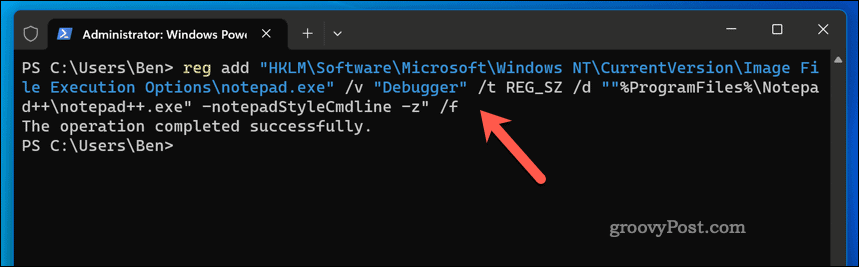
- Ko deluje pravilno, zaprite okno in znova zaženite računalnik.
- Če želite ta korak kadar koli vrniti nazaj in obnoviti izvirno Beležnico, odprite Windows terminal oz Ukazni poziv znova (s skrbniškimi pravicami) in zaženite ta ukaz:
reg izbriši "HKLM\Software\Microsoft\Windows NT\CurrentVersion\Image File Execution Options\notepad.exe" /v "Debugger" /f
- Windows terminal (ali cmd) vas bo opozoril, če je ukaz uspešen.
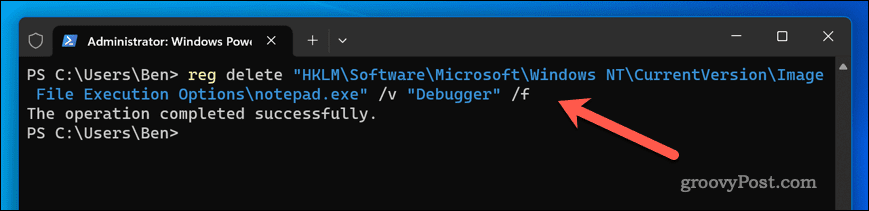
Z urejevalnikom registra lahko tudi ročno izbrišete ključ, ki ste ga ustvarili (HKLM\Software\Microsoft\Windows NT\CurrentVersion\Image File Execution Options\notepad.exe) ali se vrnite nazaj na prejšnja datoteka za obnovitev sistema ali varnostno kopiranje registra Windows.
Uporaba Notepad++
Notepad++ je zmogljiv in vsestranski urejevalnik besedil, ki lahko nadomesti vgrajeno Beležnico v sistemu Windows 11. Z zgornjimi koraki ga lahko začnete uporabljati kot privzeti urejevalnik besedila v računalniku z operacijskim sistemom Windows 11. Iščete druge vtičnike, ki jih lahko dodate v Notepad++? Ena možnost je, da dodajte preverjanje črkovanja v Notepad++ z uporabo dodatka.
Vendar ne zanemarjajte stare in zveste Beležnice, saj lahko počnite zabavne stvari z Beležnico namesto tega brez uporabe alternativ tretjih oseb.
Kako najti svoj ključ izdelka Windows 11
Če morate prenesti ključ izdelka Windows 11 ali ga potrebujete samo za čisto namestitev operacijskega sistema,...