4 načini za gledanje Netflixa na več zaslonih hkrati
Netflix Junak Rezanje Vrvice / / March 14, 2021
Nazadnje posodobljeno dne

Namestitev dvojnega zaslona je odlična za gledal Netflix filmov ali TV-oddaj, medtem ko delate na drugih zaslonih. Kaj pa, če želite na zaslonu računalnika gledati isto stvar, kot jo drugi ljudje gledajo po televiziji?
To bi lahko bilo koristno iz več razlogov. Mogoče je televizor za vami, zato morate na zaslonu pred seboj videti isti tok Netflix. Ali pa preprosto želite gledati isto stvar, ki jo ljudje gledajo na televiziji v drugi sobi.
Težava je v tem, da ko oddate Netflix na televizor oz Naprava Chromecast, Netflix onemogoči vaš lokalni video, tako da se tok prikazuje samo na televizorju in nikjer drugje.
Na srečo obstaja nekaj kreativnih načinov, kako to obiti.
1. Uporabite razdelilnik HDMI
Enostaven, najlažji način, kako zaobiti omejitve Netflixa na zaslonih, na katere lahko predvajate, je z uporabo razdelilnik HDMI. Te naprave lahko najdete na Amazonu od 10 do 30 USD. Potrebujete le tisto, ki bo vhodni signal HDMI razdelila na dva enaka izhodna signala.

Amazon.com Cena posodobljena 2021-03-11 - Provizijo za nakupe lahko zaslužimo z našimi povezavami: več informacij
Ta sistem lahko nastavite na dva načina, tako da lahko Netflix istočasno pretakate na dva zaslona.
1. možnost: Uporaba naprave Chromecast
Kaj boste potrebovali:
- Naprava Chromecast
- Razdelilnik HDMI
- 2 kabla HDMI
Prvi korak je priključitev razdelilnika HDMI in naprave Chromecast blizu ene od televizorjev.
- Napravo Chromecast priključite v vrata INPUT HDMI na razdelilniku HDMI.
- S kablom HDMI priključite vrata OUTPUT 1 na razdelilniku na vhodna vrata HDMI na prvem televizorju.
- Z drugim kablom HDMI priključite vrata OUTPUT 2 na razdelilniku na vhodna vrata HDMI na drugem monitorju televizorja ali računalnika.
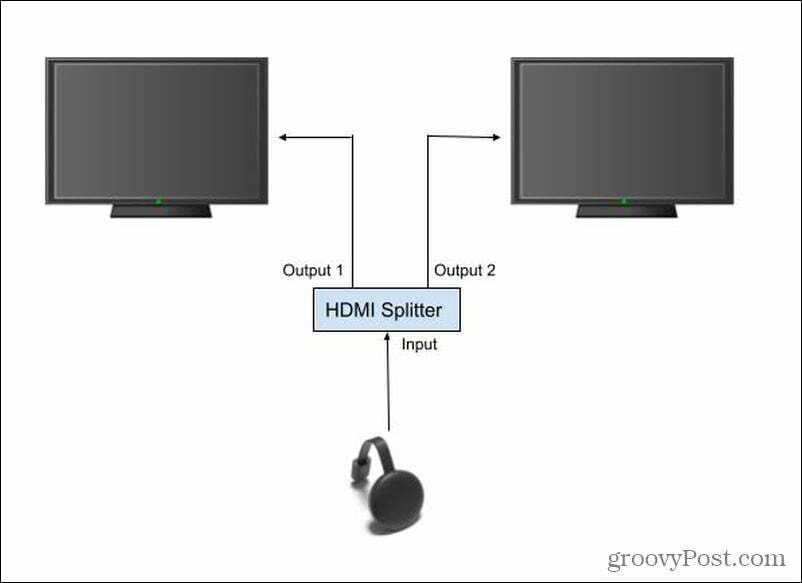
Če je računalniški monitor, ki ga želite gledati, daleč od televizorja, boste morda morali kupiti kabel HDMI s podaljšano dolžino, ki ga lahko dosežete od razdelilnika HDMI do drugega monitorja.
Zdaj lahko v to napravo Chromecast oddate katero koli vsebino Netflix in predvajala se bo na dveh zaslonih hkrati.
2. možnost: Uporaba samo prenosnega računalnika
Kaj boste potrebovali:
- Prenosnik
- Razdelilnik HDMI
- 2 kabla HDMI
Prvi korak je priključitev prenosnega računalnika v bližini ene od televizorjev.
- Priključite izhodna vrata HDMI prenosnika v vrata INPUT HDMI na razdelilniku HDMI.
- S kablom HDMI priključite vrata OUTPUT 1 na razdelilniku na vhodna vrata HDMI na prvem televizorju.
- Z drugim kablom HDMI priključite vrata OUTPUT 2 na razdelilniku na vhodna vrata HDMI na drugem monitorju televizorja ali računalnika.
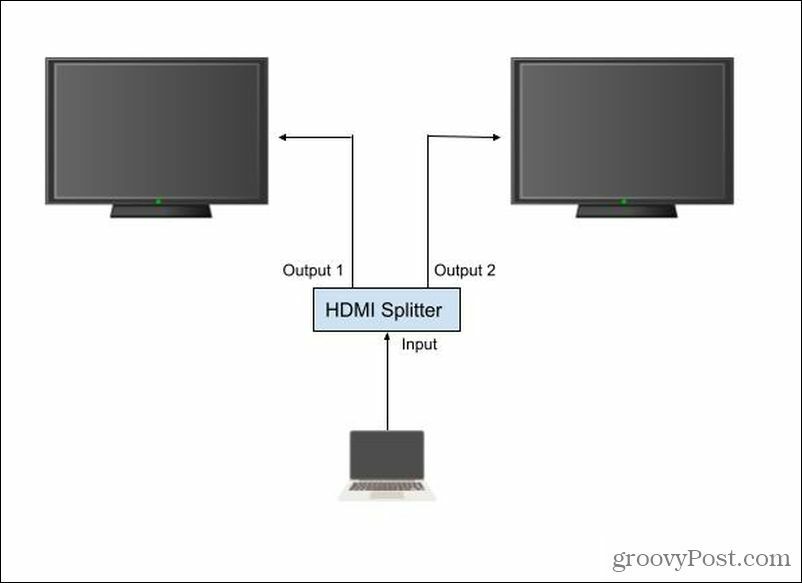
Zdaj samo dodajte dva nova zaslona kot podvojena monitorja z uporabo Nastavitve zaslona na prenosnem računalniku z operacijskim sistemom Windows 10. Zdaj lahko vsebino Netflix predvajate na obeh zaslonih hkrati.
Pravzaprav lahko s to nastavitvijo pretakate vsebino Netflix tri zaslone, tako da namizje prenosnika podvojite na vse zunanje zaslone. Monitor vašega prenosnika nato postane tretji tok Netflix.
Sorodno:Kako prilagoditi kakovost videa na Netflixu
2. Pretaknite na več naprav in jih sinhronizirajte
Kaj boste potrebovali:
- Prenosnik ali mobilna naprava
Najcenejša možnost, če sploh ne želite kupiti dodatne strojne opreme, je, da zaženete dva toka Netflix iste vsebine in nato sinhronizirate časovni trak za oba toka. To se sliši težko, v resnici pa ni.
Preden začnete postopek sinhronizacije, sledite tem korakom:
- Vsebino Netflix zaženite v prenosnem računalniku ali mobilni napravi in jo prikažite na poljubnem zaslonu ali oddajte na televizijo.
- Odprite drugo okno brskalnika in znova zaženite isto vsebino Netflix. To se bo prikazalo v vaši napravi ali na katerem koli zaslonu, na katerem namestite brskalnik.
Na vsebini, ki je naprej na časovni premici, pritisnite gumb za premor. Počakajte, da se zaslon z drugo vsebino nadoknadi, nato pa na prvem zaslonu znova pritisnite predvajanje.
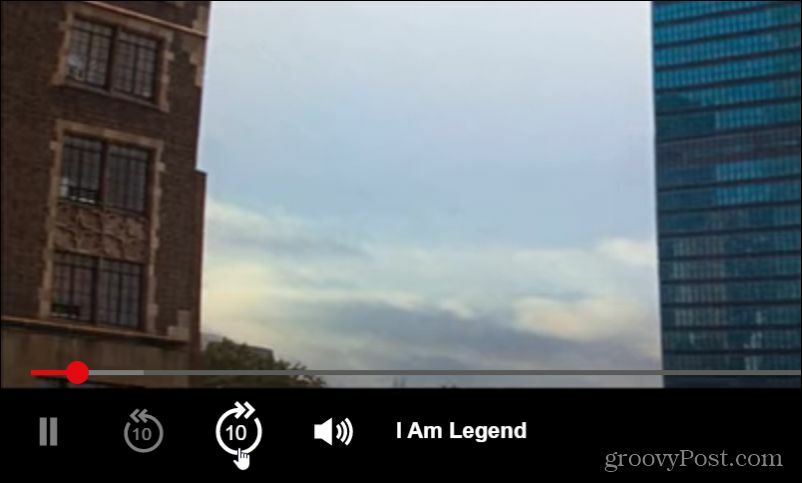
Če zgrešite oznako in je vaš prvi tok vsebine nekoliko za drugim ali pred njim, uporabite ikono za naprej 10 sekund, da tok spet premaknete naprej. Znova poskusite zaustaviti trik pri sinhronizaciji. To ponavljajte, dokler se časovni premici ne sinhronizirata dovolj natančno, da sta oba toka vsebine dobro poravnana.
Zvok iz vsebine lahko uporabite za poravnavo časovnih trakov. Počakajte na opazen dogodek v filmu ali televizijski oddaji, ki vam bo pomagal pravočasno označiti ta trenutek. Ko slišite isto stvar v drugi časovni osi, sprostite premor in oba toka morata biti dobro poravnana.
Sorodno: Kako uporabiti funkcijo Netflix »Prenosi za vas«
3. Projektirajte zaslon s sistemom Windows 10
Kaj boste potrebovali:
- Prenosnik Windows 10
- Vsak pametni televizor, ki podpira Miracast
Drug uporaben trik, če nimate razdelilnika HDMI in naprave Chromecast ali drugega prenosnika, s katerim bi lahko predvajali, je uporaba funkcije Project Screen v sistemu Windows 10. To je še posebej koristno, če imate pametni televizor, ki podpira Miracast (kar je večina).
Če želite to narediti, izberite območje za obvestila v spodnjem desnem kotu vašega namizje Windows 10. Izberite Povežite se iz skupine ikon.
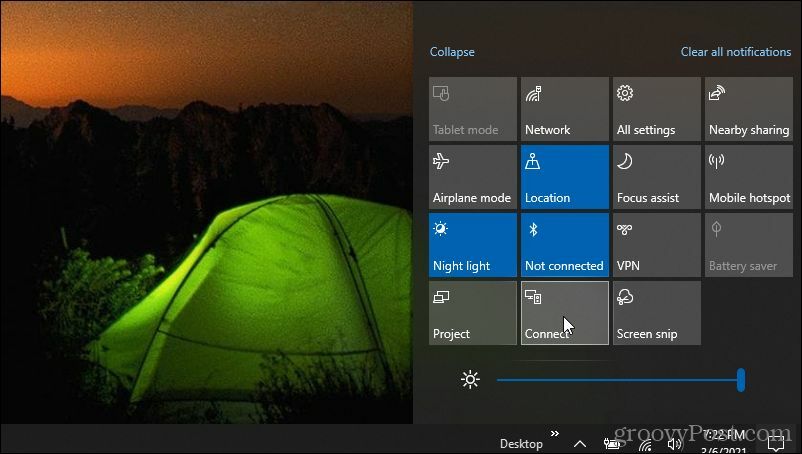
Odprl se bo seznam naprav v vašem omrežju, ki so sposobne Miracast potoki. Izberite televizor, na katerega želite pretakati.
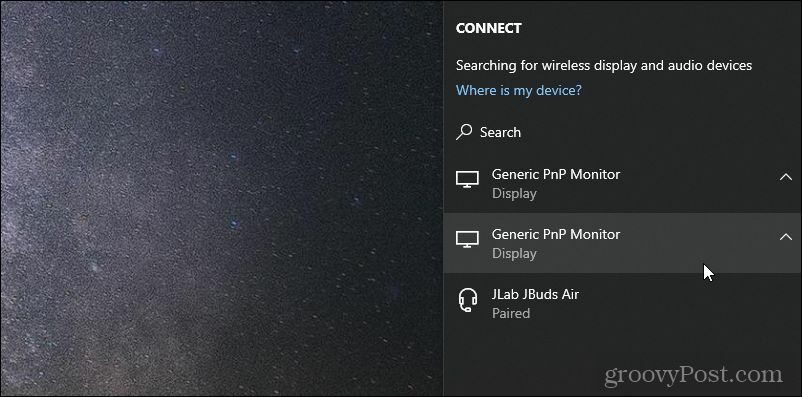
Imeli boste možnost, da izberete, kako pretakati na ta televizor - izberite možnost podvojenega zaslona.
Končno lahko Netflix zaženete na prenosnem računalniku in začnete predvajati tok na monitorju, ki je povezan z vašim prenosnikom. Ta tok se bo podvojil televizorju, na katerega ste priključili zgoraj navedeni postopek.
4. Uporabite oddaljeno namizje Chrome
Če vam nobena od zgornjih možnosti ne ustreza in želite Netflix pretakati na dva zaslona, je na voljo še ena zadnja možnost: Oddaljeno namizje za Chrome.
Kaj boste potrebovali:
- Kateri koli dve napravi, združljivi z oddaljenim namizjem Chrome (Windows, Mac, Linux, Android ali iOS)
- Dva monitorja ali televizorja
Če želite, da se vse pravilno nastavi, morate na vsak monitor ali televizor priključiti po eno napravo.
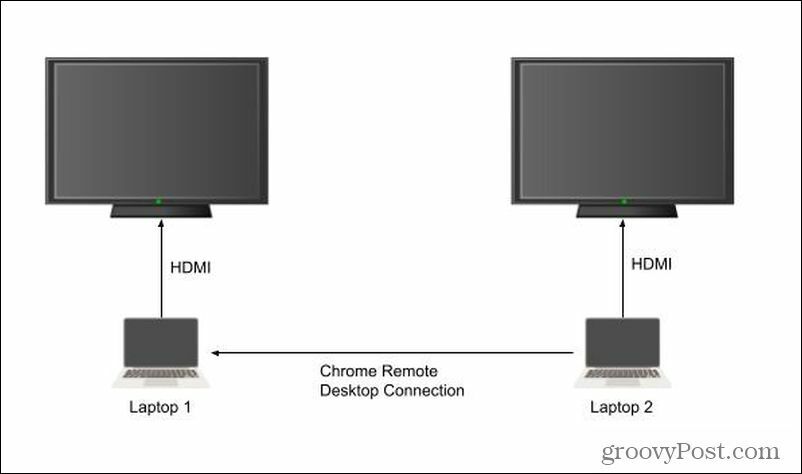
Vsak prenosni računalnik prek kabla HDMI povežite z lastnim zunanjim zaslonom. Od prenosnika 1 obiščite Spletna stran oddaljenega namizja Chrome.
Izberite Daj moj zaslon v skupno rabo.
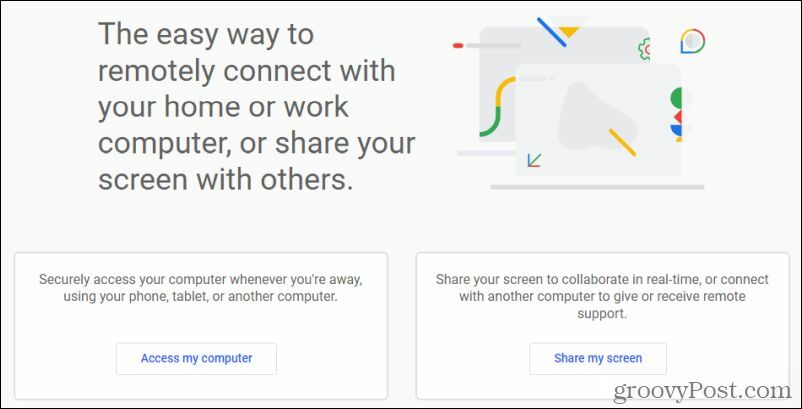
Na naslednjem zaslonu izberite Ustvari kodo. To bo prikazalo začasno kodo. Na prenosnem računalniku 2 obiščite isto spletno mesto in izberite Daj moj zaslon v skupno rabo. Na naslednji strani vnesite kodo za dostop v Koda za dostop polje in izberite Povežite se.
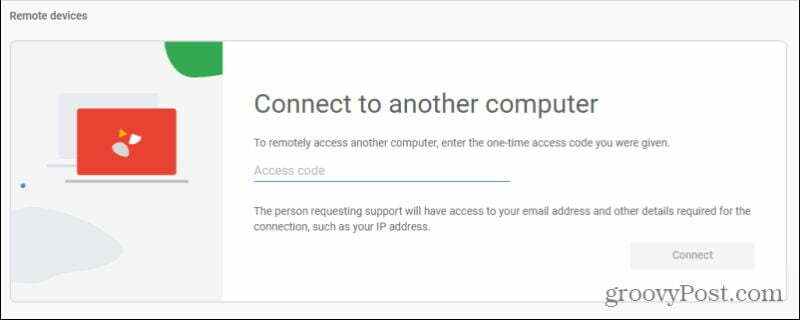
To vam bo prikazalo televizijski zaslon na prenosnem računalniku 1 prek brskalnika Chrome. Zdaj ga lahko premaknete na televizor, povezan z prenosnikom 2, in nastavite v celozaslonski način.
Predvajajte tok Netflix na priključenem televizorju prenosnika 1 in prikazal se bo tudi na TV zaslonu, ki je povezan s prenosnikom 2.
Predvajanje Netflixa na več zaslonih
Žalostno je, da bi Netflix naredil nekaj tako preprostega, kot je prikaz enega toka na več zaslonih tako težaven. To je zelo verjetno del njihovega poskusa, da bi ljudem preprečili, da bi obšli maksimum omejitve naprave ki prihajajo z njihovimi računi. Vendar uporaba zgornjih tehnik ne bo v nasprotju z vašo uporabniško pogodbo, saj ne pretakate unikatne vsebine v več napravah, temveč samo isto vsebino na več zaslonih.
Kako počistiti predpomnilnik Google Chrome, piškotke in zgodovino brskanja
Chrome odlično shrani vašo zgodovino brskanja, predpomnilnik in piškotke, da optimizira delovanje vašega brskalnika v spletu. Njen način ...
Ujemanje cen v trgovini: kako pridobiti spletne cene med nakupovanjem v trgovini
Nakup v trgovini ne pomeni, da morate plačati višje cene. Zahvaljujoč garancijam za ujemanje cen lahko med nakupovanjem v ...
Kako obdariti naročnino Disney Plus z digitalno darilno kartico
Če ste uživali v Disney Plus in ga želite deliti z drugimi, tukaj je opisano, kako kupiti naročnino na Disney + Gift za ...
Vaš vodnik za skupno rabo dokumentov v Google Dokumentih, Preglednicah in Diapozitivih
Z lahkoto lahko sodelujete z Googlovimi spletnimi aplikacijami. Tukaj je vaš vodnik za skupno rabo v Google Dokumentih, Preglednicah in Diapozitivih z dovoljenji ...



