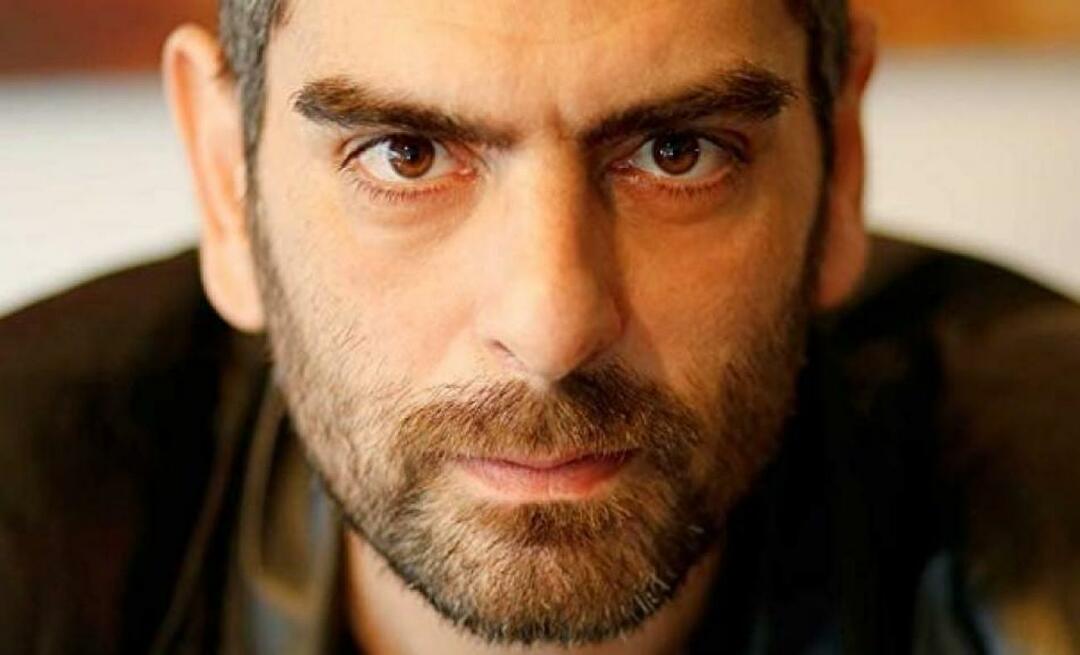Kako počistiti predpomnilnik Google Chrome, piškotke in zgodovino brskanja
Zasebnost Google Chrome Google Predstavljeno Junak / / March 14, 2021
Nazadnje posodobljeno dne

Chrome odlično shrani vašo zgodovino brskanja, predpomnilnik in piškotke, da optimizira delovanje in uporabnost brskanja po internetu. Kljub temu pa je dobro, da redno odstranjujete stare podatke v brskalniku, če vas zanima zasebnost ali če želite imeti lažje ladje.
Do spletnih mest, ki ste jih že obiskali, lahko hitro dostopate, ker je spletna vsebina predpomnjena in se hitro naloži. Spletna mesta v vašem računalniku shranjujejo piškotke, ki vsebujejo informacije, kot so nastavitve strani in stanje prijave. Vsako spletno mesto, ki ga obiščete, je shranjeno v zgodovini vašega brskalnika, razen če ste z načinom zasebnega brskanja.
Čeprav Chrome omogoča samodejno brisanje piškotkov vsakič, ko zaprete brskalnik, morate brisanje zgodovine in predpomnilnika opraviti ročno. Na srečo je postopek preprost, toda za tiste, ki tega še niste storili, preprosto sledite spodnjim korakom.
Včasih je potreben nov začetek, še posebej, če imate težave z brskalnikom.
Kako izbrisati predpomnilnik Google Chrome, piškotke in zgodovino brskanja
Če želite z nastavitvami Chroma izbrisati zgodovino brskanja, predpomnilnik in piškotke, pojdite v Chromov meni in izberite Nastavitve.
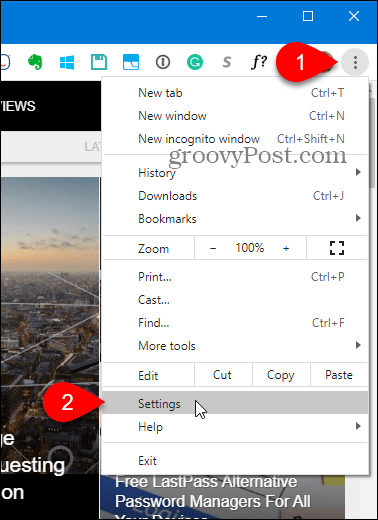
Kliknite Zasebnost in varnost na levi. Nato kliknite Izbriši podatke brskanja na desni.
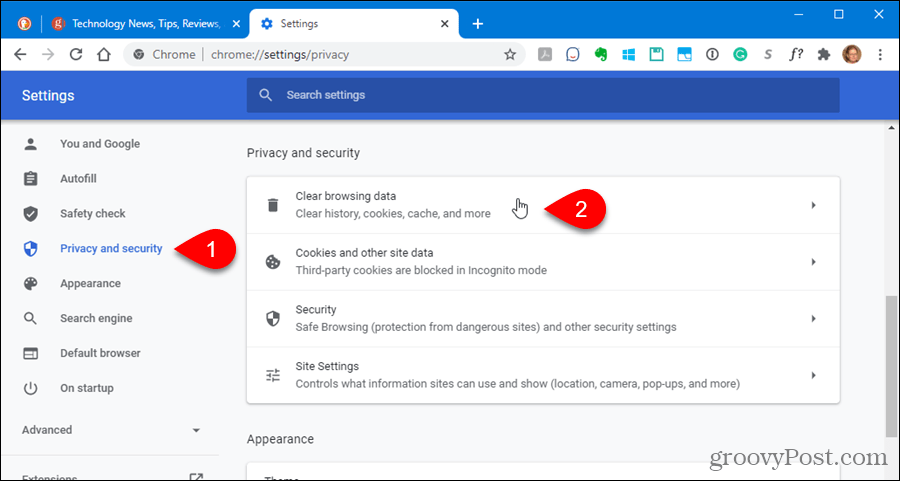
The Izbriši podatke brskanja prikaže se pogovorno okno.
Obstaja nekaj drugih načinov za dostop do tega pogovornega okna:
- Pojdi do Več orodij> Počisti podatke brskanja v Chromovem meniju.
- Vrsta:chrome: // settings / clearBrowserData v naslovni vrstici in pritisnite Enter.
- Uporabite bližnjico na tipkovnici: Ctrl + Shift + Del (Windows) oz Shift + Command + Del (macOS).
Izberite Časovno obdobje za brisanje podatkov brskanja. Lahko izbirate Zadnja ura, Zadnjih 24 ur, Zadnjih 7 dni, Zadnji 4 tedni, ali Ves čas.
V pogovornem oknu sta dva zavihka: Osnovno in Napredno. The Osnovno zavihek vam omogoča, da počistite Zgodovina brskanja, Piškotki in drugi podatki spletnega mesta, in Predpomnjene slike in datoteke. The Napredno zavihek vsebuje nekaj dodatnih možnosti, ki jih lahko počistite. Kliknite želeni zavihek in nato označite, kaj želite počistiti, in počistite tisto, česar ne želite počistiti.
Nato kliknite Počisti podatke.
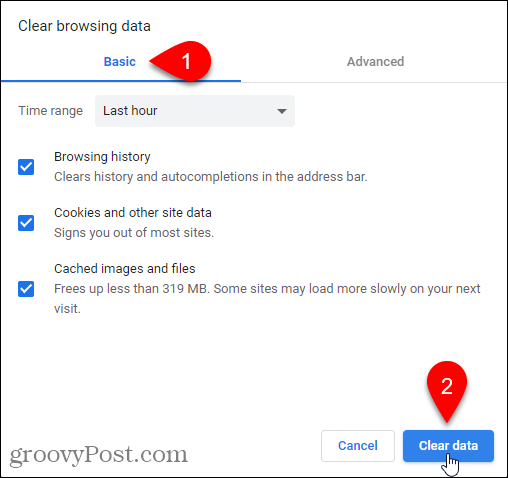
Kako onemogočiti predpomnilnik z orodji za razvijalce
Če ne želite, da se predpomnilnik shrani v računalniku, ga lahko onemogočite v orodjih za razvijalce.
OPOMBA: Za preprečevanje shranjevanja predpomnilnika lahko uporabite tudi način brez beleženja zgodovine.
Pojdi do Več orodij> Orodja za razvijalce v Chromovem meniju. Uporabite lahko tudi bližnjico na tipkovnici: Ctrl + Shift + I (Windows) oz Shift + Command + I (macOS) ali pritisnite F12.
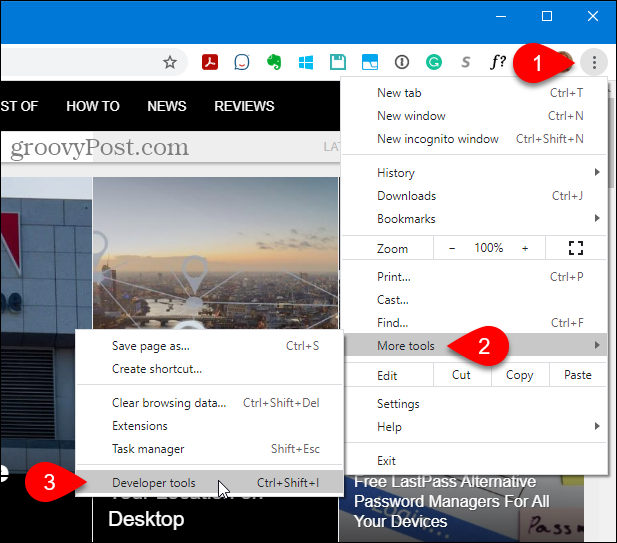
The Orodja za razvijalce podokno se odpre na desni. Kliknite Omrežje in nato preverite Onemogoči predpomnilnik škatla.
OPOMBA: Predpomnilnik je onemogočen samo, ko je podokno orodij za razvijalce odprto.
Kliknite X v zgornjem desnem kotu podokna, da ga zaprete.
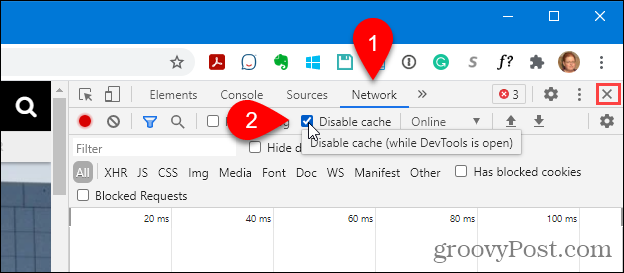
Kako počistiti predpomnilnik Chrome s skrito metodo
Ko je podokno orodij za razvijalce odprto, so na voljo tri možnosti Znova naložite to stran .
Z desno miškino tipko kliknite Znova naložite to stran in izberite eno od naslednjih možnosti:
- Običajno ponovno naloži - To deluje enako kot gumb Ponovno naloži to stran, ko podokno orodij za razvijalce ni odprto. Chrome znova naloži stran z uporabo predpomnjenih podatkov. Brskalnik tudi na strežniku spletnega mesta preveri, ali so na voljo posodobljene datoteke, in jih pridobi, če so na voljo.
- Trdo ponovno nalaganje - S tem se stran ponovno naloži brez uporabe predpomnjenih podatkov. Vse datoteke za spletno stran se znova prenesejo. To morda ne bo vedno prezrlo predpomnjenih podatkov iz prejšnjih različic. Vsi elementi, ki se začnejo nalagati po nalaganju spletnega mesta, na primer elementi JavaScript, se lahko naložijo iz predpomnilnika. Uporabite lahko tudi bližnjico na tipkovnici, Ctrl + Shift + R (Windows) oz Shift + Command + R (macOS), da naredite težko ponovno nalaganje.
- Prazen predpomnilnik in trdo nalaganje - To je najboljša možnost za čiščenje predpomnilnika in ponovno nalaganje spletne strani ter prenos vseh posodobljenih datotek. Dobili boste sveže naloženo spletno stran in brskalnik znova shrani datoteke v predpomnilnik, če niste onemogočili predpomnilnika v orodjih za razvijalce. Ta možnost vpliva samo na spletno stran na trenutnem zavihku. To ne vpliva na morebitne spletne strani, odprte na drugih zavihkih.
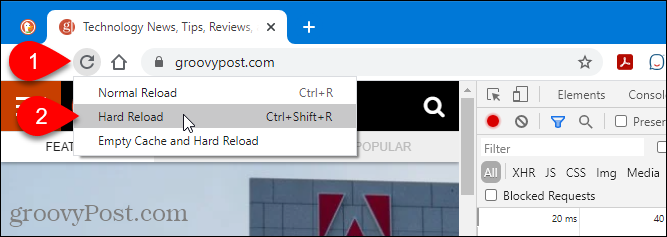
Kako počistiti Chrome piškotke in predpomnilnik samo za trenutno spletno mesto
Za eno spletno mesto lahko počistite piškotke in predpomnilnik, kar je koristno, če se ne želite odjaviti z drugih spletnih mest.
OPOMBA: Ta metoda ne počisti predpomnjenih podatkov med poddomenami ali sorodnimi spletnimi mesti. Če na primer počistite predpomnilnik in piškotke za Gmail (mail.google.com), predpomnilnik in piškotki ne bodo izbrisani za Google Foto (photos.google.com). Če želite počistiti podatke iz vseh poddomen ali sorodnih spletnih mest, glejte naslednjo metodo.
Pojdite na spletno mesto, za katerega želite počistiti podatke, in kliknite ikono ključavnice na levi strani naslovne vrstice. Če niste na varni povezavi, a Ni varno namesto ikone ključavnice. Namesto tega kliknite to.
Izberite Nastavitve spletnega mesta.
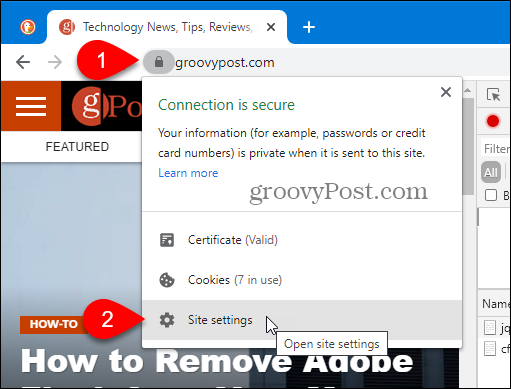
Chrome odpre Zasebnost in varnost odsek Nastavitve na novem zavihku. Spodaj Uporaba, kliknite Počisti podatke.
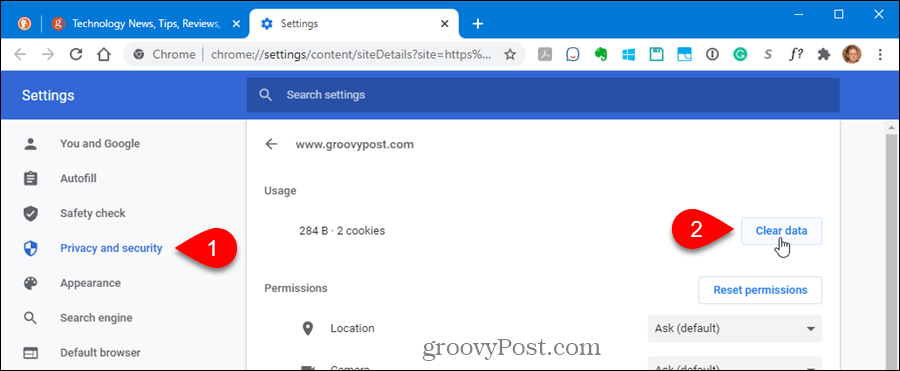
Kliknite Jasno v potrditvenem pogovornem oknu, da počistite predpomnilnik in piškotke za trenutno spletno mesto.
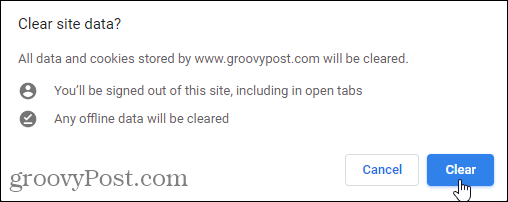
Osvežite spletno mesto (pritisnite F5), da začnete nalagati nove podatke za spletno mesto.
Kako počistiti vse piškotke ali posamezne piškotke samo za eno spletno mesto
Če želite izbrisati vse piškotke in podatke o spletnem mestu za eno spletno mesto, vključno z njegovimi poddomenami, odprite meni Chrome in pojdite na Nastavitve> Zasebnost in varnost in kliknite Piškotki in drugi podatki spletnega mesta.
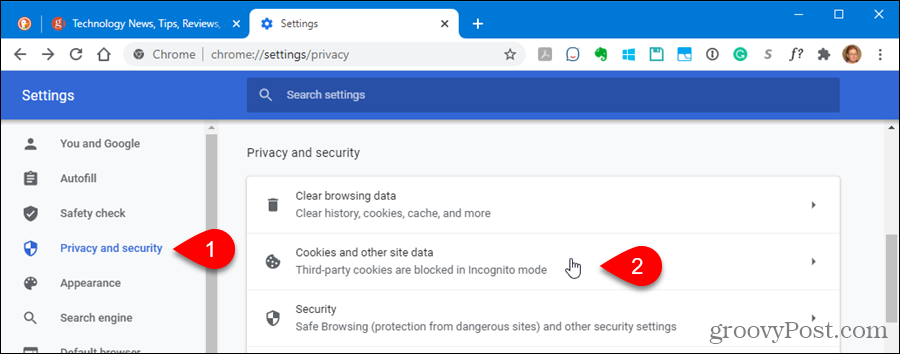
Kliknite Oglejte si vse piškotke in podatke o spletnih mestih.
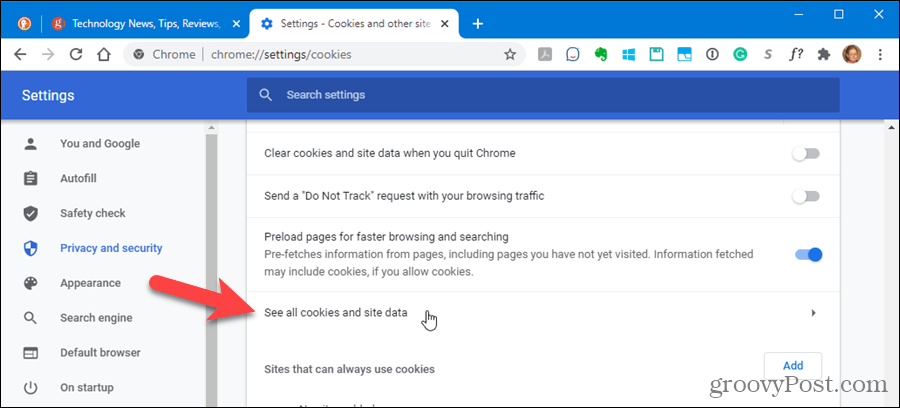
Pomaknite se po seznamu piškotkov za obiskana spletna mesta in kliknite ikono koša, da odstranite vse piškotke za spletno mesto.
Ne boste videli potrditvenega pogovornega okna.
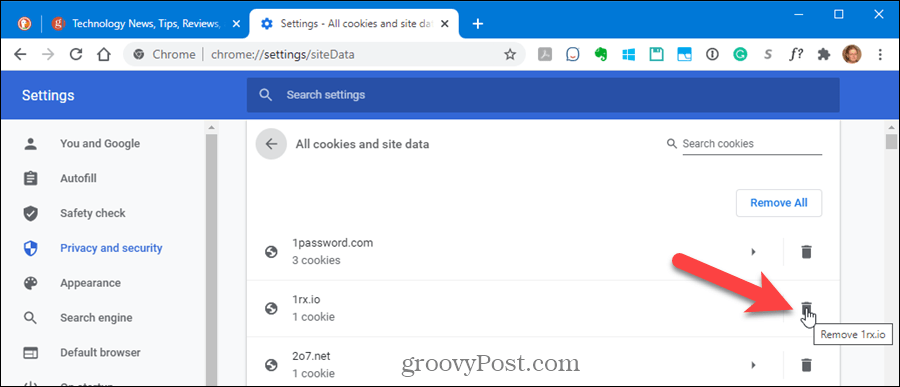
Če želite izbrisati posamezne piškotke za spletno mesto, kliknite spletno mesto v Vsi piškotki in podatki o spletnih mestih seznam.
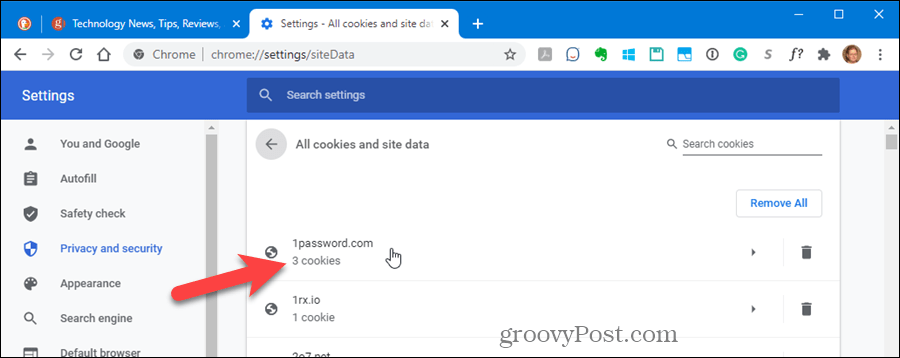
Kliknite X desno od določenih piškotkov, ki jih želite izbrisati.
Ponovno ne boste videli potrditvenega pogovornega okna.
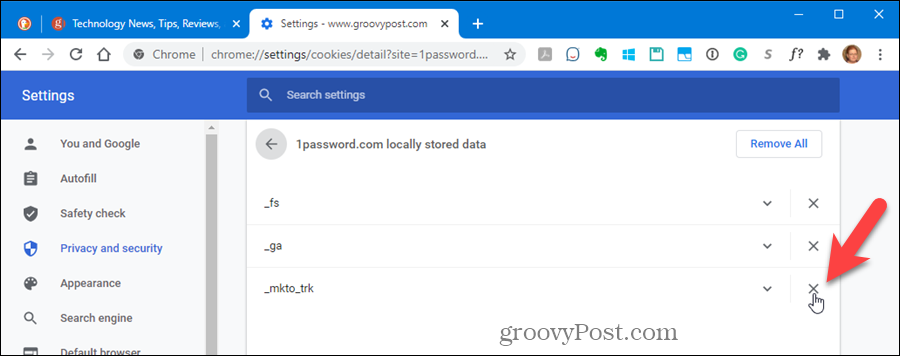
Naj bo čist brskalnik
Zdaj bi morali očistiti predpomnilnik in zgodovino Google Chrome! Google je sledil Primer Firefoxa za enostavno čiščenje predpomnilnika.
Kako počistiti predpomnilnik Google Chrome, piškotke in zgodovino brskanja
Chrome odlično shrani vašo zgodovino brskanja, predpomnilnik in piškotke, da optimizira delovanje vašega brskalnika v spletu. Njen način ...
Ujemanje cen v trgovini: kako pridobiti spletne cene med nakupovanjem v trgovini
Nakup v trgovini ne pomeni, da morate plačati višje cene. Zahvaljujoč garancijam za ujemanje cen lahko med nakupovanjem v ...
Kako obdariti naročnino Disney Plus z digitalno darilno kartico
Če ste uživali v Disney Plus in ga želite deliti z drugimi, tukaj je opisano, kako kupiti naročnino na Disney + Gift za ...
Vaš vodnik za skupno rabo dokumentov v Google Dokumentih, Preglednicah in Diapozitivih
Z lahkoto lahko sodelujete z Googlovimi spletnimi aplikacijami. Tu je vaš vodnik za skupno rabo v Google Dokumentih, Preglednicah in Diapozitivih z dovoljenji ...