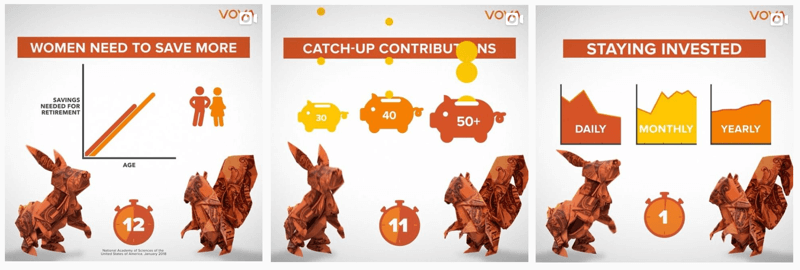Kako izbrisati prazne mape v sistemu Windows 11
Windows 11 Junak / / May 01, 2023

Nazadnje posodobljeno dne

Prazne mape ne zavzamejo veliko prostora na disku, vendar lahko otežijo iskanje pravih map. Izbrišite jih iz sistema Windows 11 s tem priročnikom.
Ali imate veliko praznih map, ki zatrpajo vaš računalnik z operacijskim sistemom Windows 11?
Čeprav prazne mape ne zavzamejo prostora na disku, se lahko izkaže, da je z njimi nadležno. Preveč praznih map lahko oteži iskanje datotek (in map), ki jih iščete, še posebej, če so imena podvojena.
Če se jih želite znebiti, lahko poskusite nekaj različnih možnosti. Spodaj vam bomo pokazali, kako izbrišete prazne mape v sistemu Windows 11.
Kako ročno izbrisati prazne mape v sistemu Windows 11
Najenostavnejši način za brisanje praznih map je, da to storite ročno. To predpostavlja, da že veste, kje so mape – le potruditi se morate, da to storite sami.
Če želite ročno izbrisati prazne mape v sistemu Windows 11:
- Odprto Raziskovalec datotek s pritiskom na Tipka Windows + E na vaši tipkovnici.
- Pomaknite se do mape, v kateri želite izbrisati prazne mape.
- Izberite prazno mapo s klikom nanjo.
- Z desno miškino tipko kliknite nanj in izberite Izbriši iz kontekstnega menija.
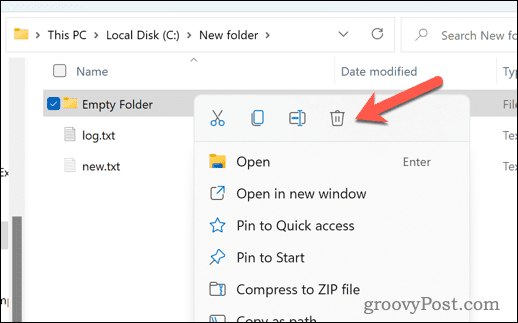
- Ponovite 3. in 4. korak za vse druge prazne mape, ki jih želite izbrisati.
Ta metoda deluje dobro, če imate nekaj praznih map za brisanje. Če pa imate opravka s številnimi praznimi mapami na različnih lokacijah, to verjetno ni najboljša metoda.
Kako izbrisati prazne mape v sistemu Windows 11 z uporabo ukaznega poziva
Drug način za brisanje praznih map je uporaba ukaznega poziva. S terminalskimi ukazi lahko skenirate in odstranite vse prazne mape v danem imeniku.
Terminal Windows je zdaj prednostna možnost v sistemu Windows 11. Vendar bodo spodnja navodila delovala samo v starejšem ukaznem pozivu, zato je priporočljivo, da namesto tega uporabite to.
Brisanje praznih map v sistemu Windows 11 z uporabo »Ukaznega poziva«
- Odprite meni Start in vnesite cmd.
- Kliknite Zaženi kot skrbnik na desni.
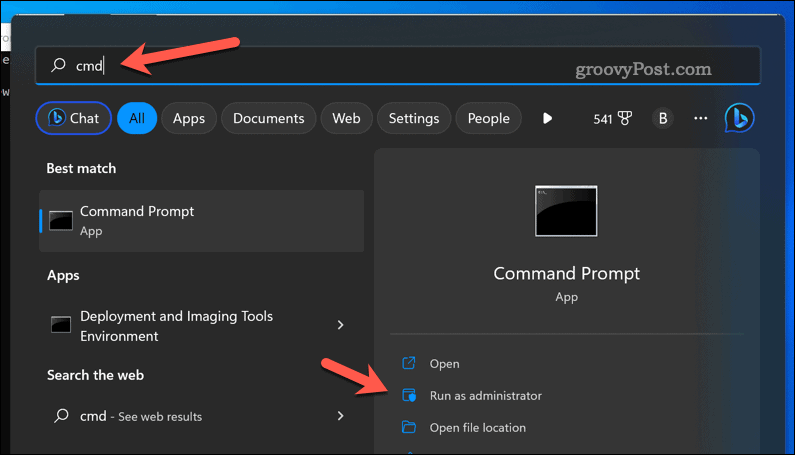
- V Ukazni poziv okno, vrsta:cd sledi presledek in nato pot do mape, kjer želite izbrisati prazne mape. na primer cd C:\Uporabniki\Uporabniško ime\Documents in pritisnite Vnesite.
- Če želite izbrisati prazne mape, vrsta:for /f “delims=” %d in ('dir /s /b /ad ^| sort /r') do rd “%d” in pritisnite Vnesite.
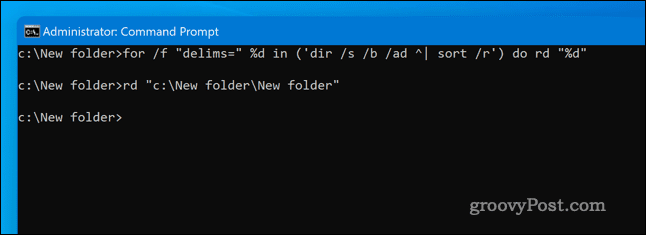
Ta ukaz bo pregledal vse podmape v navedeni mapi in izbrisal vse prazne mape.
Upravljanje datotek in map v sistemu Windows 11
Z zgornjimi koraki lahko hitro poiščete in izbrišete prazne mape v sistemu Windows 11. Ne boste prihranili veliko prostora na disku, vendar boste olajšali upravljanje map, ki vsebujejo pomembne datoteke.
Še en trik, ki ga lahko poskusite, je, da šifrirajte svoje datoteke in mape v sistemu Windows 11. To vam bo omogočilo, da ohranite najpomembnejše datoteke, ki ste jih shranili, pred radovednimi očmi.
Lahko tudi skrijete mape v računalniku z operacijskim sistemom Windows 11 iz javnega pogleda. To jih ne bo šifriralo, vendar bi moralo preprečiti, da bi bili vidni v aplikacijah, kot je File Explorer. Lahko tudi skrij te mape pred iskanjem v sistemu Windows 11, tudi.
Kako najti svoj ključ izdelka Windows 11
Če morate prenesti ključ izdelka Windows 11 ali ga potrebujete samo za čisto namestitev operacijskega sistema,...