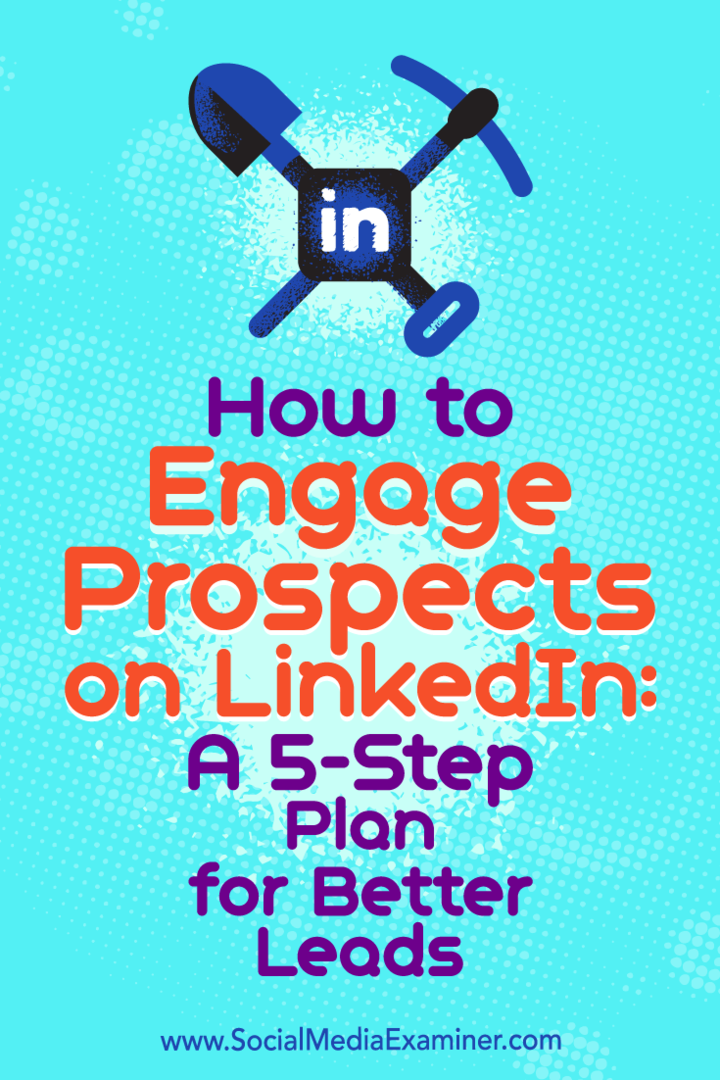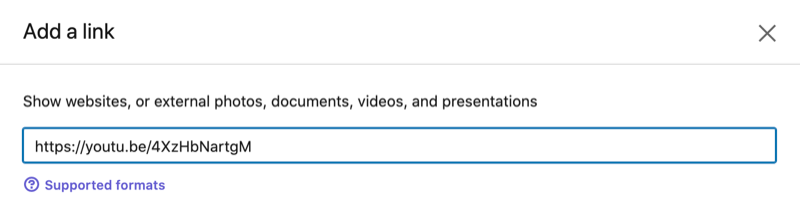Kako uvoziti e-pošto iz Gmaila v Google Apps s pomočjo Outlooka ali Thunderbirda
E Naslov Gmail Outlook Googlove Aplikacije Thunderbird / / March 18, 2020
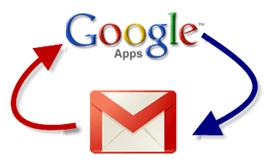 Ste pravkar kupili domeno in želite nadgraditi iz običajnega Gmaila na Google Apps za domene ali Google Apps for Business? Odlična izbira. Edina slaba stran je, da boste izgubili vsa arhivirana e-poštna sporočila. Če ste takšni kot jaz in vsak dan pregledujete po arhiviranih e-poštnih sporočilih za referenco, bo to nekoliko boleče. Na srečo obstaja hiter, enostaven in brezplačen način za prenos e-poštnih sporočil iz enega Gmailovega računa v drugega.
Ste pravkar kupili domeno in želite nadgraditi iz običajnega Gmaila na Google Apps za domene ali Google Apps for Business? Odlična izbira. Edina slaba stran je, da boste izgubili vsa arhivirana e-poštna sporočila. Če ste takšni kot jaz in vsak dan pregledujete po arhiviranih e-poštnih sporočilih za referenco, bo to nekoliko boleče. Na srečo obstaja hiter, enostaven in brezplačen način za prenos e-poštnih sporočil iz enega Gmailovega računa v drugega.
To deluje pri uvozu Gmaila v Google Apps, Googlovih aplikacij v Gmail, standardnega Gmaila v standardni Gmail in Google Apps v Google Aplikacije. Oglejmo si, kako to storiti
Zemljevid članka:
Navodila za Outlook
Navodila za Thunderbird
Uvoz arhiviranih sporočil Gmaila s programom Outlook
Osnovna predpostavka je naslednja: najprej vsa sporočila prenesete iz Gmaila v svoj Outlook račun, nato pa jih kopirate v svoj račun za Google Apps. Ni tako okorno, kot se zdi.
Korak 1
V nastavitev Outlooka dodajte svoj standardni Gmail račun in račun za Google Apps Gmail.
Za osvežitev o tem, kako to storiti, si oglejte prejšnjo vadnico Kako uporabljati Outlook z Gmailom.
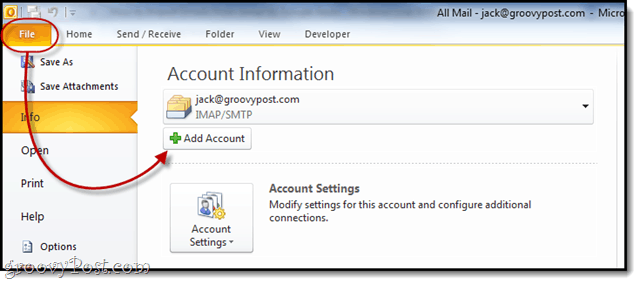
2. korak
Razširi the Gmail mapo pod računom, da razkrijete Vsa pošta mapo.
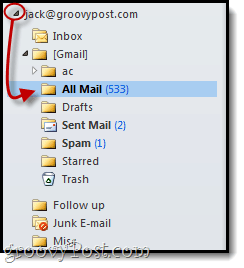
3. korak
Povleci in spusti the Vsa pošta mapo v račun za Gmail ali Google Apps, kamor želite uvažati svoja sporočila.
Lahko ga povlečete v glavni račun ali pa ga vstavite v podmapo, na primer »Uvoženi Gmail. " Lahko ga povlečete tudi v Vsa pošta mapo, da bodo stvari dosledne.
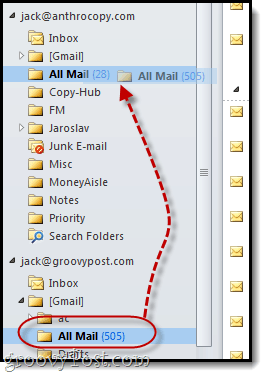
4. korak
Zdaj igramo čakalno igro... Tole bi lahko trajati dolgo odvisno od tega, koliko sporočil ste arhivirali.
Priporočam odhod. Zgrabi sendvič. Ali dve. Še bolje, kruh spečemo iz nič in ga nato uporabimo za sendvič. Lahko bi trajalo tako dolgo.
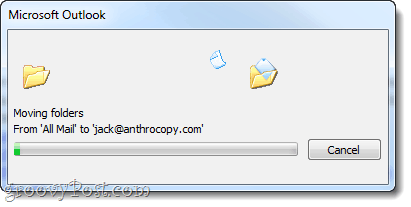
5. korak
Zdaj, ko se prijavite v Gmail, boste opazili novo mapo, običajno z besedo IMAP nekje v njej. Ime te mape lahko pozneje spremenite. V notranjosti pa boste našli vsa uvožena Gmailova sporočila z glavo, v / iz in prejete datume, vsa nedotaknjena.
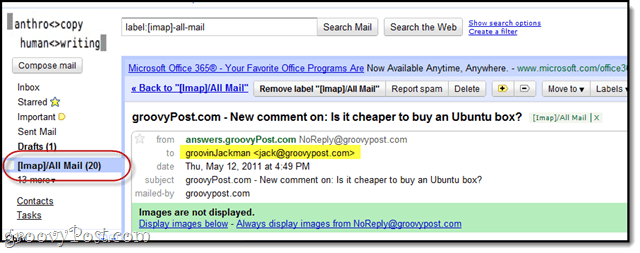
To zajema Outlook, zdaj pa si oglejmo, kako je to storiti v Thunderbirdu.
Preseljevanje Gmail sporočil v Google Apps s programom Thunderbird
Če nimate Outlooka, lahko gmailova sporočila premaknete v / iz Google Aplikacij s pomočjo Thunderbird-a s povsem enakim načinom.
Korak 1
V Thunderbird dodajte Gmail in Google Apps Gmail račune. Nastavitev programa Thunderbird z Gmailom je še lažja kot z Outlookom - nastavitve bi morale samodejno zaznati. Če Thunderbird ni prvič uporabljen, KlikniteOrodja> Nastavitve računa in nato na dnu, KlikniteDejanja računa> Dodaj račun za pošto…
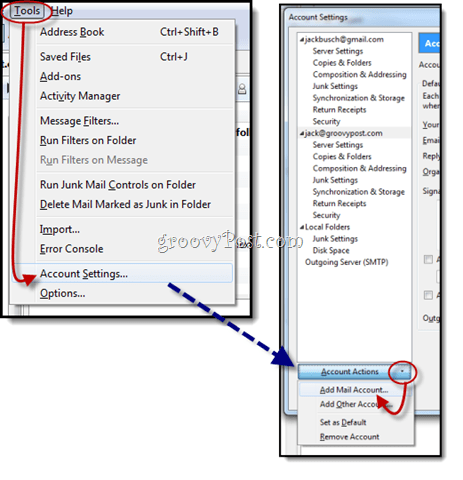
2. korak
Razširite mape, da razkrijete Vsa pošta mapo. Izberite to.
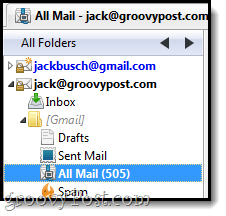
3. korak
Pomaknite se na podokno brskanja po sporočilih in Izberite eno sporočilo. Nato pritisnite CTRL + A da izberete vsa sporočila.
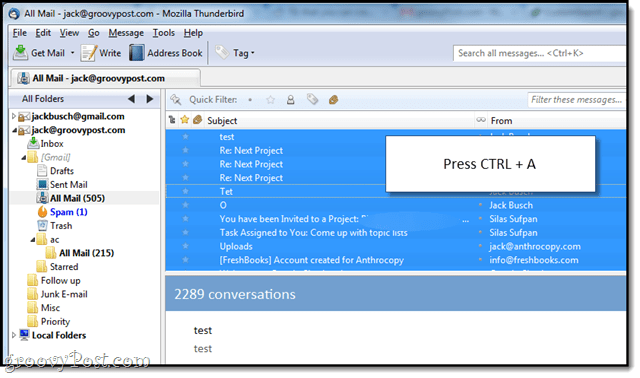
4. korak
Desni klik izbrana sporočila in izberite Kopiraj v in nato izberite cilj v drugem Gmail računu.
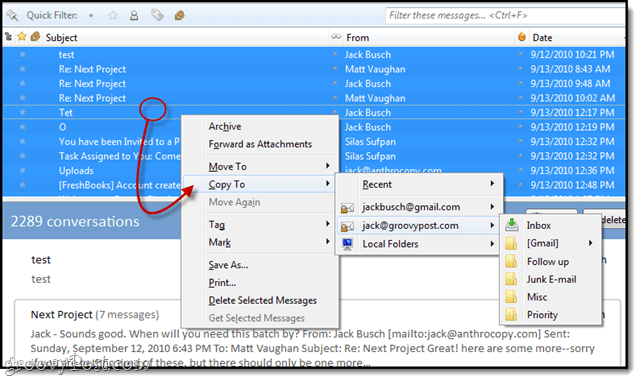
5. korak
Počakajte… in bodite pripravljeni počakati še nekaj. Moj nasvet? Hodi stran. Pojdi gledat film. Če imate več kot 1000 sporočil, naj bo to trilogija Gospodar prstanov: razširjena izdaja. To bo trajalo nekaj časa.
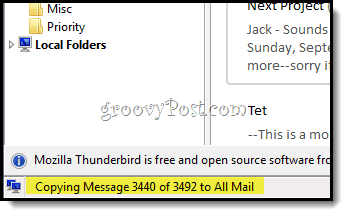
Ko končate, boste imeli vsa svoja Gmail sporočila lepo združena in pripravljena za iskanje.