Kako samodejno spremeniti ozadje v sistemu Windows 11
Microsoft Windows 11 Junak / / April 03, 2023

Nazadnje posodobljeno dne

Če videz vašega računalnika postaja zastarel, lahko osvežite ozadje. Prav tako samodejno spremenite ozadje v sistemu Windows 11.
Windows 11 ponuja več načinov za prilagajanje uporabniške izkušnje. Na primer, lahko spremenite ozadje namizja na nekaj drugega kot na privzeto Microsoftovo sliko.
Morda pa bi vam bilo ljubše ozadje, ki se samodejno spreminja čez dan. Microsoft omogoča samodejno spreminjanje ozadja v sistemu Windows 11. Spreminjanje ozadij namizja zagotavlja edinstveno izkušnjo, ki popestri dneve, ki se zdijo odveč.
Windows 11 lahko samodejno spremeni ozadje namizja v aplikaciji Nastavitve na dva načina. Spodaj vam bomo pokazali, kako narediti oboje.
Ali lahko samodejno spremenite ozadje v sistemu Windows 11?
Da, Windows 11 lahko nastavite tako, da samodejno spremeni ozadje v sistemu Windows 11.
Če želite, da Windows samodejno spremeni ozadje namizja, lahko uporabite Windows Spotlight, ki se povezuje z Microsoftovimi strežniki in dinamično spreminja ozadje namizja. Vključuje visokokakovostne slike iz znamenitosti in okolij z vsega sveta.
Druga metoda, ki jo lahko uporabite, je uporaba diaprojekcije. To vam bo omogočilo, da izberete svoje fotografije in druge slike, ki se samodejno vrtijo ob določenih urah.
Kako samodejno spremeniti ozadje z Windows Spotlight
Če imate radi presenečenja in kakovostne slike z vsega sveta, lahko uporabite Windows Spotlight.
Če želite samodejno spremeniti ozadje z Windows Spotlight:
- Z desno miškino tipko kliknite prazno območje na namizju in izberite Prilagodite iz kontekstnega menija.
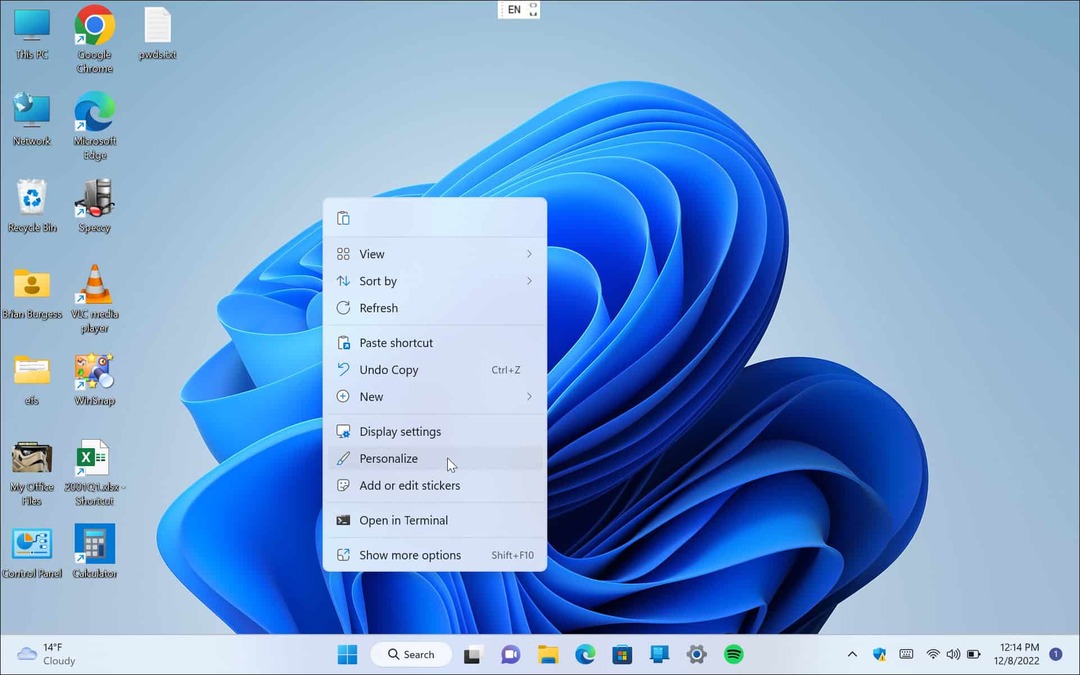
- Ko nastavitve aplikacija se odpre na Prilagodite odprite razdelek Ozadje možnost na desni.
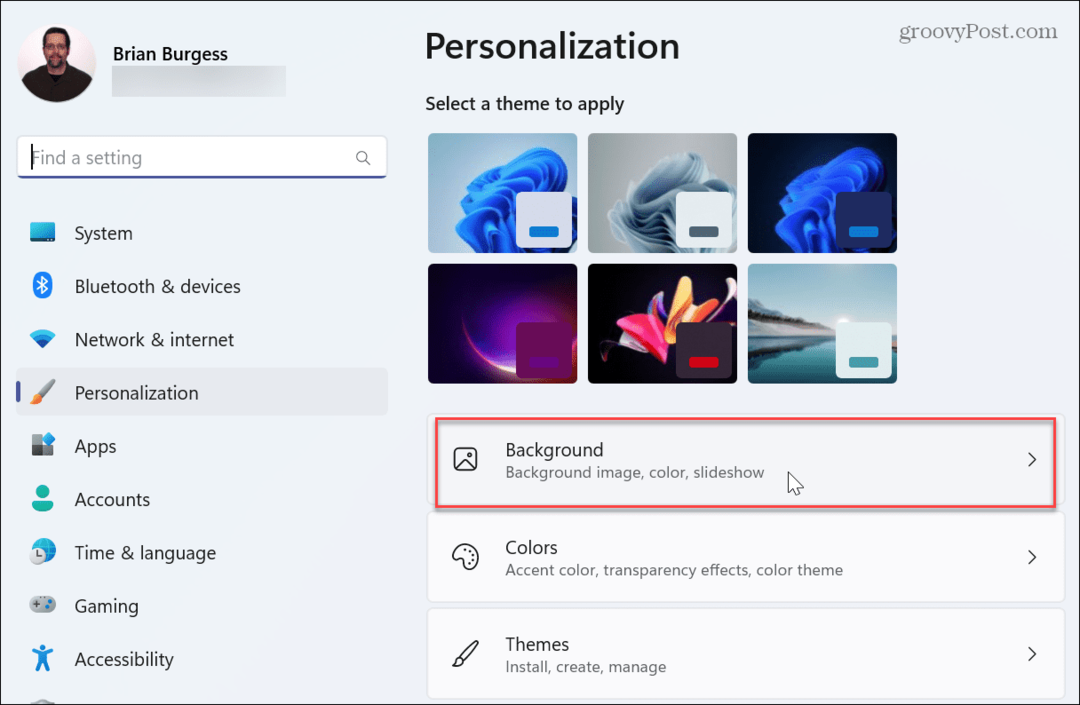
- Kliknite spustni meni v Prilagodite svoje ozadje razdelek in izberite Windows Spotlight.
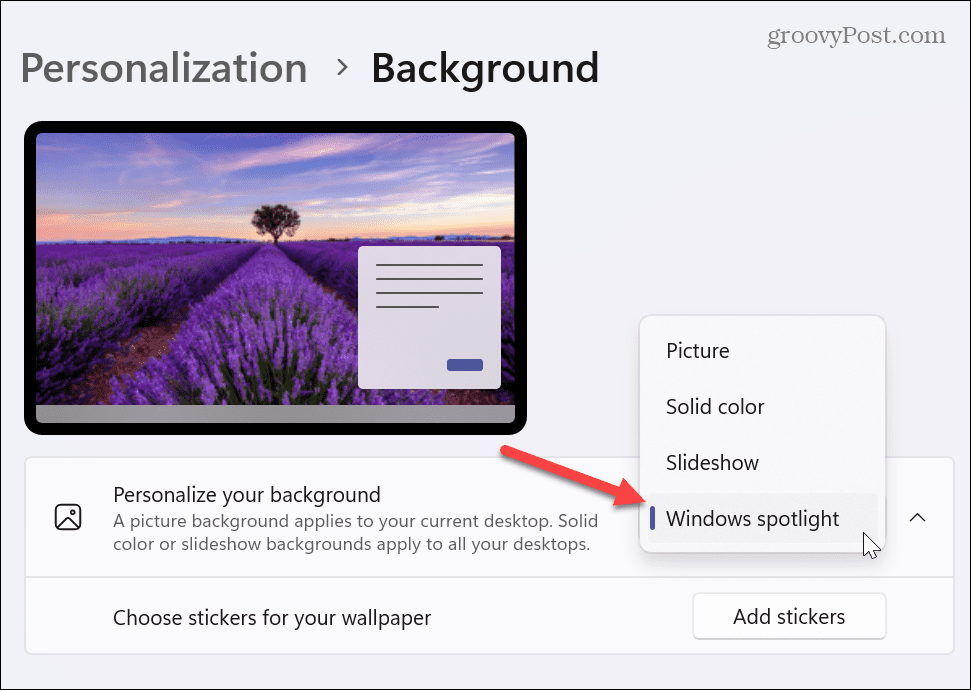
- Ko omogočite, da Windows 11 samodejno spremeni ozadje s funkcijo Windows Spotlight, potegne slike iz Microsoftovih strežnikov in spreminja vaše ozadje čez dan.
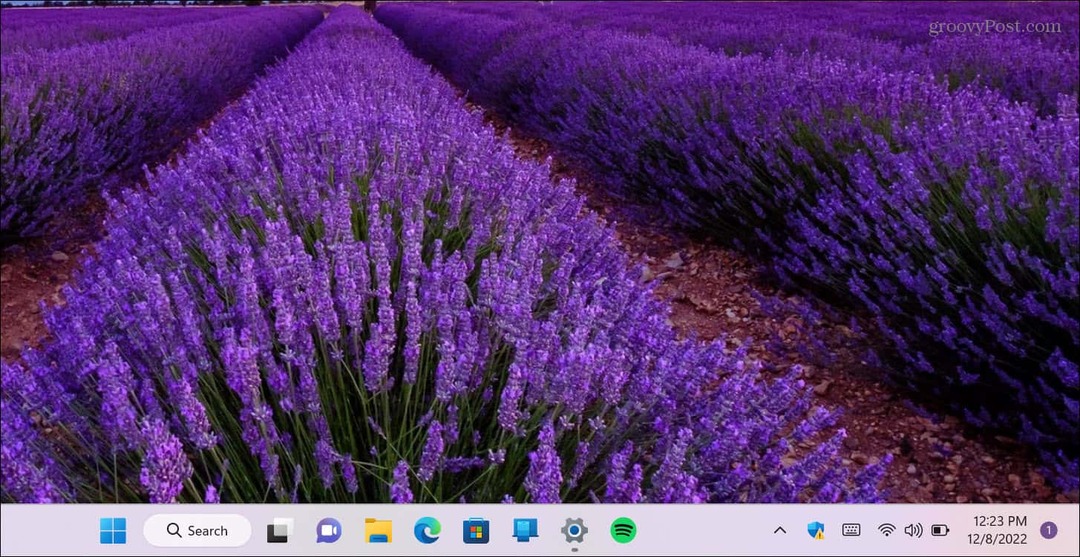
Prav tako je treba omeniti, da lahko pri uporabi Windows Spotlight z desno miškino tipko kliknete ikono kamere v zgornjem desnem kotu in izbirate med različnimi možnostmi. Sliko lahko všeč ali ne marate. To pomaga sistemu Windows ugotoviti, kaj vam je ljubše, in samodejno spremeni ozadje v podobne slike.
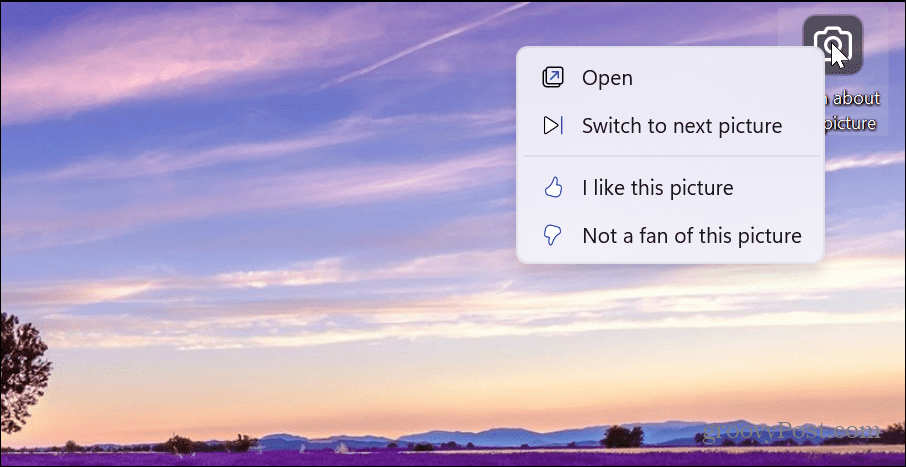
Če vam določena prikazana slika ni všeč, kliknite Preklopi na naslednjo sliko iz menija in prikazala se bo nova slika.
Če vas zanima več o sliki, dvokliknite gumb ali kliknite Odprto iz menija. Brskalnik Microsoft Edge se bo odprl z rezultati iskanja, ki vam omogočajo, da izveste več o njem.
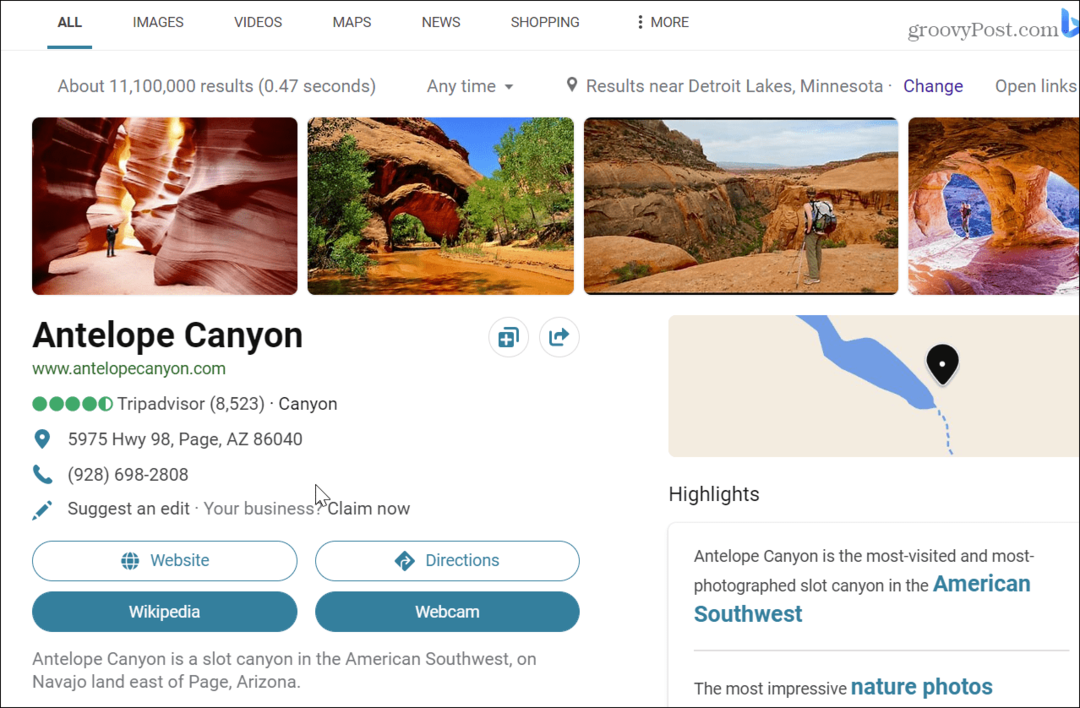
Kako samodejno spremeniti ozadje z diaprojekcijo
Če ne želite raznolikosti, ki jo Windows Spotlight prikazuje kot ozadje, lahko uporabite svoje fotografije in druge slike, shranjene v mapi, da ustvarite diaprojekcijo.
Če želite samodejno spremeniti ozadje z diaprojekcijo:
- Z desno miškino tipko kliknite prazno območje namizja in izberite Prilagodite iz kontekstnega menija.
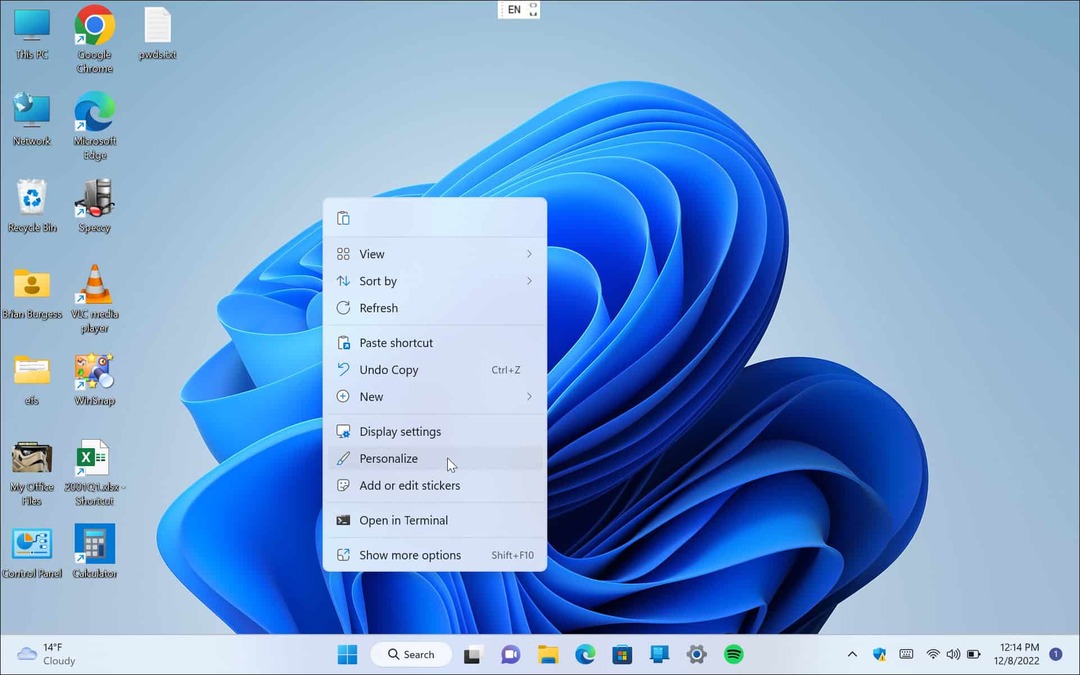
- Ko nastavitve odpre se aplikacija, kliknite Ozadje možnost na desni.
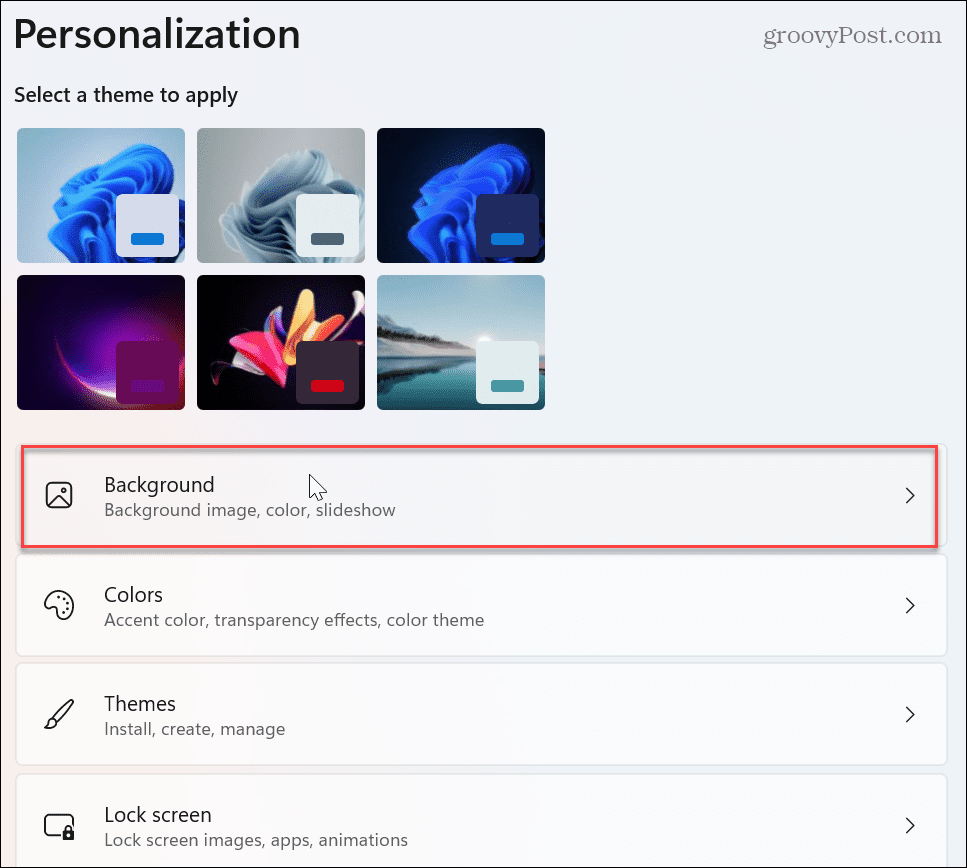
- Kliknite spustni meni v Prilagodite svoje ozadje razdelek in izberite Diaprojekcija.
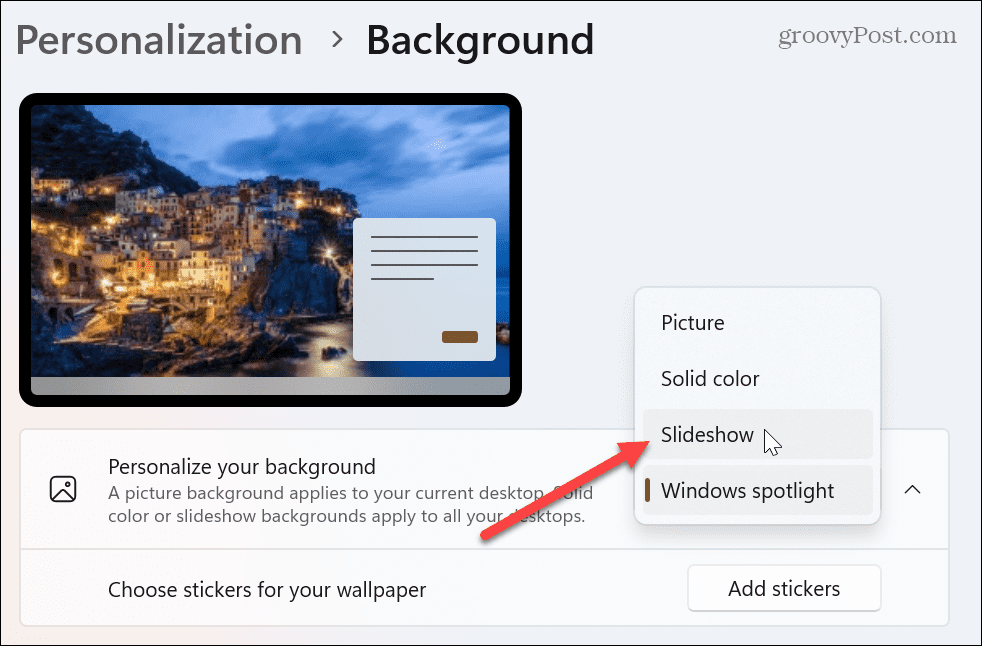
- Spodaj se bo pojavilo nekaj novih možnosti, na katere želite klikniti Prebrskaj gumb.
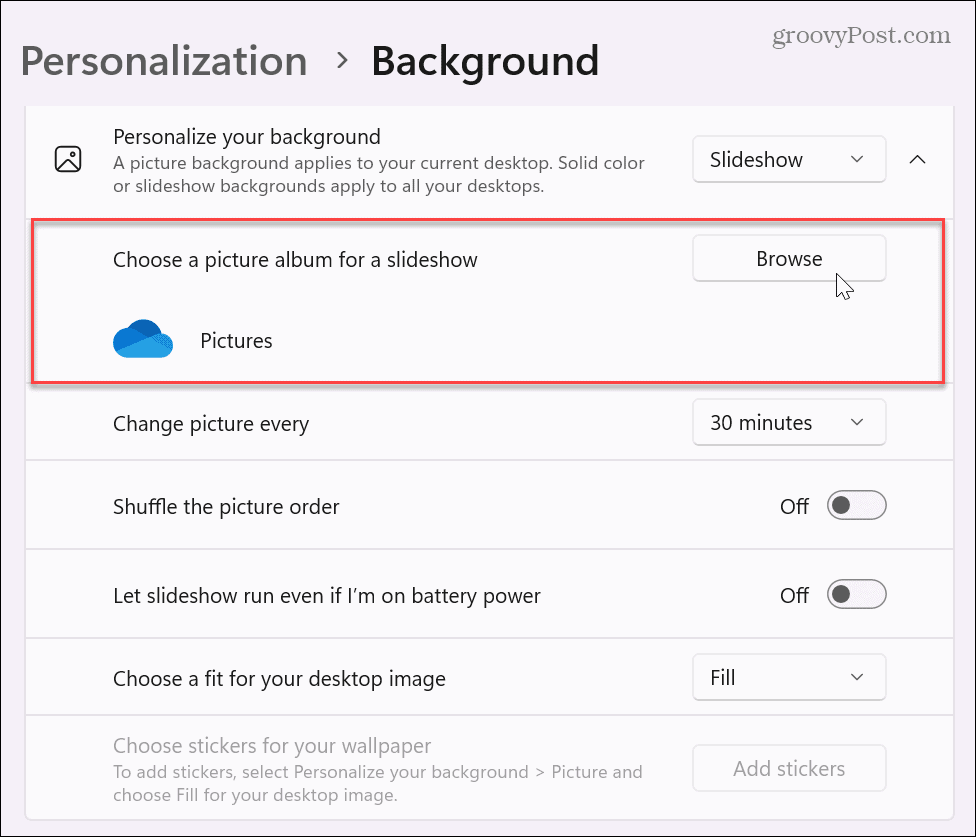
- Pomaknite se do mape, ki vsebuje fotografije in druge slike, ki jih želite uporabiti za ozadja. Pomembno je omeniti, da lahko izberete lokacijo v oblaku, kot je npr OneDrive oz Fotografije iCloud če želite.
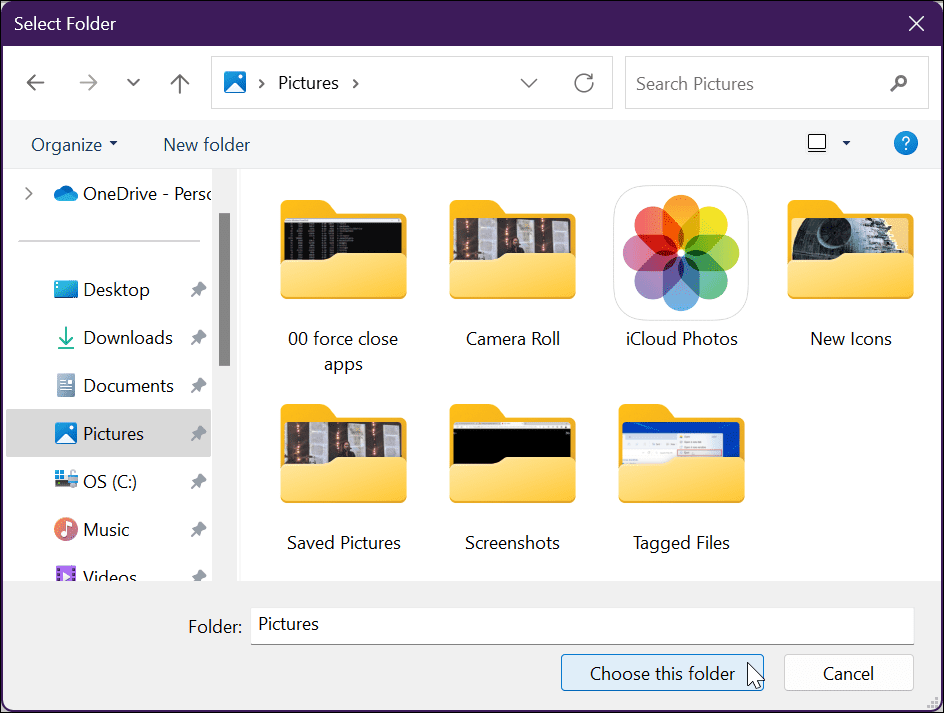
- Ko izberete mapo s slikami, lahko prilagodite nastavitve, kot je čas zamenjave fotografij za ozadje, z možnostmi od vsako minuto do enkrat na dan, pa tudi v drugih intervalih.
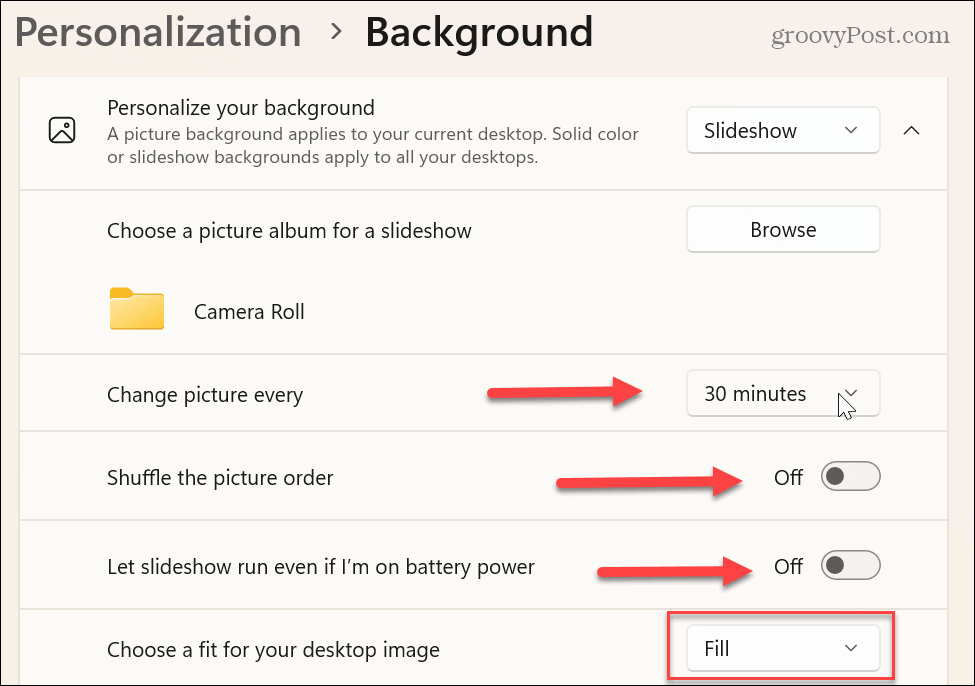
Poleg tega lahko spremenite druge nastavitve, kot je vklop ali izklop naključnega vrstnega reda slik. Z energijo baterije lahko prihranite tudi tako, da zaustavite diaprojekcijo, ko je baterija napajana. Izberete lahko tudi prileganje sliki namizja, kot npr Izpolnite, Raztegniti, Ploščica, in drugi.
Vredno je preizkusiti to nastavitev, saj starejše fotografije z nizko ločljivostjo ne delujejo dobro, če so nastavljene na Fill na sodobnih monitorjih.
Prilagajanje in personalizacija sistema Windows
Če ste utrujeni od prikazovanja zastarele in statične slike na namizju, lahko samodejno spremenite ozadje v sistemu Windows 11. Uporaba ozadij iz vaše zbirke fotografij ali slik, ki ste jih zbrali, doda bolj prilagojeno izkušnjo.
Lahko nastavite različna ozadja na vsakem monitorju če imate sistem z dvojnim ali več monitorji. Poleg prilagajanja ozadja namizja lahko spremenite ozadje zaklenjenega zaslona.
Omeniti velja tudi to ohranjevalnik zaslona v sistemu Windows 11 so še vedno stvar. In lahko nastavite fotografije kot ohranjevalnik zaslona v sistemu Windows in omogočite temni način v sistemu Windows 11.
Če še ne uporabljate sistema Windows 11, brez skrbi. Windows 10 ima veliko drugih funkcij za personalizacijo, ki jih lahko prilagodite. Na primer, lahko prenesete Slike Windows Spotlight v sistemu Windows 10. Če želite spremeniti še kaj drugega kot namizje, si oglejte pet načinov za to prilagodite zaklenjeni zaslon v sistemu Windows 10.
Kako najti svoj ključ izdelka Windows 11
Če morate prenesti ključ izdelka Windows 11 ali ga potrebujete samo za čisto namestitev operacijskega sistema,...
Kako počistiti predpomnilnik Google Chrome, piškotke in zgodovino brskanja
Chrome odlično shranjuje vašo zgodovino brskanja, predpomnilnik in piškotke, da optimizira delovanje brskalnika v spletu. Njeno je, kako ...


