
Nazadnje posodobljeno dne
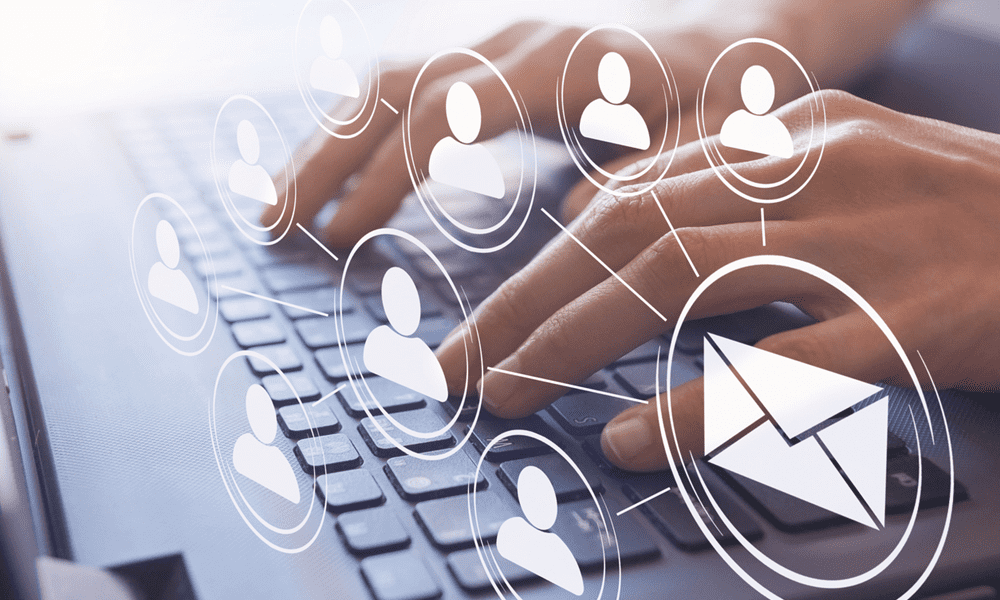
Se vam zdi, da je vaš nabiralnik prepoln in pogrešate pomembna e-poštna sporočila? Če je tako, se naučite, kako organizirati Gmail s pomočjo tega vodnika.
Se bojite odpreti svoj Gmail, ker je tako nered? Imate na tisoče neprebranih e-poštnih sporočil, s katerimi ste se vedno nameravali ukvarjati pozneje? Ste zamudili pomembno e-pošto, ker se je izgubilo med vso ostalo neprebrano e-pošto?
Če se to sliši znano, še ni vse izgubljeno. Gmail ima nekaj zelo uporabnih orodij, ki vam lahko pomagajo, da svojo mapo »Prejeto« vrnete v pravo obliko in morda celo dosežete najboljše sanje: mapo »Prejeto nič«.
Tukaj je nekaj koristnih nasvetov, kako organizirati Gmail.
1. Izberite pravo vrsto mape »Prejeto«.
Če se še niste poglobili v nastavitve Gmaila, obstaja velika verjetnost, da še vedno uporabljate privzeto mapo »Prejeto«. Morda se niti ne zavedate, da lahko uporabljate različne vrste mape »Prejeto«. Izbira prave vrste mape »Prejeto« vam lahko zelo pomaga organizirati Gmail. Oglejmo si vaše možnosti.
Privzeta mapa »Prejeto«.
To je standardni videz za Gmail. Na vrhu strani imate zavihke za primarni nabiralnik, promocije in družabna omrežja.
Najprej pomembno
Učinkovit način, da zagotovite, da ste na tekočem z najpomembnejšo e-pošto, Important First izve, katera e-poštna sporočila največkrat odprete in na katera odgovorite, ter uporabite druge namige, da na vrh svojega nabiralnik.
Najprej neprebrano
Če ne odprete vedno vseh e-poštnih sporočil po vrstnem redu, je ta vrsta mape »Prejeto« lahko zelo uporabna. Vaša pošta je razdeljena na dva dela; neprebrana e-poštna sporočila v zgornjem razdelku in tista, ki ste jih odprli spodaj.
Najprej z zvezdico
Če želite nadzor nad tem, katera e-poštna sporočila se štejejo za najpomembnejša, vam funkcija Najprej označena z zvezdico omogoča, da vsa sporočila, ki ste jih označili z zvezdico, postavite na sredino. Tako kot pri Najprej neprebranih so vaša sporočila razdeljena na dva dela.
Prednostna pošta
To vaš Gmail razdeli na do štiri različne razdelke in vam omogoča, da jih prilagodite z možnostmi, kot so Neprebrano, Pomembno in Neprebrano ter Z zvezdico.
Več map »Prejeto«.
Če vam en nabiralnik ni dovolj, lahko svojo e-pošto razvrstite v več različnih nabiralnikov. Ustvarite lahko različne kriterije iskanja za vsako mapo »Prejeto«, tako da bo vsa vaša pošta končana v mapi »Prejeto«, ki jo želite.
Kako zamenjati vrsto mape »Prejeto« v Gmailu
Preklop na drugo vrsto mape »Prejeto« je hiter in enostaven. V nastavitvah Gmaila lahko izberete in prilagodite vrsto mape »Prejeto«.
Če želite zamenjati vrsto mape »Prejeto« v Gmailu:
- Kliknite na nastavitve ikona.
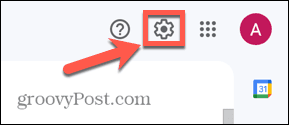
- V Hitre nastavitve izberite vrsto mape »Prejeto«.
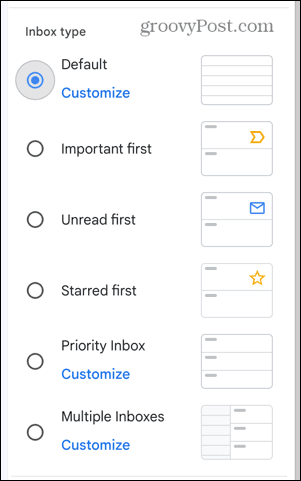
- Če se odločite Privzeto, prednostnoPrejeto, oz Več map »Prejeto«. lahko kliknete Prilagoditi da izberete možnosti za izbrano mapo »Prejeto«.
- Ko končate, kliknite X na vrhu menija.
2. Uporabite oznake
Gmail ima nabor vnaprej določenih oznak, kot sta Pomembno in Poslano, ki so uporabljene za vaša e-poštna sporočila, lahko pa ustvarite lastne oznake, da bo vaša mapa »Prejeto« organizirana. Ustvarjanje oznak za kategorije, kot sta Prijatelji in Delo, vam omogoča hiter dostop do določenih vrst e-poštnih sporočil s klikom na oznako v stranski vrstici.
Če želite ustvariti nove oznake v Gmailu:
- Kliknite na nastavitve ikona.
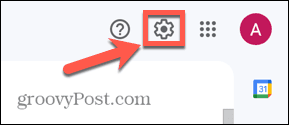
- Kliknite na Glejte Vse nastavitve gumb.
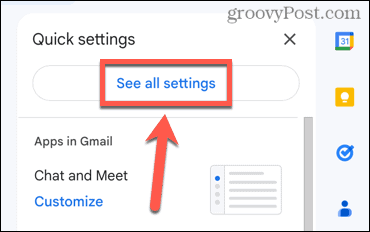
- Izberite Etikete zavihek.
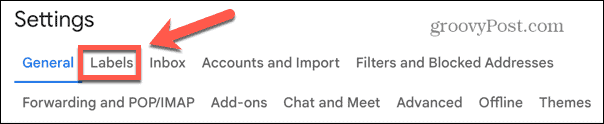
- Kliknite Ustvari novo oznako.

- Vnesite ime za svojo oznako.
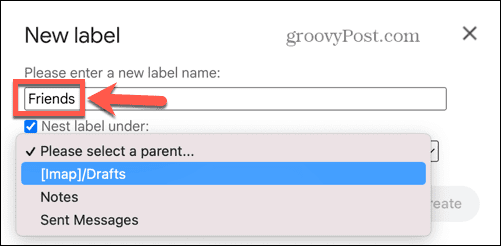
- Če ga želite ugnezditi pod drugo oznako, označite Nalepka Nest Under in izberite oznako, pod katero jo želite ugnezditi.
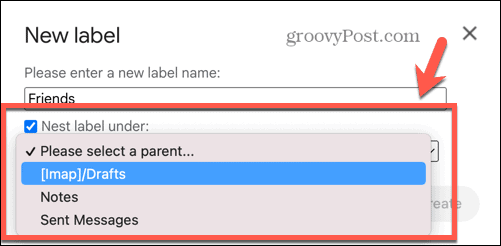
- Kliknite Ustvari. Vaša oznaka bo zdaj prikazana v stranski vrstici.
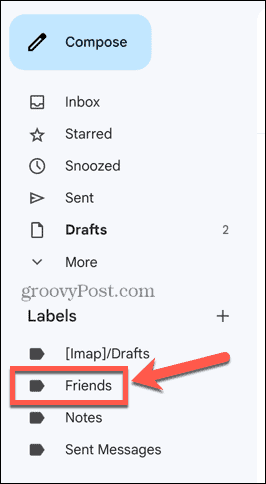
- Če želite e-poštnemu sporočilu dodati oznako, z desno miškino tipko kliknite sporočilo in premaknite miškin kazalec nad Označi kotin izberite svojo oznako.
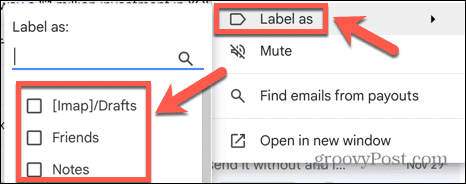
- Oznako lahko dodate tudi tako, da odprete pošto in kliknete na Etikete ikona na vrhu zaslona.
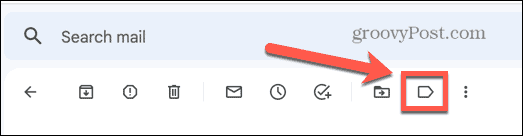
- Izberite svojo oznako in kliknite Prijavite se.
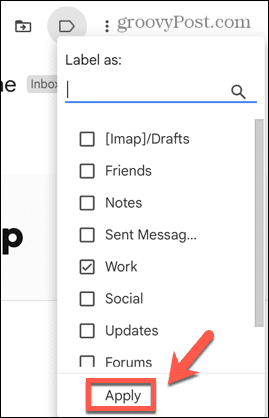
- Za uporabo oznak lahko uporabite tudi filtre. Več o filtrih lahko izveste spodaj.
3. Arhiv, ne brisanje
V iskanju ničelne mape »Prejeto« je lahko zadovoljivo, če kliknete »Izbriši« na vseh e-poštnih sporočilih, ki jih ne potrebujete več. To je v redu, dokler ne ugotovite, da potrebujete e-pošto za dostop do e-pošte, ki ste jo že izbrisali.
Tu pride na vrsto arhiviranje. Če arhivirate svojo e-pošto, jo boste premaknili iz mape »Prejeto«, tako da lahko še vedno dosežete svoj cilj, da je nabiralnik nič. Toda po vseh arhiviranih sporočilih bo še vedno mogoče iskati, tako da, če ga boste še kdaj potrebovali, ga boste lahko preprosto pridobili. Arhiviranje je tako preprosto kot brisanje, če že veste, kako, in je preprost način za pomoč pri organiziranju vašega Gmaila.
Če želite arhivirati e-pošto v Gmailu:
- Odprite e-pošto, ki jo želite arhivirati.
- Na vrhu zaslona kliknite Arhiv ikona.
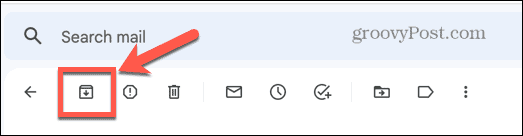
- Vaše e-poštno sporočilo ne bo več prikazano v mapi »Prejeto«, vendar ga lahko še vedno najdete v Vsa pošta pogled in bo prikazan med rezultati iskanja.
- Če želite hkrati arhivirati več kot eno e-pošto, lahko izberete več e-poštnih sporočil v mapi »Prejeto« in z desno miškino tipko kliknete enega od njih, nato pa izberete Arhiv.
4. Pošlji in arhiviraj
Če ste ljubitelj arhiviranja, lahko uporabite uporabno orodje, ki bo arhiviralo sporočilo takoj, ko ga pošljete. E-poštno sporočilo bo ostalo skrito, razen če prejemnik nanj ne odgovori, takrat se bo znova pojavilo v vaši mapi »Prejeto«. Ta uporabna funkcija je privzeto onemogočena.
Če želite v Gmailu vklopiti pošiljanje in arhiviranje:
- Kliknite na nastavitve ikona.
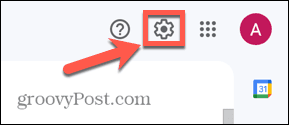
- Kliknite na Glejte Vse nastavitve gumb.
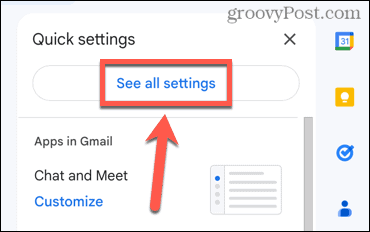
- Izberite Splošno zavihek.
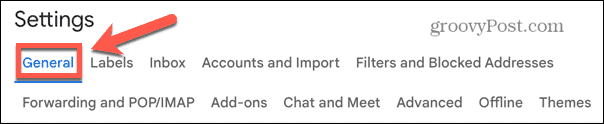
- Kliknite na Pokaži gumb »Pošlji in arhiviraj« v odgovoru gumb.
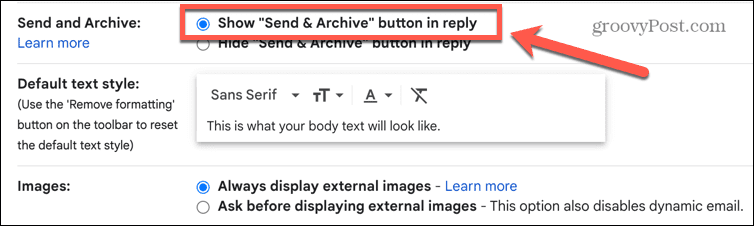
- Pomaknite se navzdol do dna zaslona in kliknite Shrani spremembe.
- Ko odgovorite na e-pošto, boste zdaj videli možnost Pošlji in arhiviraj svojo e-pošto.
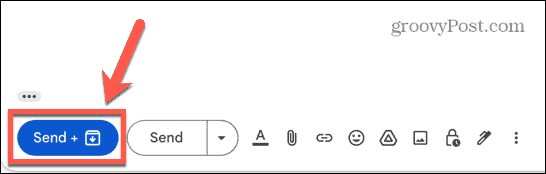
5. Filtri so vaš prijatelj
Gmailove filtre je mogoče uporabiti, da v mapi »Prejeto« preprečite pošto, ki vas ne zanima. Nastavite lahko filtre za dodajanje oznak določenim e-poštnim sporočilom ali za pošiljanje tistih nadležnih "šal", ki vam jih pra teta pošilja naravnost v koš. Če želite organizirati svoj račun Gmail, se morate naučiti uporabljati filtre.
Uporaben primer filtra je, da gredo vsa e-poštna sporočila z glasili neposredno v vaš arhiv.
Če želite, da e-poštna glasila preskočijo vašo mapo »Prejeto« v Gmailu:
- Kliknite na Možnosti iskanja ikono v iskalni vrstici.

- V ima besede polje, vrsta unsubscribe.
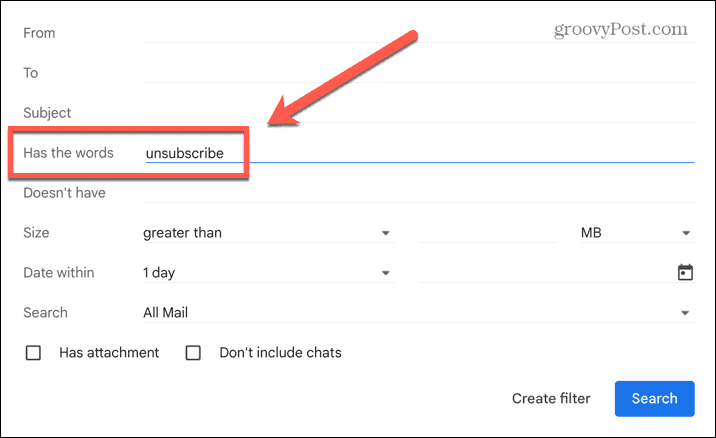
- Kliknite Ustvari filter.
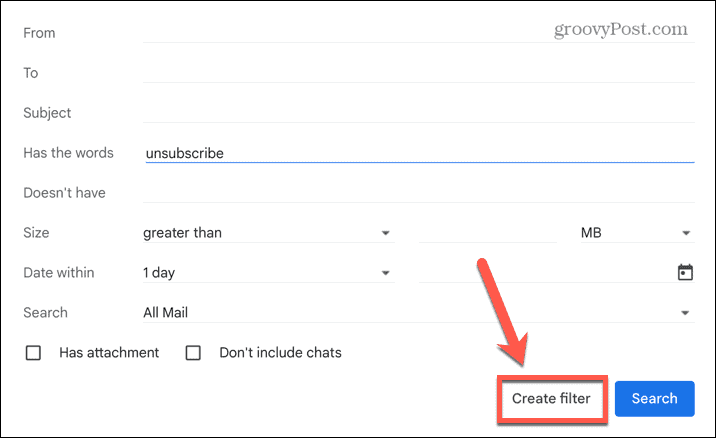
- Preverite Preskoči mapo »Prejeto« (arhiviraj) škatla.
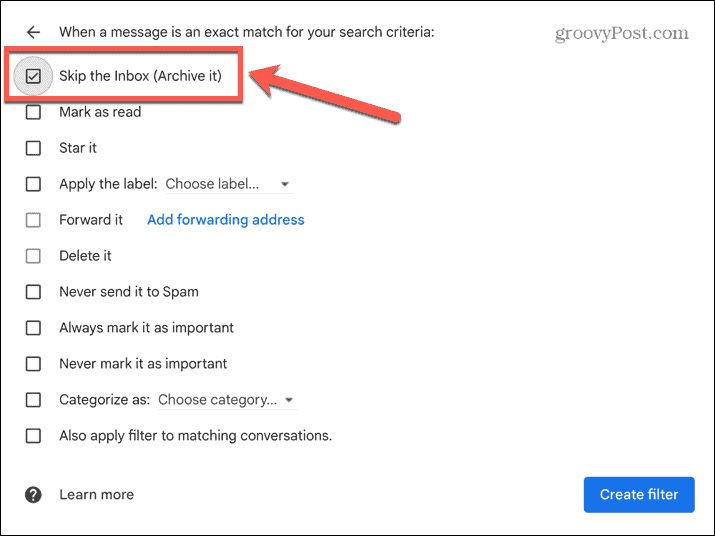
- Kliknite Ustvari filter.
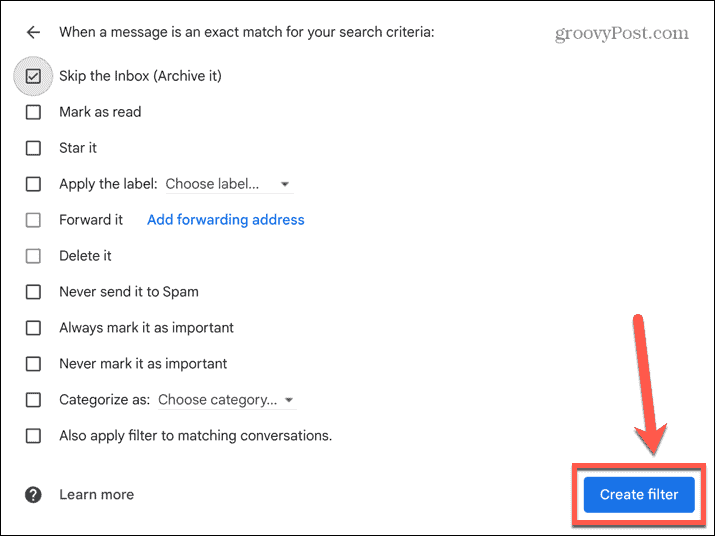
- Zdaj se v vaši mapi »Prejeto« ne bodo pojavila nobena e-poštna sporočila z besedo »odjava«, vendar jih je še vedno mogoče najti v Vsa pošta mapo.
6. Preloži nenujna e-poštna sporočila
Če je treba e-pošto obravnavati, vendar ni prednostna naloga, je lahko prelahko pozabiti nanjo, saj postane zakopana pod goro drugih e-poštnih sporočil. Če preložite e-poštno sporočilo, ga vrnete na vrh mape »Prejeto« ob času, ki ga izberete.
Če želite preložiti e-pošto v Gmailu:
- Premaknite miškin kazalec nad e-pošto, ki jo želite preložiti.
- Kliknite na Dremež ikona.
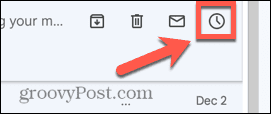
- Izberite eno od prednastavljenih možnosti ali s klikom izberite svoj čas in datum Izberite datum in čas.
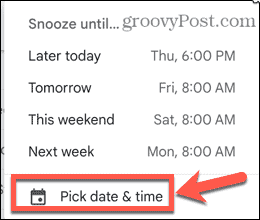
- E-poštno sporočilo je odstranjeno iz mape »Prejeto«, vendar se bo vrnilo na vrh mape »Prejeto« ob času in datumu, ki ste ga določili.
Dobite več od Gmaila
Če se naučite organizirati Gmail, zagotovite, da ste vi odgovorni za svojo e-pošto, namesto da bi vaša e-pošta skrbela za vas. Obstaja veliko drugih trikov, ki vam bodo pomagali bolje izkoristiti svoj račun Gmail.
Hitro se lahko naučite, kako iskanje neprebranih e-poštnih sporočil v Gmailu. Ti lahko razdruži e-pošto če težko sledite pogledu pogovora. Ne samo to, lahko tudi ustvarite skupinski e-poštni seznam za hitro pošiljanje e-pošte več osebam hkrati.
Kako najti svoj ključ izdelka Windows 11
Če morate prenesti ključ izdelka Windows 11 ali ga potrebujete samo za čisto namestitev operacijskega sistema,...
Kako počistiti predpomnilnik Google Chrome, piškotke in zgodovino brskanja
Chrome odlično shranjuje vašo zgodovino brskanja, predpomnilnik in piškotke, da optimizira delovanje brskalnika v spletu. Njeno je, kako ...



