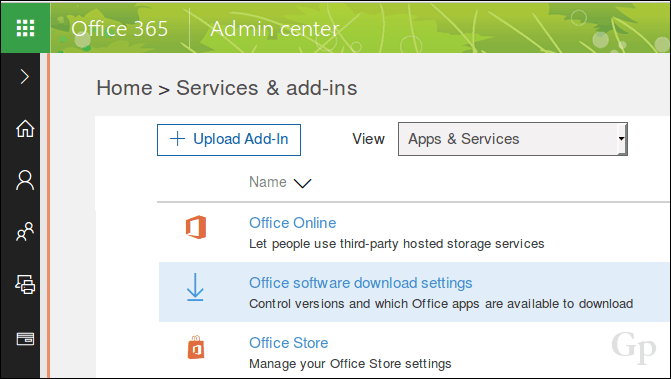Kako popraviti, da možnost dvojnega zagona ni prikazana v sistemu Windows
Windows 10 Windows 11 Junak / / April 03, 2023

Nazadnje posodobljeno dne

Ne morete zagnati operacijskega sistema, ki ga želite? Tukaj je nekaj popravkov, ki jih lahko poskusite, če imate težave z možnostjo dvojnega zagona, ki ni prikazana v sistemu Windows.
Windows je še vedno daleč najbolj priljubljen namizni operacijski sistem na svetu. Včasih pa boste morda želeli uporabiti starejšo različico sistema Windows ali celo drug operacijski sistem, na primer Linux. K sreči je z uporabo dvojnega zagona enostavno uporabljati več operacijskih sistemov na istem računalniku.
Dvojni zagon vam omogoča, da izberete, kateri operacijski sistem se naloži ob zagonu računalnika. Videli boste seznam razpoložljivih operacijskih sistemov in lahko izberete, kateri se bo naložil. Če se ne odločite, se bo privzeta možnost naložila po določenem času.
Včasih pa se lahko zgodi, da se meni dvojnega zagona ne prikaže in se zaženete neposredno v privzeti OS. Tukaj je nekaj stvari, ki jih lahko poskusite, če imate težave z možnostjo dvojnega zagona, ki ni prikazana v sistemu Windows.
1. Vklopite zagonski meni z ukazno vrstico
Eden od razlogov, zakaj ne vidite možnosti dvojnega zagona, je, da je bil zagonski meni deaktiviran. To lahko znova vklopite s pomočjo pripomočka Boot Configuration Data v ukaznem pozivu.
Za dokončanje tega koraka lahko uporabite tudi Windows PowerShell ali novejše aplikacije Windows Terminal.
Če želite omogočiti zagonski meni v ukaznem pozivu:
- Kliknite na Iskanje ikono v opravilni vrstici.
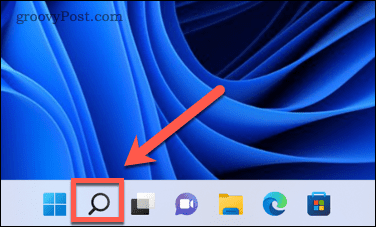
- Vrsta cmd nato z desno miškino tipko kliknite Ukazni poziv aplikacijo in izberite Zaženi kot skrbnik.
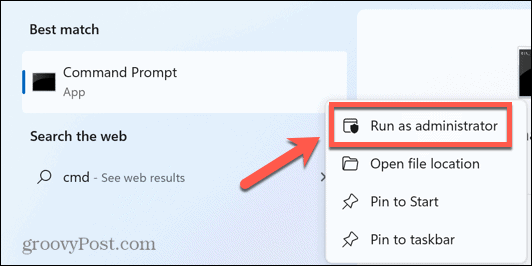
- Vrsta bcdedit /set {bootmgr} displaybootmenu da in pritisnite Vnesite.
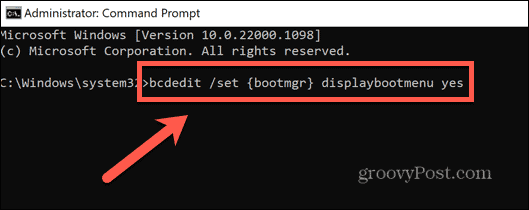
- Če ste ukaz vnesli pravilno, bi morali videti sporočilo, ki vas obvešča, da je bila operacija uspešno zaključena.
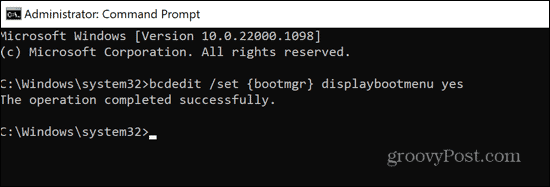
- Znova zaženite računalnik in preverite, ali se je vrnila možnost dvojnega zagona.
2. Uporabite EasyBCD za konfiguracijo nastavitev zagona
Če ukaz bcdedit ni deloval, lahko poskusite uporabiti aplikacijo, ki vam omogoča konfiguracijo podatkov o konfiguraciji zagona. Lahko poskusite uporabiti to aplikacijo, da zagotovite, da je zagonski meni nastavljen tako, da deluje, kot želite. EasyBCD je brezplačen za osebno uporabo, vendar boste morali navesti ime in e-poštni naslov za dostop do prenosa.
Če želite konfigurirati nastavitve zagona z uporabo EasyBCD:
- Prenesite in namestite EasyBCD.
- Zaženite aplikacijo.
- Kliknite Uredi zagonski meni.
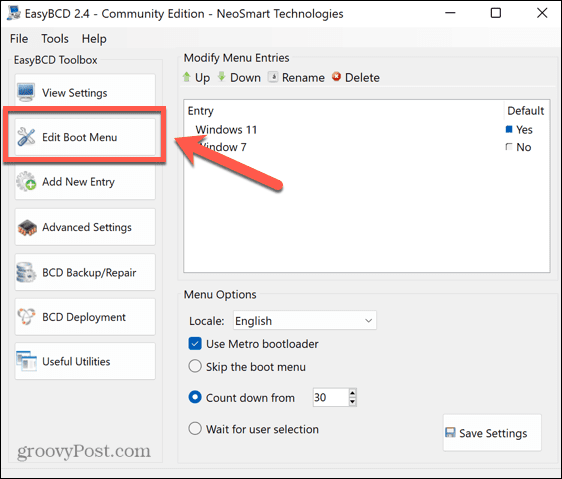
- Tukaj bi morali videti svoje možnosti dvojnega zagona. Vrstni red lahko spremenite in izberete privzeto možnost.
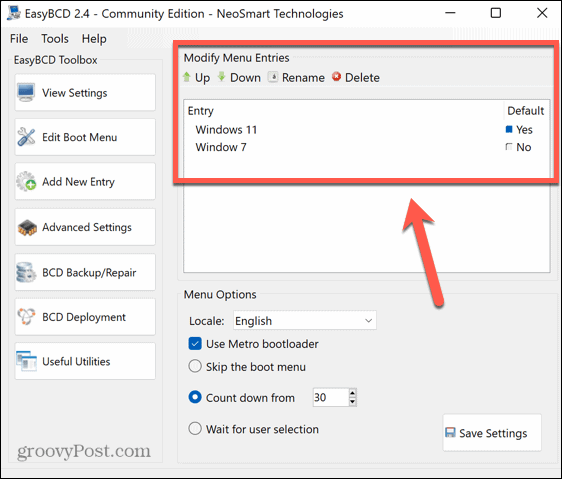
- Če kateri manjka, kliknite Dodaj nov vnos da ga dodate nazaj.
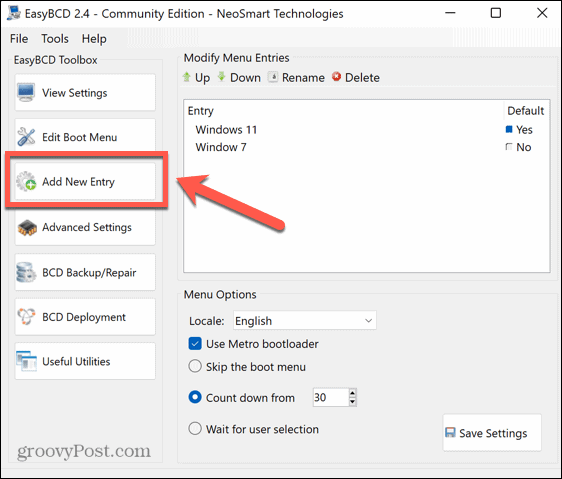
- Izberite vrsto operacijskega sistema, poimenujte ga, izberite pogon, na katerem je nameščen operacijski sistem, in kliknite Dodaj vnos ikona.
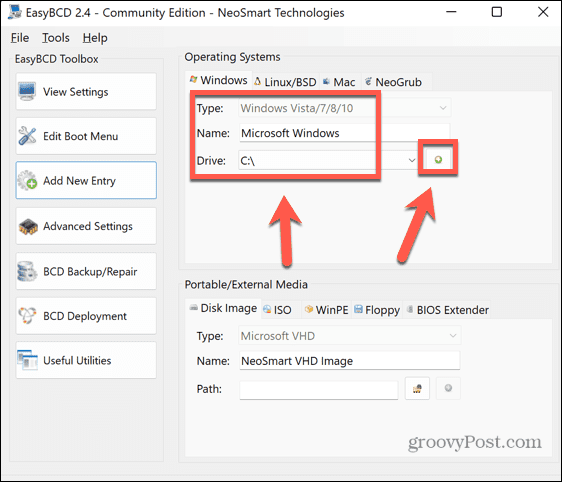
- Kliknite Uredi zagonski meni.
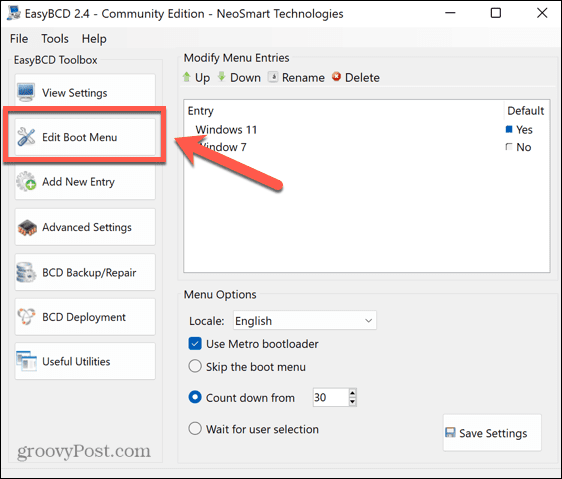
- Preverite Uporabite Metro Bootloader potrditveno polje in izberite, koliko časa želite, da izberete operacijski sistem za zagon.
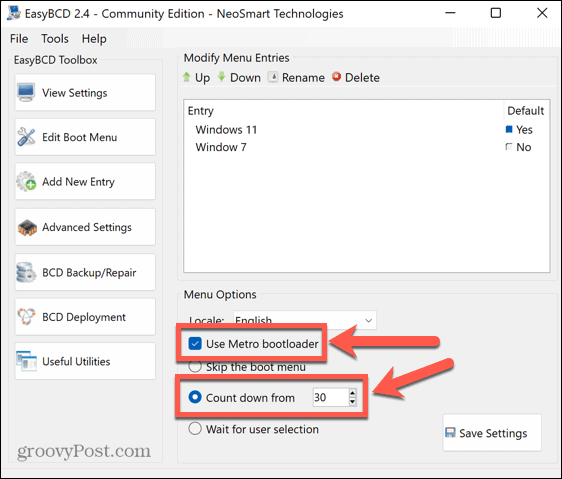
- Kliknite Shrani nastavitve.
- Znova zaženite računalnik in videli bi svoje možnosti dvojnega zagona.
3. Konfigurirajte nastavitve zagona sistema
Ena težava, ki lahko privede do tega, da se možnost dvojnega zagona ne prikaže v sistemu Windows, je, da se sistem zažene, preden ste imeli možnost izbrati. V naprednih nastavitvah zagona sistema lahko nastavite čas, ki ga prikaže meni dvojnega zagona, preden se naloži privzeti OS.
Če želite konfigurirati nastavitve zagona sistema:
- Kliknite na Iskanje ikono v opravilni vrstici.
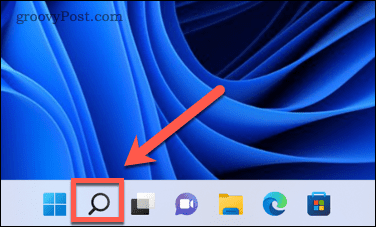
- Začni tipkati Napredne sistemske nastavitve in kliknite na Ogled naprednih sistemskih nastavitev ko se pojavi.
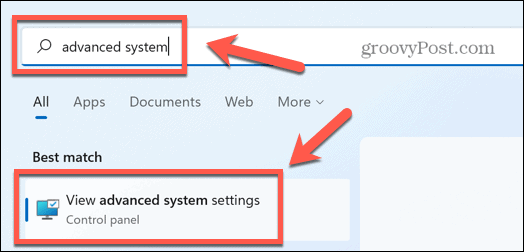
- Spodaj Zagon in obnovitev kliknite nastavitve.
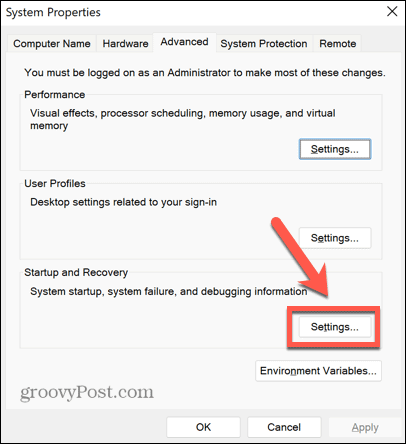
- Zagotovite to Čas za prikaz seznama operacijskih sistemov in nastavite razumen čas za prikaz tega seznama, na primer 30 sekund.
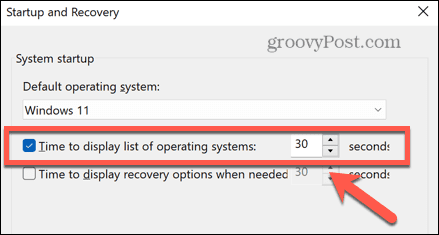
- Kliknite v redu da shranite morebitne spremembe.
- Znova zaženite računalnik in preverite, ali je prikazana možnost dvojnega zagona.
4. Za nastavitev možnosti zagona uporabite orodje za konfiguracijo sistema
Drugi način, da zagotovite dovolj časa za izbiro v meniju dvojnega zagona, je uporaba pripomočka za konfiguracijo sistema.
Za nastavitev možnosti zagona z orodjem za konfiguracijo sistema:
- Kliknite na Iskanje ikono v opravilni vrstici.
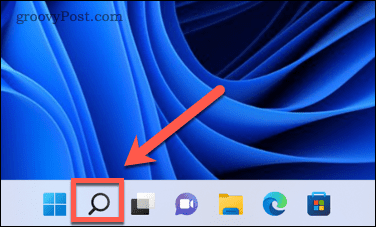
- Začni tipkati Konfiguracija sistema in dvokliknite na Konfiguracija sistema aplikacijo, ko se pojavi.
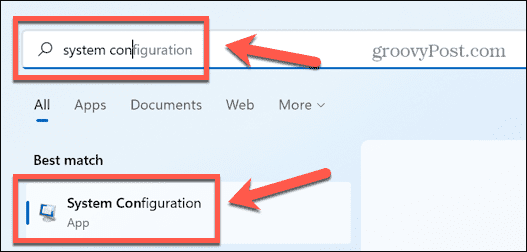
- Kliknite na Zagon zavihek.
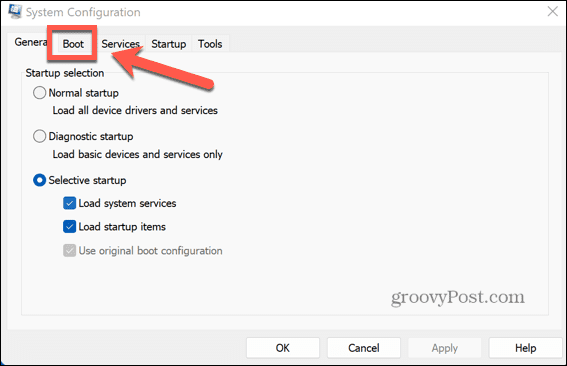
- Nastavite Odmor do razumnega časa, na primer 30 sekund.
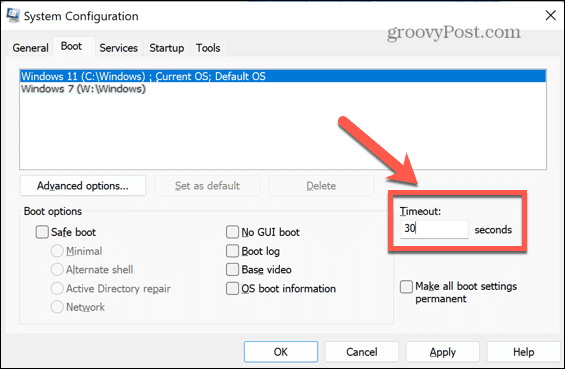
- Kliknite Prijavite se in znova zaženite računalnik, da vidite, ali se prikažejo možnosti dvojnega zagona.
5. Onemogoči hitri zagon sistema Windows
Drug možen razlog, da morda ne vidite menija dvojnega zagona, je, da imate vklopljen hitri zagon sistema Windows. V tem načinu se, ko izklopite računalnik, odjavi iz vašega uporabniškega računa in nato shrani stanje operacijskega sistema v datoteko mirovanja. Ko znova zaženete sistem, namesto da bi ponovno naložil vse gonilnike in trenutno stanje sistema, sliko iz datoteke mirovanja samo postavi nazaj v RAM, kar pospeši postopek zagona.
Ta nastavitev je običajno privzeto omogočena, a ker Windows ne izvede popolne zaustavitve, lahko prepreči nalaganje dvojnega zagonskega menija. To težavo lahko odpravite z onemogočanjem hitrega zagona.
Če želite onemogočiti hitri zagon sistema Windows:
- Kliknite na Iskanje ikono v opravilni vrstici.
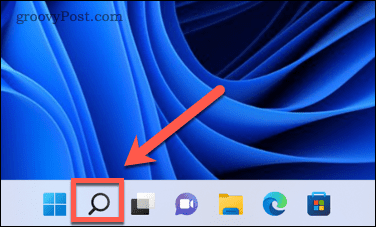
- Začni tipkati Nadzorna plošča in dvokliknite na Nadzorna plošča aplikacijo, ko se pojavi.
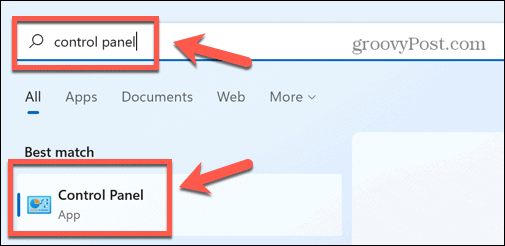
- Kliknite Sistem in varnost.
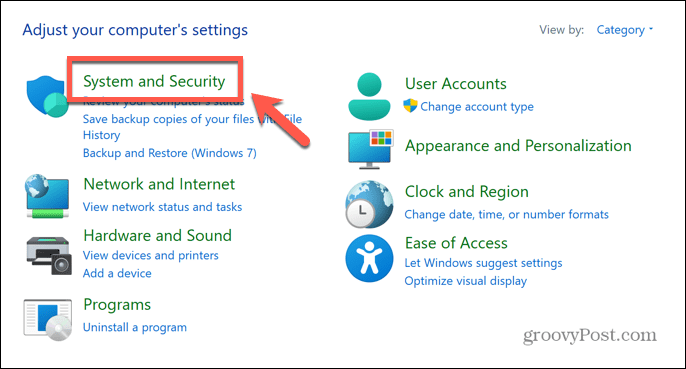
- Izberite Možnosti napajanja.
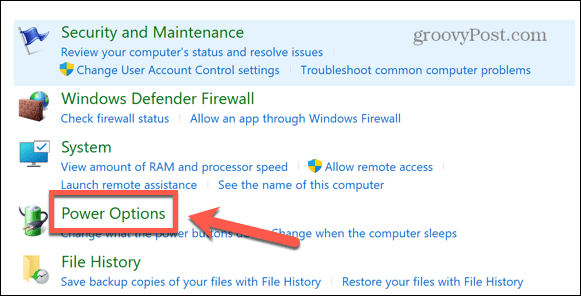
- V levem meniju kliknite Izberite, kaj počnejo gumbi za vklop.
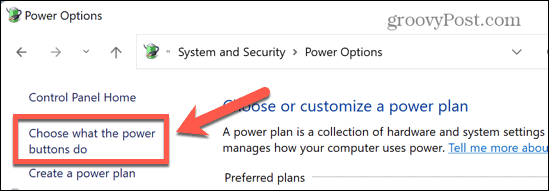
- Kliknite Spremenite nastavitve, ki so trenutno na voljo.

- Spodaj Nastavitve zaustavitve poskrbi da Vklopite hitri zagon je nepreverjeno.
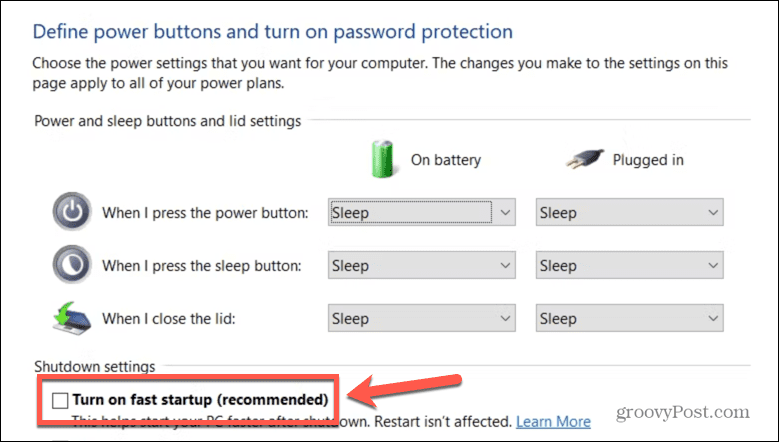
- Kliknite Shrani.
- Znova zaženite računalnik in preverite, ali se vrne meni dvojnega zagona.
Odpravljanje težav z operacijskim sistemom Windows
Če ste imeli težave z možnostjo dvojnega zagona, ki se ni prikazala v sistemu Windows, upamo, da vam je eden od zgornjih popravkov pomagal. Če najdete še kakšno uporabno rešitev, nam to sporočite v spodnjih komentarjih.
Težave z dvojnim zagonom niso edine težave, ki se lahko pojavijo v sistemu Windows. Če vidite Napaka ERR_CONNECTION_TIMED_OUT, potem lahko poskusite nekaj popravkov. Če je Koda 43 napaka ki vam povzroča žalost, obstaja nekaj popravkov, s katerimi lahko poskusite rešiti težavo.
Obstaja tudi nekaj korakov, ki jih lahko storite, če Snip and Sketch ne deluje v sistemu Windows.
Kako najti svoj ključ izdelka Windows 11
Če morate prenesti ključ izdelka Windows 11 ali ga potrebujete samo za čisto namestitev operacijskega sistema,...
Kako počistiti predpomnilnik Google Chrome, piškotke in zgodovino brskanja
Chrome odlično shranjuje vašo zgodovino brskanja, predpomnilnik in piškotke, da optimizira delovanje brskalnika v spletu. Njeno je, kako ...
Ujemanje cen v trgovini: Kako pridobiti spletne cene med nakupovanjem v trgovini
Nakup v trgovini ne pomeni, da morate plačati višje cene. Zahvaljujoč garanciji ujemanja cen lahko dobite spletne popuste med nakupovanjem v...