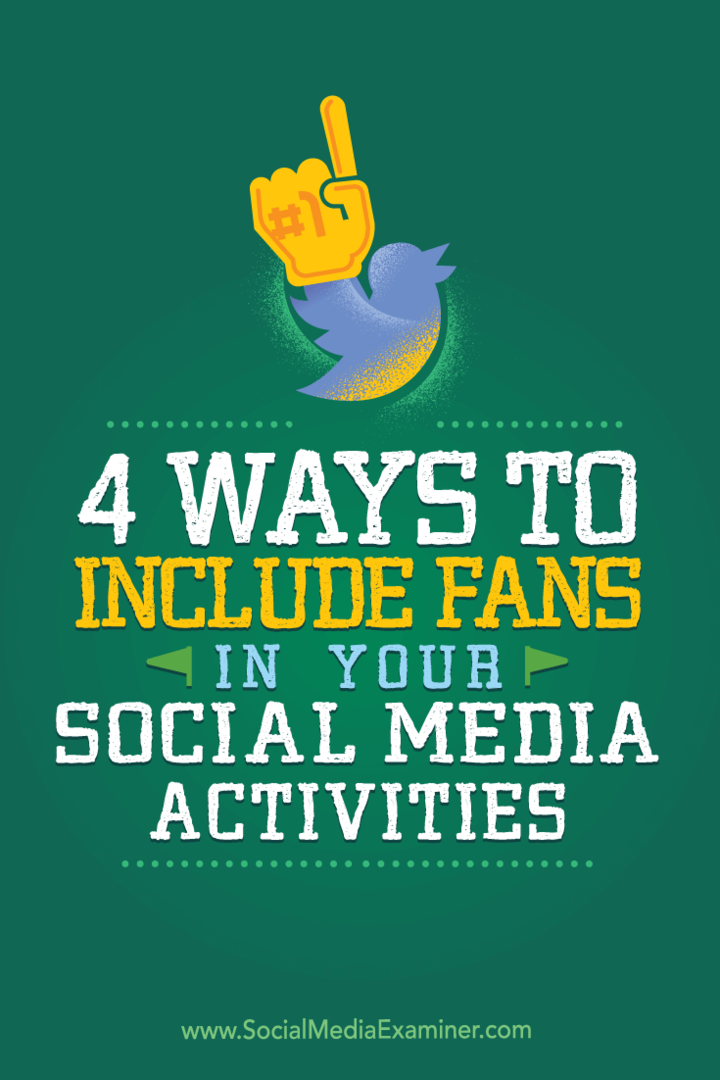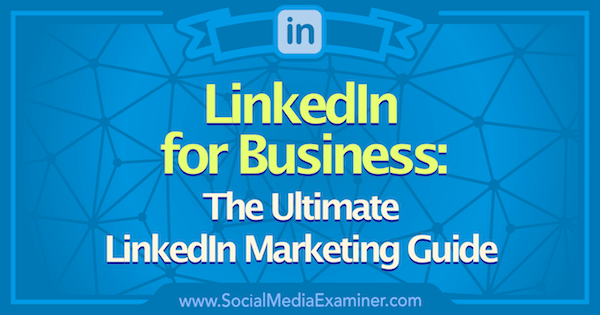Kako odstraniti zaščito Microsoft Excel Sheet
Microsoftova Pisarna Microsoft Excel / / March 17, 2020
Nazadnje posodobljeno dne

Če ste izgubili zaščiteno geslo delovnega lista, boste potrebovali način, da zaščitite ta Excelov list in ponovno dobite dostop. Tukaj je opisano, kako obnoviti zaščiten list Excela.
Ko ljudje ustvarijo Excelovo razpredelnico, ne želijo, da bi se ljudje spreminjali, bodo pogosto zaščitite posamezne liste. Zaščita delovnega lista Excela vključuje ustvarjanje gesla, ki ga morate vnesti, če želite spremeniti list.
Obstaja več načinov za zaščito takšnega lista Excela. Prvi je očitno tipkanje gesla in nezaščitenje lista. Če pa ste pozabili geslo ali vam oseba, ki ga je zaklenila, ni dala gesla, nimate sreče. Obstajata še dva načina za zaščito tega lista.
Odstranite zaščitni list Excela z geslom
Najlažji način za zaščito lista Excela je, če veste geslo.
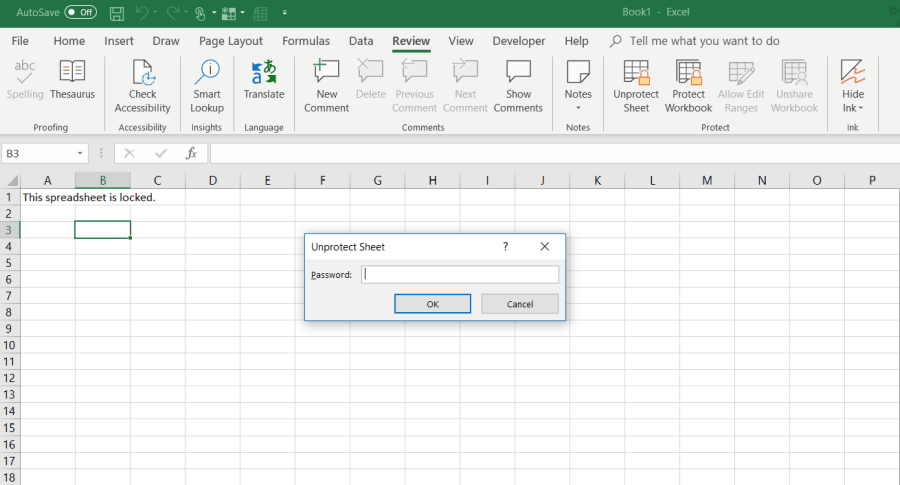
- Kliknite na Pregled zavihek.
- Izberite »Nezaščiten list"V Zaščititi odsek menija.
- Vnesite geslo v Nezaščiten list okno za dialog.
Odstranite zaščito Excelovega lista z Google Preglednicami
Pozabi ali izgubi geslo na
Dobra novica je, da obstaja kreativno rešitev, ki vam omogoča, da odstranite zaščito Excelovega lista. Potrebovali boste Račun za Google Drive storiti to.
- Odprite račun za Google Drive, izberite Novo in izberite Google Sheet da odprete nov list.
- Na listu izberite mapa in izberite Uvoz.
- V Uvozi datoteko izberite pogovorno okno Naloži iz menija.
- Kliknite Izberite datoteko iz svoje naprave.
- Poiščite preglednico Excel v računalniku. Izberite ga in kliknite Odprto.
- V Uvozi datoteko okno, izberite Zamenjajte preglednico in izberite Uvozi podatke.
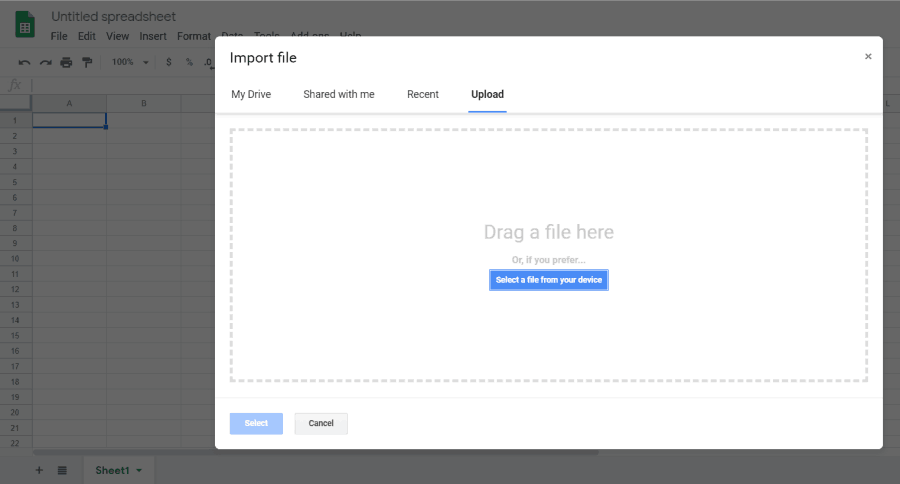
Zaščiten delovni list Excel bo uvožen v vaš Delovni list Google Preglednice. Razen zdaj boste opazili, da list ni več zaščiten. Lahko uredite vse, kar vam je všeč.
Zdaj, ko je nezaščiten, lahko list spet izvozite v Excel format.
- V zdaj nezaščitenem Google Sheetu izberite mapa in Prenesi kot
- Izberite Microsoft Excel (.xlsx)
- Izberite Shrani kot.
- Dajte datoteki ime in izberite Shrani.
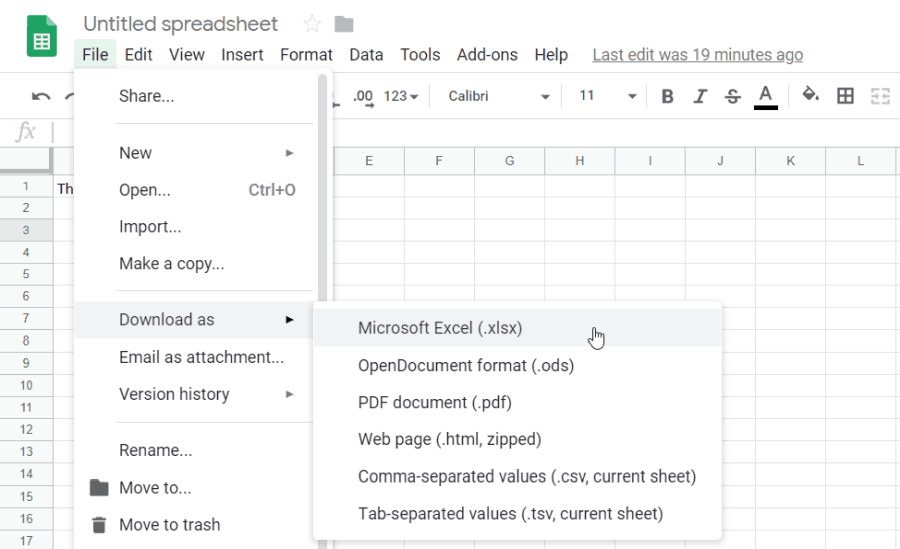
Zdaj imate enak natančen list Excela, vendar je zaščita odstranjena.
Odstranite zaščito Excelovega lista z VBA
Če nimate računa za Google Drive ali iščete drug pristop, kako odstraniti Excel list iz notranjosti Excela, je VBA odličen način za to.
Ideja je, da se uvede modul VBA, ki bo poskusil zlomiti geslo po en znak. Glede na zapletenost gesla lahko zagon skripta traja od 10 minut do nekaj ur.
1. korak: Shranite kot starejšo datoteko Excela
Edina omejitev te metode je, da deluje samo na delovnih listih Excel v Excelu 2010 ali starejših. To ni problem, če zaščiten delovni list shranite v starejšo različico.
Samo kliknite mapa in Shrani kot. Za spustno obliko izberite Excel 97-2003 (* .xls).
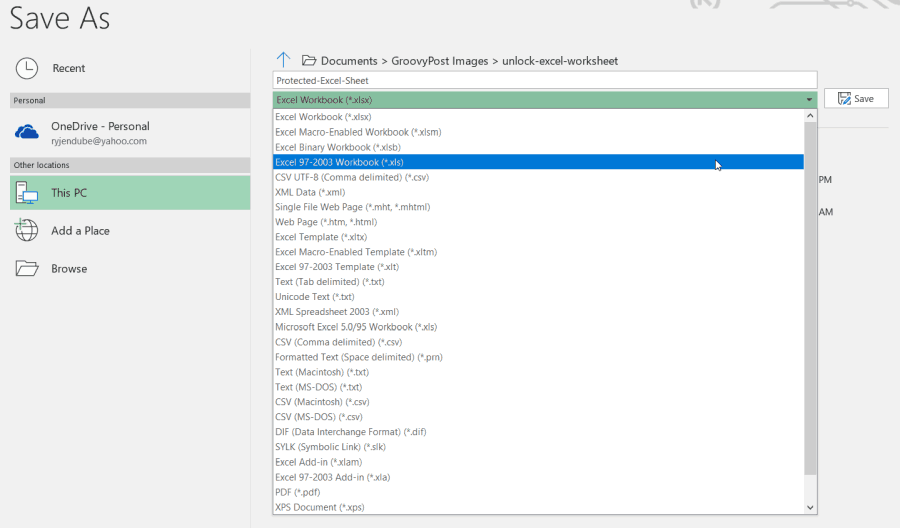
Shranjevanje v starejšo obliko je boleče, vendar je koristno, da ko se skript VBA konča, se geslo pokvari in imate dostop do odklenjenega lista.
2. korak: Ustvarite in zaženite kodo VBA
Tukaj je opisano, kako nastaviti ta modul VBA.
- Izberite Razvijalec element menija na traku. Če ga ni, kliknite mapa > Opcije > Prilagodite trak, stikalo Izberite ukaze iz do Vsi ukazi, in se premaknite Razvijalec od levega menija do desnega. Kliknite v redu ko končate.
- V Razvijalec meni, izberite Prikaži kodo Iz Kontrole odsek traku.
- Rick-klik na Predmeti Microsoft Excel, izberite Vstaviin izberite Modul.
Obstaja dobro znani skript VBA, ki že leta obstaja, ki bo zlomil geslo in zaščitil vsak delovni list.
Kopirajte spodnjo kodo in jo prilepite v modul:
Pod PasswordBreaker () Dim i kot celoten, j kot celoten, k kot celoten dim l kot celoten, m kot celoten, n kot celoten dim i1 kot celoten, i2 kot celoten, i3 kot Integer Dim i4 Kot Integer, i5 Kot Integer, i6 Kot Integer On Napaka Nadaljuj Naprej Za i = 65 To 66: Za j = 65 To 66: Za k = 65 To 66 Za l = 65 do 66: Za m = 65 do 66: Za i1 = 65 do 66 Za i2 = 65 do 66: za i3 = 65 do 66: za i4 = 65 do 66 za i5 = 65 do 66: za i6 = 65 do 66: za n = 32 do 126 ActiveSheet. Odkloni Chr (i) in Chr (j) & Chr (k) & _ Chr (l) & Chr (m) & Chr (i1) & Chr (i2) & Chr (i3) & _ Chr (i4) & Chr ( i5) & Chr (i6) & Chr (n) Če ActiveSheet. ProtectContents = Lažno Potem MsgBox "Geslo je" & Chr (i) & Chr (j) & _ Chr (k) & Chr (l) & Chr (m) & Chr (i1) & Chr (i2) & _ Chr (i3) & Chr (i4) & Chr (i5) & Chr (i6) & Chr (n) Izhod iz konca konca, če je naslednji: Naslednji: Naslednji: Naslednji: Naslednji: Naslednji: Naprej: Naslednji: Naslednji: Naslednji: Naslednji. Končni pod. Nato pritisnite Teči gumb (zelena puščica desno) za zagon skripta.
To bo zagnalo nov modul, ki ste ga ustvarili. Poskušal bo zlomiti geslo za zaščito lista, en znak hkrati. Med preskusom s samo tremi preprostimi znaki ("abc") so scenariju potrebovali nekaj sekund, da so zbrali geslo.
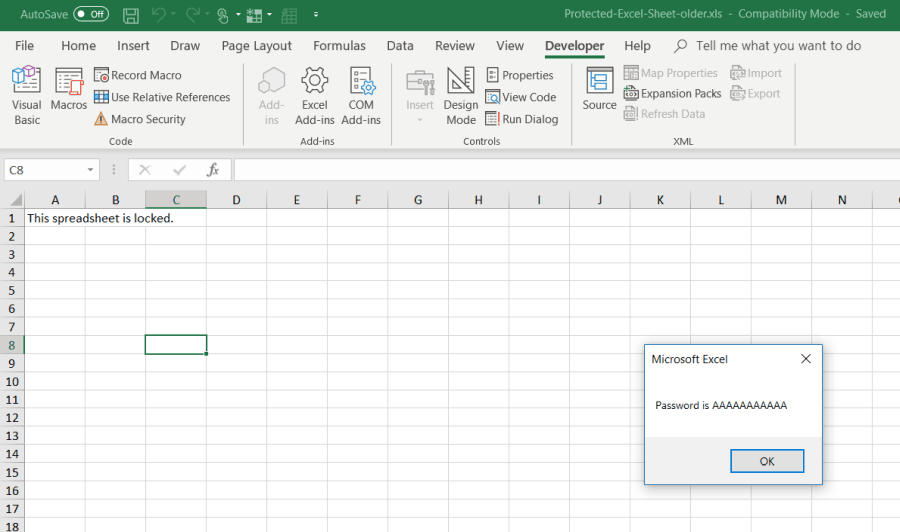
Prikazano geslo bo poljubno. Samo pritisnite v redu in vaša preglednica Excel je zdaj spet nezaščitena. Za potrditev preizkusite tipkanje v celico.
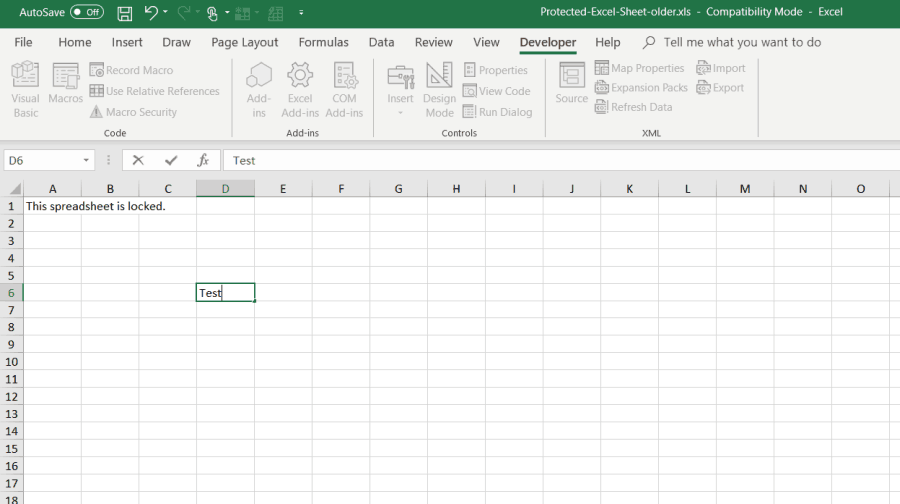
Ker preprosto geslo traja nekaj sekund, lahko traja dlje in bolj zapleteno geslo do minute ali dve. Samo pustite, da deluje v ozadju, dokler se ne prikaže polje s sporočilom.
Ko vaš delovni list ni zaščiten, ga lahko shranite v prejšnji format, ki ste ga uporabljali, preden ste ga shranili.
Izbira metode nezaščite
Vse tri metode bodo delovale v redu, najbolje pa je, da začnete z najpreprostejšimi in si pomagate po seznamu. V idealnem primeru boste vedeli geslo in list lahko zaščitite z zaščito le tako, da ga vnesete.
Pozabljanje zaščitnega gesla je zelo pogosto, zato upajmo, da vam bosta zadnji zgoraj navedeni metodi pomagali rešiti zagozdo in vam omogočiti, da znova uredite svoj delovni list.