Začnite z Bashom v Windows 10 Anniversary Update
Microsoft Windows 10 / / March 17, 2020
Nazadnje posodobljeno dne

Windows 10 Anniversary Update, ki prihaja to poletje, vključuje Ubuntu in Bash lupino kot neobvezno namestitev. Tukaj je opisano, kako namestiti in začeti z njim.
Razvijalci in IT strokovnjaki se lahko veselijo vznemirljivih izboljšav, ki bodo prišle v prvi večji reviji sistema Windows 10 to poletje. Ena takšnih lastnosti je lupina Bash Unix, ki omogoča širok dostop do bogate zbirke orodij in aplikacij ukazne vrstice. Vgrajeni podsistem Windows za Linux v operacijskem sistemu Windows 10 odpira popolnoma nov svet za uporabnike omrežja Windows, ki jih je prej odvrnilo pomanjkanje podpore. Tukaj je prikaz, kako namestiti in začeti.
V sistemu Windows 10 omogočite podsistem Windows za Linux
Preden lahko uporabniki začnejo uporabljati Bash v sistemu Windows 10, obstajajo nekatere zahteve.
- Windows 10 Anniversary Update - starejše različice sistema Windows 10, na primer novembrska posodobitev, 1511 ali 10586 in julijska javna objava, 10240 niso podprte.
- Podsistem Windows za Linux deluje samo v 64-bitnih različicah sistema Windows 10. To je zato, ker Bash v operacijskem sistemu Windows 10 uporablja Hyper-V, ki ni podprt v 32-bitnih različicah.
- Za prenos je potreben dostop do interneta in namestite orodja za ukazno vrstico Bash.
- Velikost prenosa je približno 200 MB.
Pojdi do Nastavitve> Posodobitev in varnost> Aktivacija in izberite Način razvijalca ter kliknite Da.
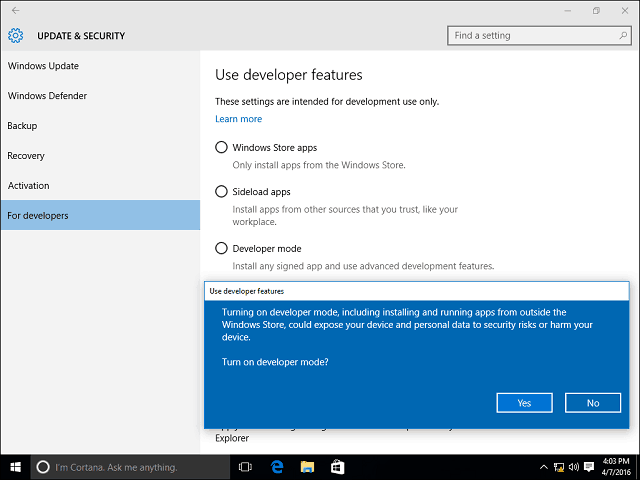
Pritisnite Tipka Windows + R torej vrsta: neobveznofeatures.exe nato na tipkovnici pritisnite Enter. Pomaknite se navzdol in preverite sistem Windows za podsistem, nato kliknite V redu. Za dokončanje namestitve je potreben ponovni zagon.
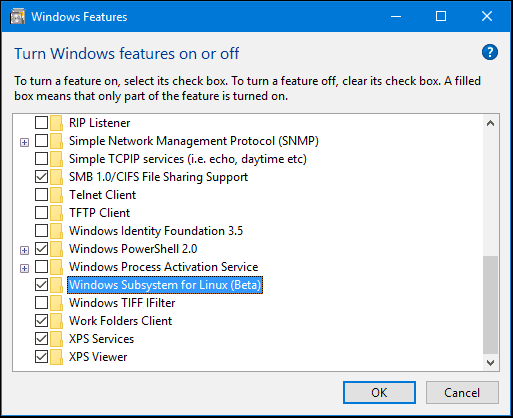
Namestitev Bash Tools
Pritisnite Tipka Windows + X na tipkovnici, da dobite uporabniški meni in izberite Ukazni poziv. V ukaznem pozivu dr. vrsta:bash nato pritisnite Enter. Vtipkajte črko y nato znova pritisnite Enter, da začnete namestitev.
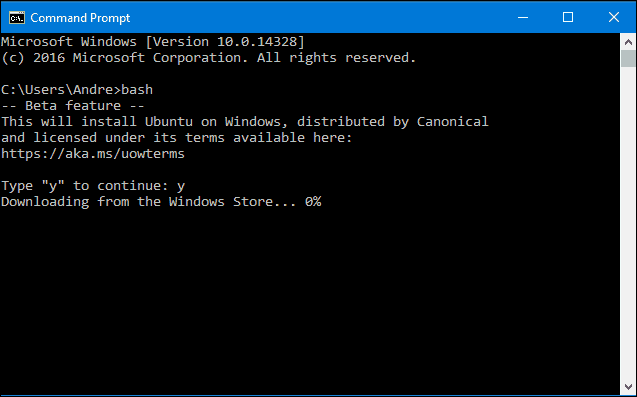
Zaženite Bash v sistemu Windows 10
V operacijskem sistemu Windows 10 lahko zaženete več načinov za zagon. Uporabite lahko vgrajeno ukazno vrstico, PowerShell ali Bourn lupino. Poglejmo vse tri.
Kliknite Start, Vse aplikacije, pod črko B kliknite Bash na Ubuntu za Windows.
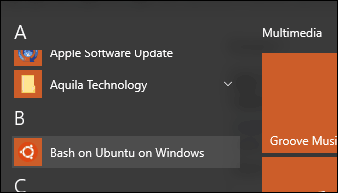
Pritisnite Tipka Windows + X nato v ukaznem pozivu kliknite ukazni poziv, vrsta:bash nato pritisnite Enter. Če želite imeti dostop do lokalnega datotečnega sistema, pritisnite Tipka Windows + X, Ukazni poziv (Administrator) in nato v poziv vtipkajte bash.
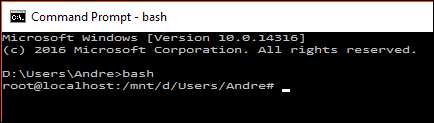
Opažam, da Bash najbolje deluje v sistemu Windows PowerShell ali sam Bash, nekateri ukazi preprosto ne delujejo v ukazni vrstici ali zahtevajo več poskusov.
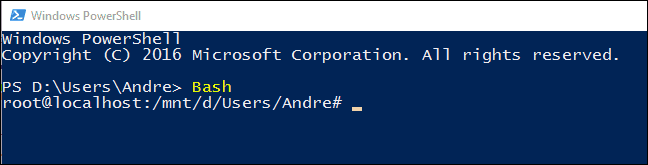
Preizkušanje ukazov Linuxa v sistemu Windows 10
Za prikaz datuma in časa na zaslonu vrsta:datum v ukaznem pozivu in pritisnite Enter.
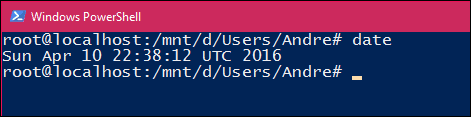
Če želite izvedeti trenutno prijavljenega uporabnika, vrsta:kdo sem jaz nato pritisnite Enter.
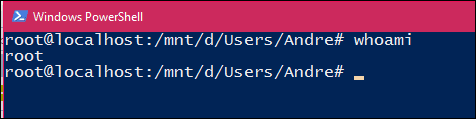
Če želite videti svoj trenutni koledar, vrsta:kal nato pritisnite Enter.
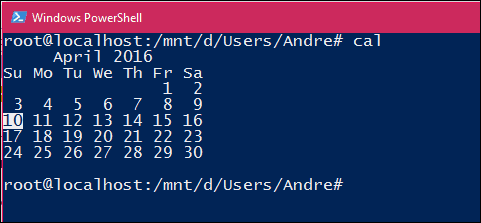
Če želite prikazati vse datoteke v trenutnem imeniku, vnesite ls v ukaznem pozivu nato pritisnite enter. Prikazana bo trenutna vsebina vaše osebne mape. Če želite počistiti zaslon, pritisnite Nadzorna tipka + L
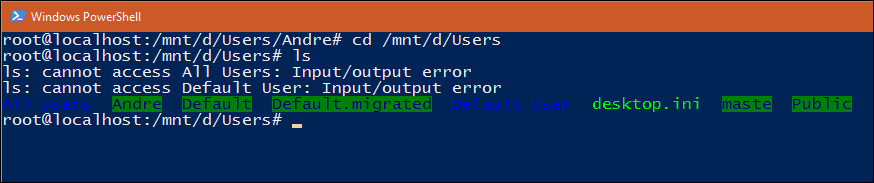
Seveda obstaja na tisoče drugih ukazov, ki jih lahko uporabite, vendar naj vam ta vodnik pomaga, da začnete.
Če ste že od nekdaj želeli razširiti svoje znanje v hitro rastočem gospodarstvu z odprto kodo, to odpira nove priložnosti. Navideznega stroja ne potrebujete več samo za izvajanje določenih opravil in konfiguracije z Linuxom. In zdaj lahko to storite znotraj sistema Windows.
