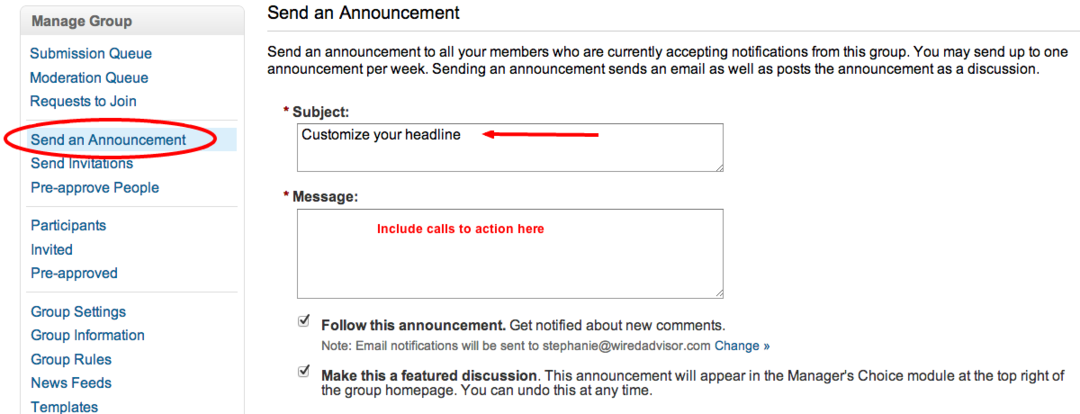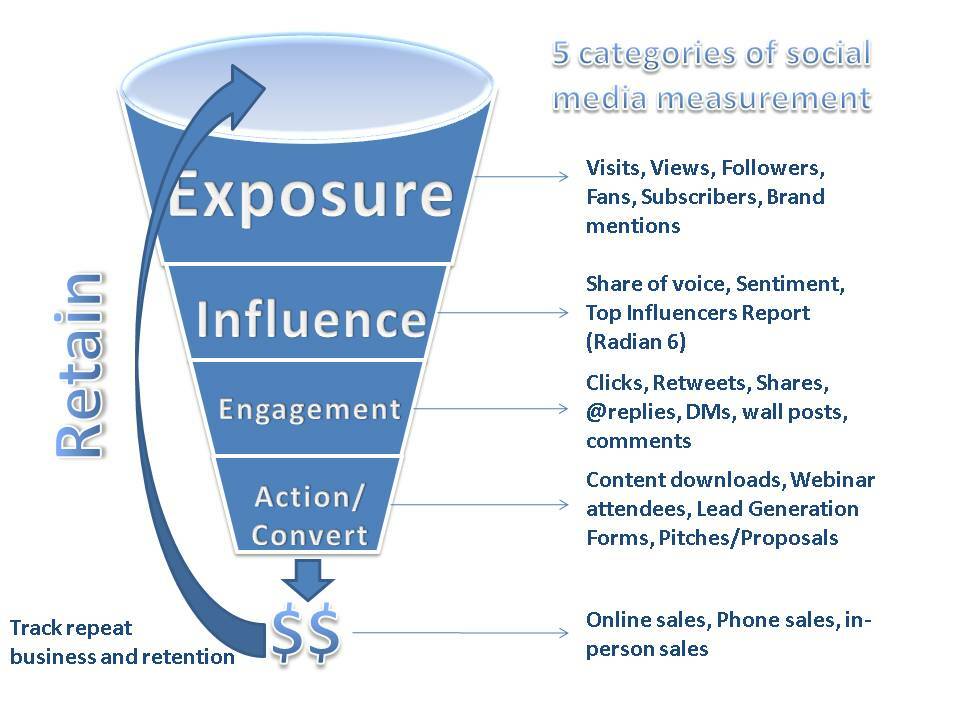Kako narediti File Explorer odprt za OneDrive v sistemu Windows 11
Microsoft Windows 11 Junak / / April 03, 2023

Nazadnje posodobljeno dne

Če želite prilagoditi privzeti odpiralni meni File Explorerja, ga lahko namesto tega nastavite tako, da se odpre v OneDrive ali iCloud. Ta vodnik bo pojasnil, kako.
Ko zaženete File Explorer v sistemu Windows 11, privzeto odpre stran za hitri dostop. Če odprete to stran, dobite enostavno dostopne elemente, ki se pogosto uporabljajo.
Na primer, prikazal bo nedavno dostopane datoteke, mape in pripete elemente. Če s tem niste zadovoljni, lahko naredite File Explorer odprt na tem računalniku namesto tega.
Če vam noben od teh pogledov ni všeč, boste morda želeli omogočiti File Explorer odprt za OneDrive v sistemu Windows 11 in dostopati do elementov, shranjenih v oblaku.
Naredite File Explorer Open to OneDrive v sistemu Windows 11
Ko prvič zaženete Raziskovalec datotek v sistemu Windows 11, je privzeto nastavljen hitri pogled za enostaven dostop do pogosto uporabljenih datotek.
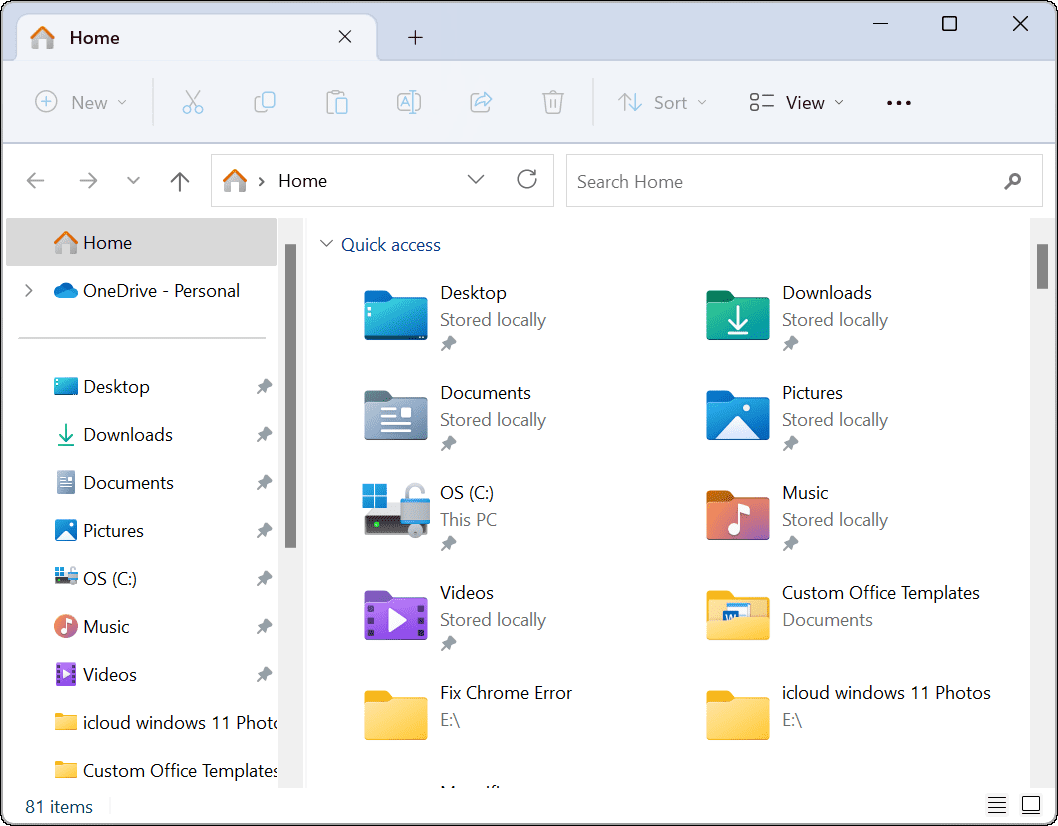
Ko odprete Raziskovalec datotek, se odpre tisto, kar Microsoft imenuje Domov, kar je bilo prej znano kot Quick Access v sistemu Windows 10.
Če želite, da se File Explorer namesto privzetega pogleda odpre v OneDrive, uporabite te korake:
- Zaženite File Explorer s klikom na ikono mape v opravilni vrstici.
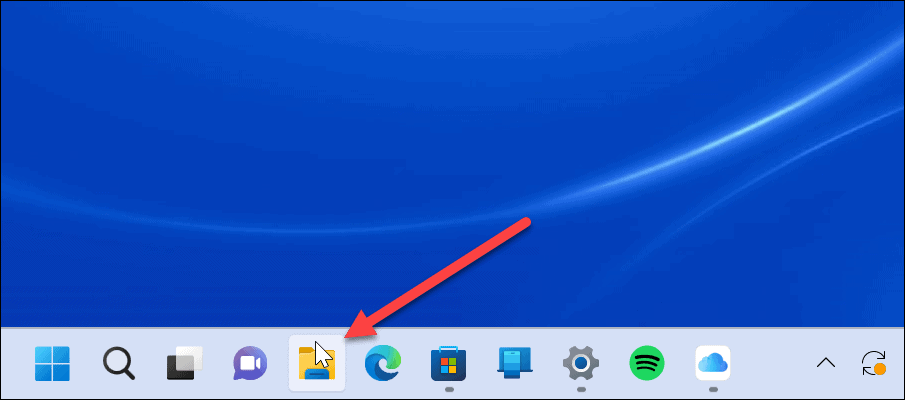
- Kliknite na tri pike gumb v orodni vrstici in kliknite na Opcije.
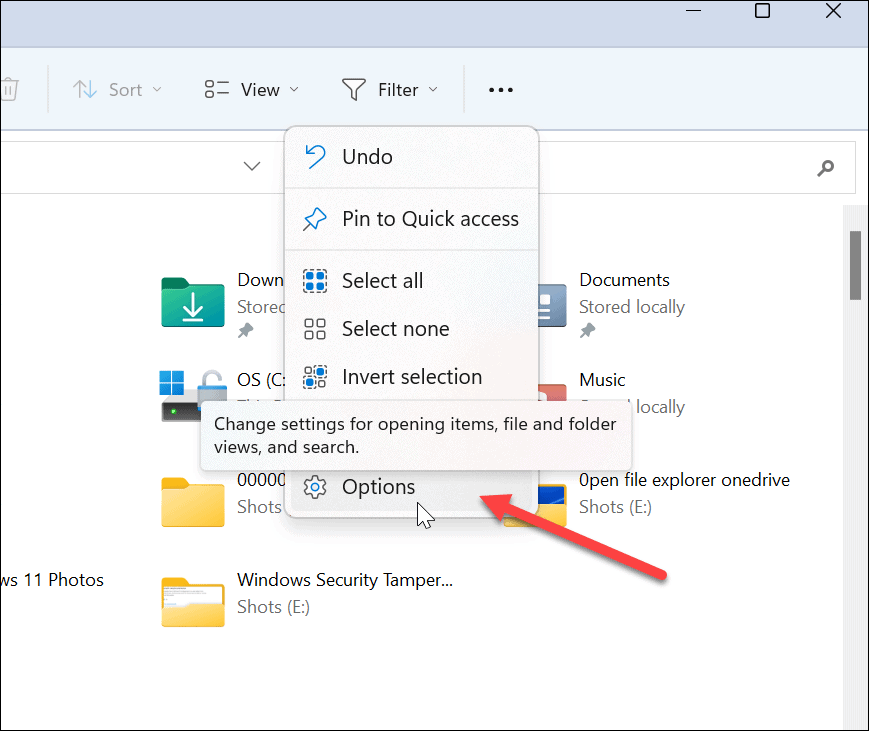
- Izberite Splošno in kliknite spustni meni poleg Odprite File Explorer, da možnost.
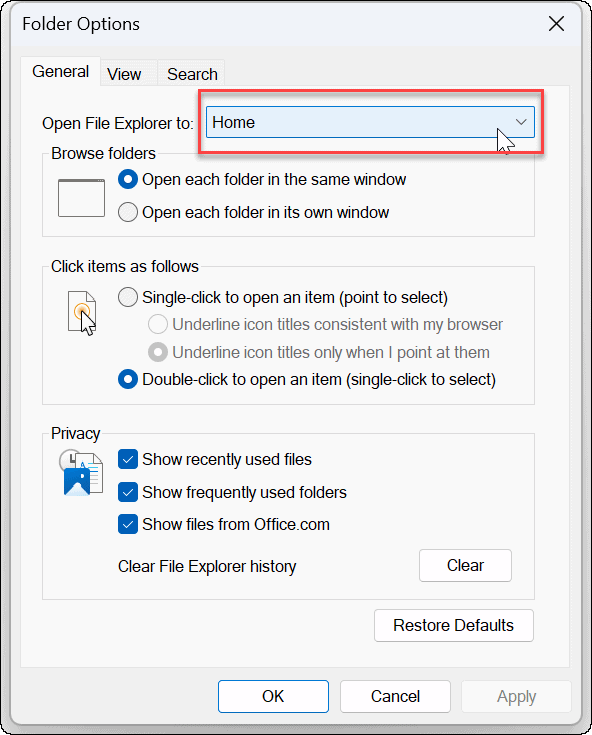
- Zdaj izberite Domov (privzeto), Ta računalnikali vašo mapo OneDrive (če se prikaže, morate biti prijavljeni v OneDrive).
Opomba: Če ti povezal Apple iCloud z Windows, bi morala biti tudi možnost – morda jo lahko odprete v mapi s fotografijami iCloud.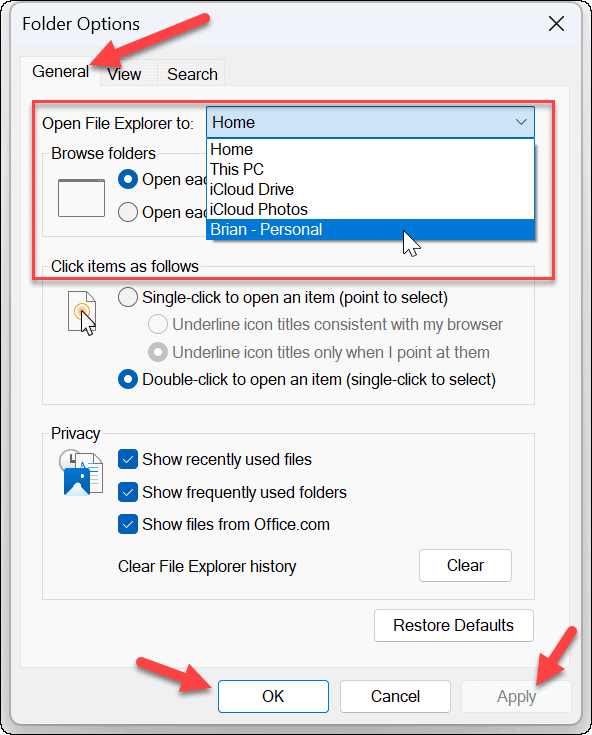
- Ko izberete, kliknite Prijavite se in v redu na dnu zaslona. Če izberete OneDrive, bo odprl vaše podatke, shranjene v OneDrive.
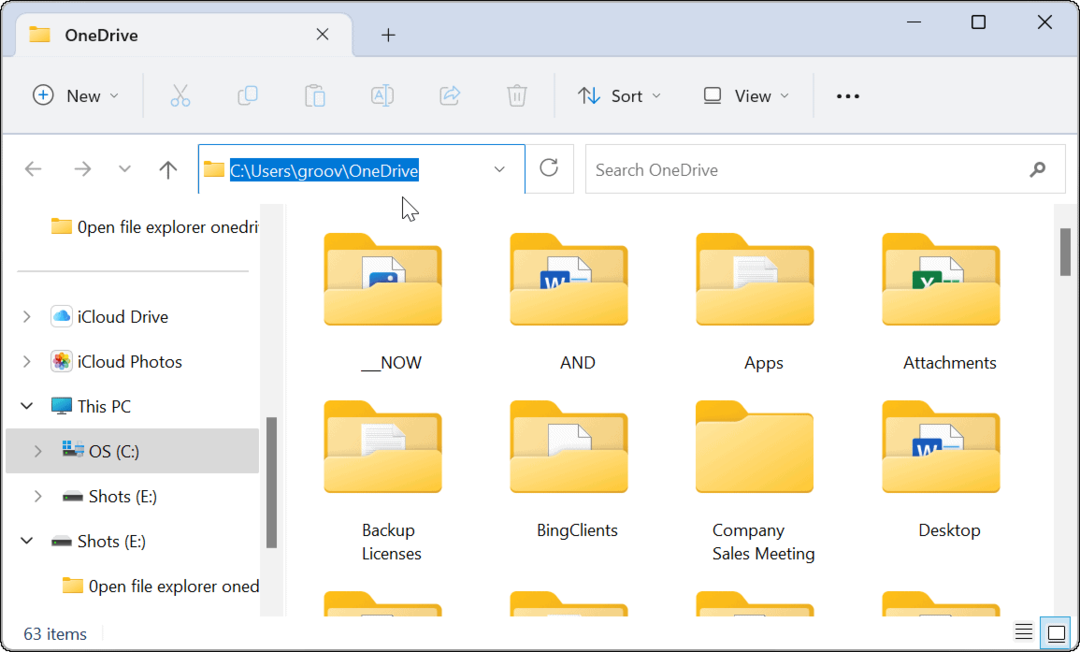
Seveda, ne glede na to, katero možnost izberete, se File Explorer odpre po vaši izbiri. Na primer, File Explorer smo poskusno nastavili tako, da se odpre v iCloud Photos.
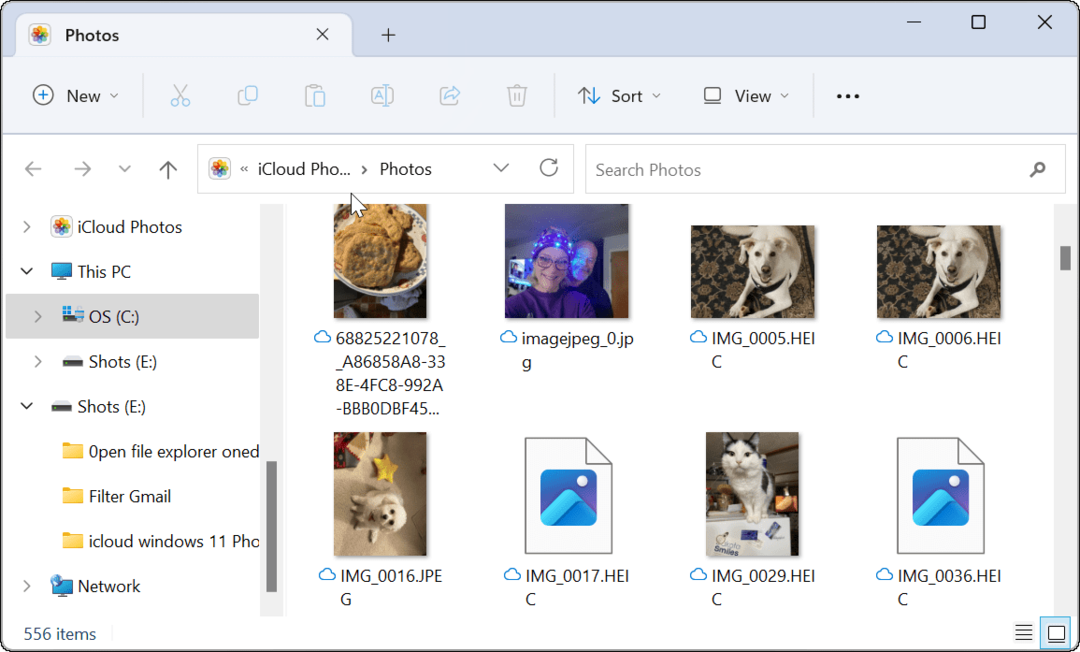
Dobiti več od File Explorerja v sistemu Windows 11
Raziskovalec datotek v sistemu Windows 11 je bil prebarvan in se obnaša drugače. Nekaterim uporabnikom je všeč njegova preprostost, po drugi strani pa si veliko ljudi želi, da deluje kot v prejšnjih različicah sistema Windows.
Če niste oboževalec novega Raziskovalca datotek, lahko naredite nekaj stvari. Na primer, lahko dobite Windows 10 kontekstni meni nazaj v Windows 11 ali se naučite, kako poiščite možnosti v Raziskovalcu datotek Windows 11.
Čeprav je File Explorer na splošno odziven, ne deluje vedno pravilno. Če imate težave, preberite kako popraviti, da File Explorer ne deluje. In če potrebujete več nadzora, preverite kako zagnati File Explorer kot skrbnik. Morda bi vas tudi zanimalo prilagajanje izkušnje Raziskovalca datotek.
Kako najti svoj ključ izdelka Windows 11
Če morate prenesti ključ izdelka Windows 11 ali ga potrebujete samo za čisto namestitev operacijskega sistema,...
Kako počistiti predpomnilnik Google Chrome, piškotke in zgodovino brskanja
Chrome odlično shranjuje vašo zgodovino brskanja, predpomnilnik in piškotke, da optimizira delovanje brskalnika v spletu. Njeno je, kako ...
Ujemanje cen v trgovini: Kako pridobiti spletne cene med nakupovanjem v trgovini
Nakup v trgovini ne pomeni, da morate plačati višje cene. Zahvaljujoč garanciji ujemanja cen lahko dobite spletne popuste med nakupovanjem v...