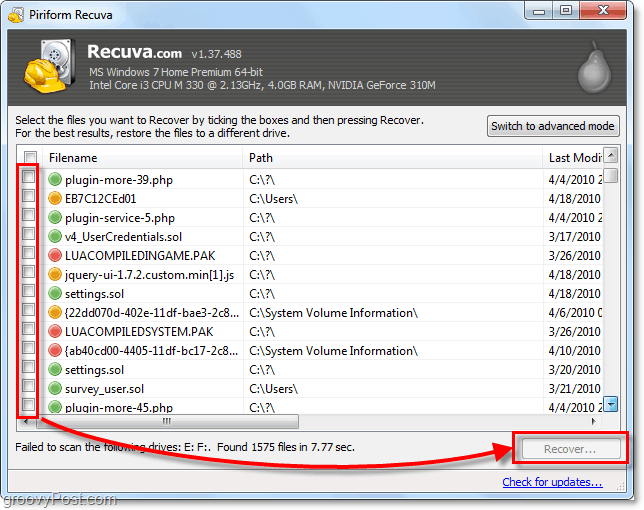Kako šifrirati datoteke in mape v sistemu Windows 11
Microsoft Windows 11 Junak / / April 02, 2023

Nazadnje posodobljeno dne

Ko gre za zaščito vaših podatkov, boste želeli svoje datoteke šifrirati. Uporabite ta vodnik, če želite izvedeti, kako šifrirati datoteke in mape v sistemu Windows 11.
Datoteke in mape v vašem računalniku so ključnega pomena; če jih želite ohraniti zaščitene, je šifriranje eden najboljših načinov, da jih ohranite zasebne in varne.
Microsoft vključuje vgrajeno šifriranje s svojim šifrirnim datotečnim sistemom (EFS), ki je storitev, ki jo lahko uporabite za šifriranje pogonov, datotek in map. Šifriranje je vezano na uporabniški račun in nedostopno drugim uporabnikom računalnika.
EFS ni tako varen kot druge metode šifriranja BitLocker ker je ključ shranjen lokalno. Kljub temu je neboleč in vam omogoča šifriranje datotek in map v sistemu Windows 11.
Šifrirajte datoteke in mape v sistemu Windows 11
Tako kot Windows BitLocker, EFS šifriranje se lahko uporablja za šifriranje najbolj kritičnih datotek v vašem računalniku. Uporaba vgrajenega šifriranja je enostavna in vam je na dosegu roke. Poleg tega, ker je EFS povezan z vašim uporabniškim računom, vam bomo pokazali, kako varnostno kopirati šifrirni ključ na varno lokacijo, da nikoli ne izgubite dostopa do datotek in map.
Opomba: Če želite uporabljati EFS, mora biti v vašem računalniku nameščena izdaja Windows 11 Pro, Enterprise ali Education. Šifriranje EFS ni na voljo v izdaji Windows 11 Home.
Če želite šifrirati mapo, polno datotek, ali eno datoteko, uporabite te korake:
- Kosilo Raziskovalec datotek in se pomaknite do datoteke ali mape, ki jo želite šifrirati.
- Kliknite Lastnosti iz kontekstnega menija, ki se prikaže.
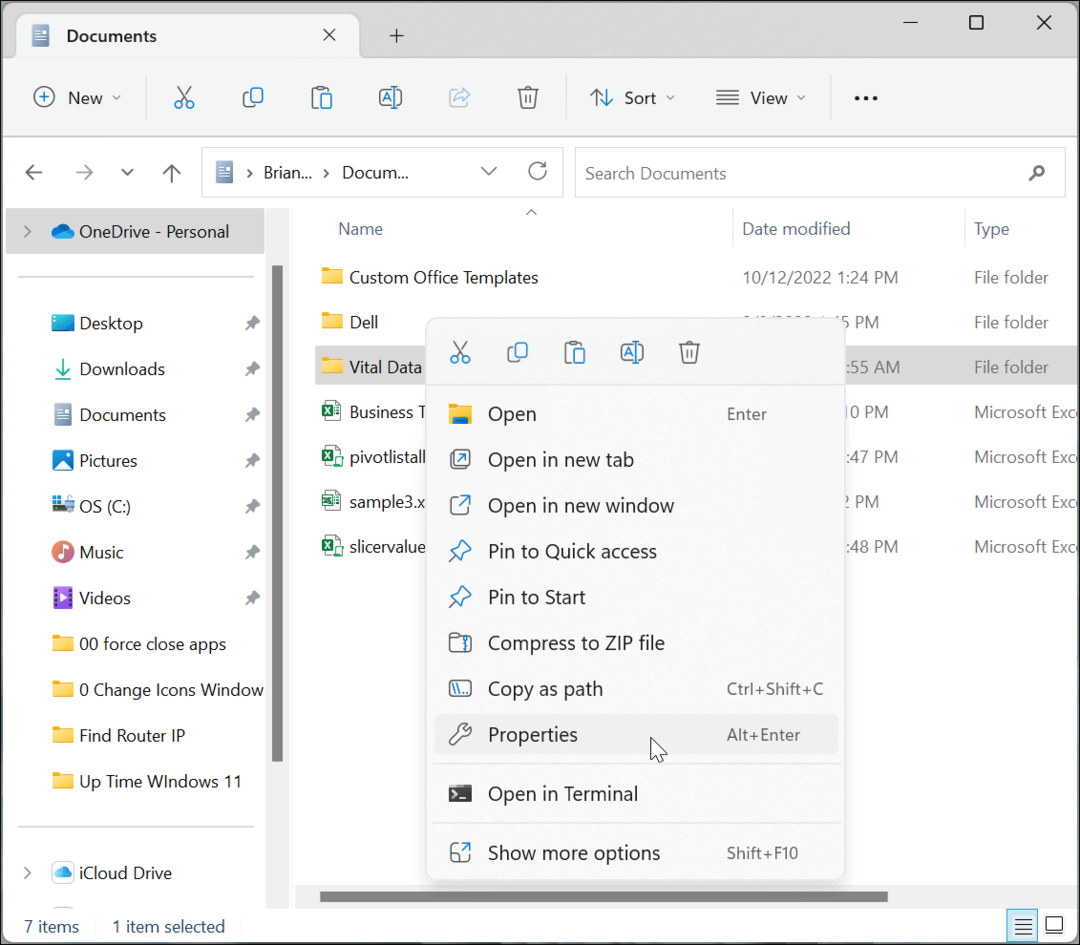
- Zagotovite Splošno je izbran zavihek in kliknite Napredno gumb.
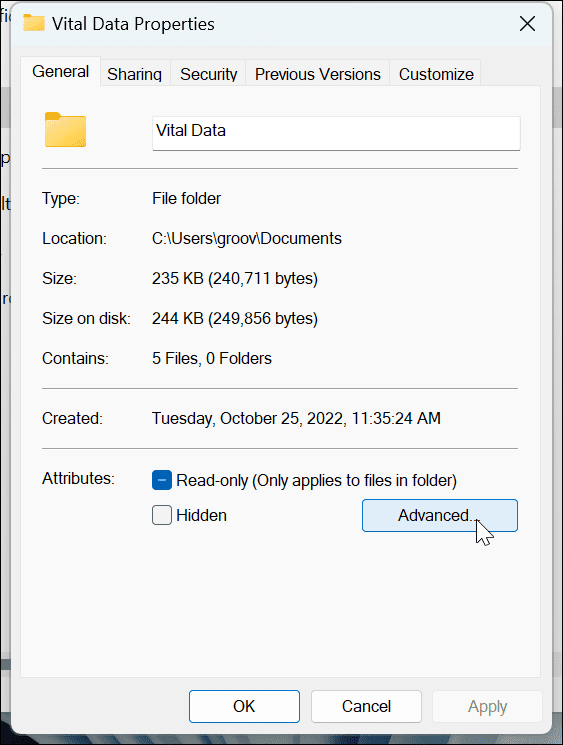
- V Napredni atributi zaslon, pod Stisnite ali šifrirajte atribute razdelek, preverite Šifrirajte vsebino za zaščito podatkov možnost.
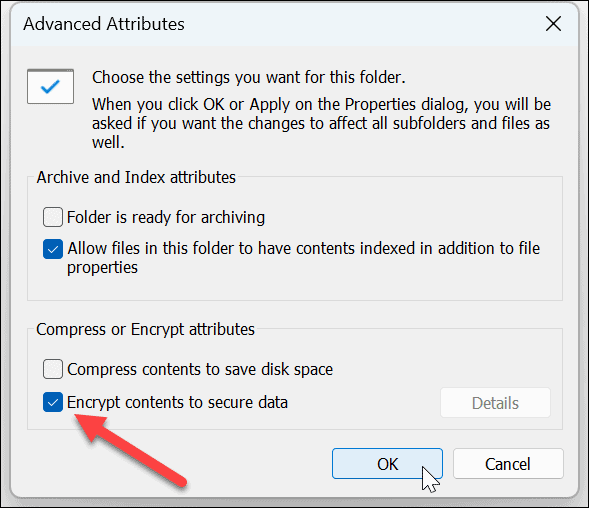
- Kliknite v redu.
- Vrnili se boste na zaslon z lastnostmi mape - kliknite Prijavite se.
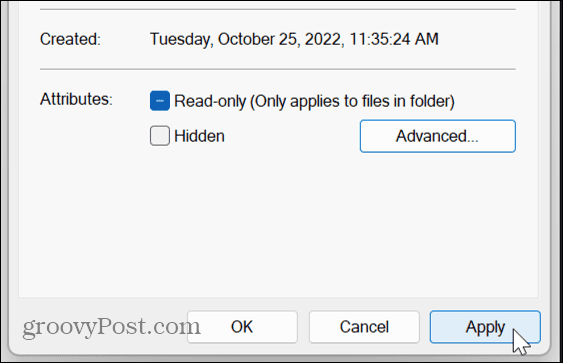
- Izberite možnost, da uporabite spremembe samo za mapo ali uporabite spremembe za mapo in vso njeno vsebino in kliknite v redu.
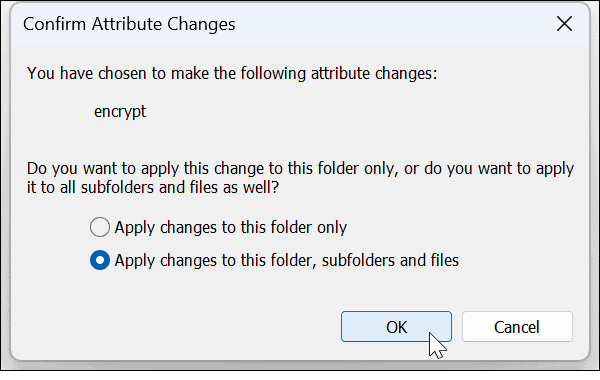
- Zdaj, ko ste šifrirali podatke, boste poleg mape in datotek v njej videli ikono ključavnice.
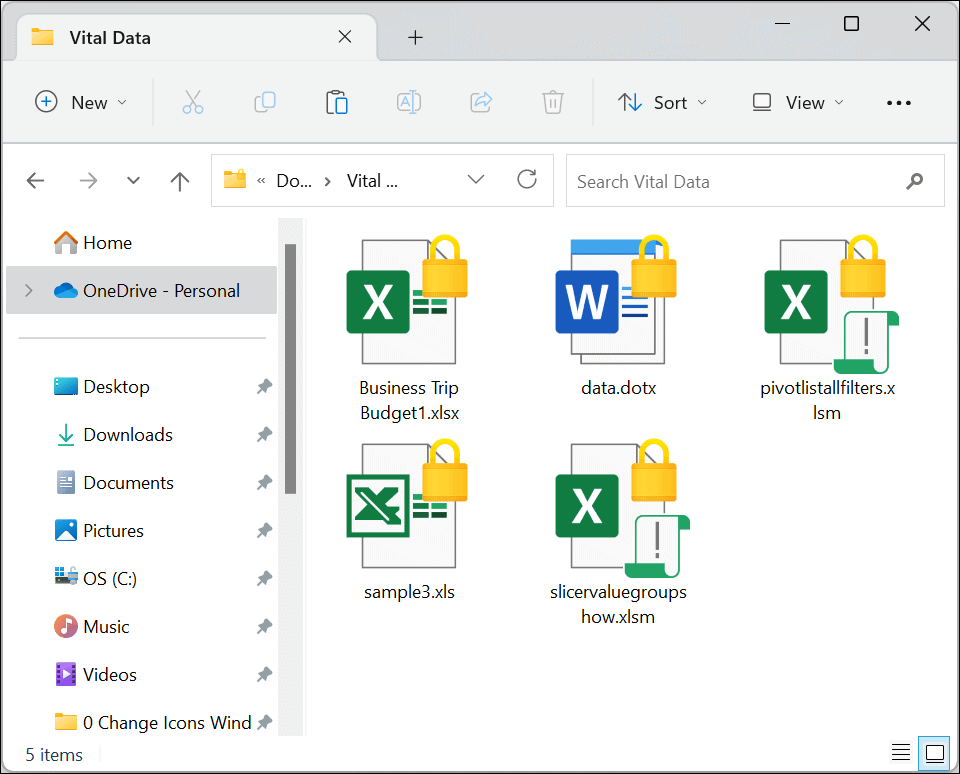
Varnostno kopirajte šifrirni ključ EFS
Po postopku šifriranja bi vas moral Windows 11 obvestiti, da varnostno kopirate svoj šifrirni ključ. Medtem ko je do vaših šifriranih podatkov EFS mogoče dostopati samo s poverilnicami za prijavo v sistem Windows, je bistveno, da varnostno kopirate ključ. Na primer, če se je vaš pogon poškodoval in ste potrebovali te datoteke, lahko do njih dostopate samo s ključem.
Morda se sliši zastrašujoče varnostno kopirati šifrirni ključ, vendar Windows naredi postopek preprost tako, da sledi čarovniku.
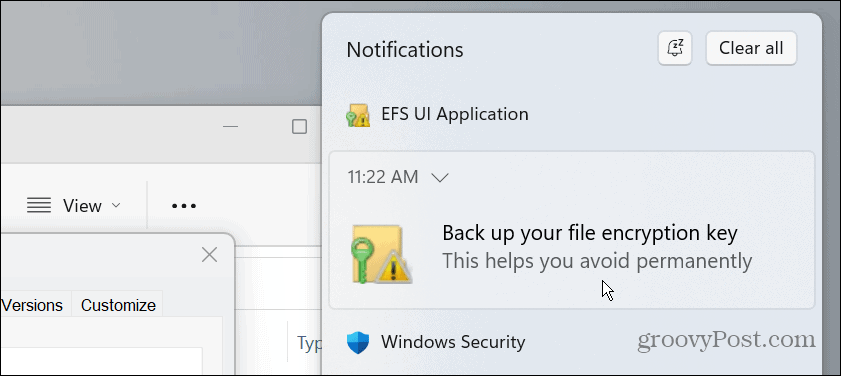
Če želite varnostno kopirati potrdilo o šifriranju datoteke in ključ, uporabite te korake:
- Kliknite na EFS ikono v sistemski vrstici.
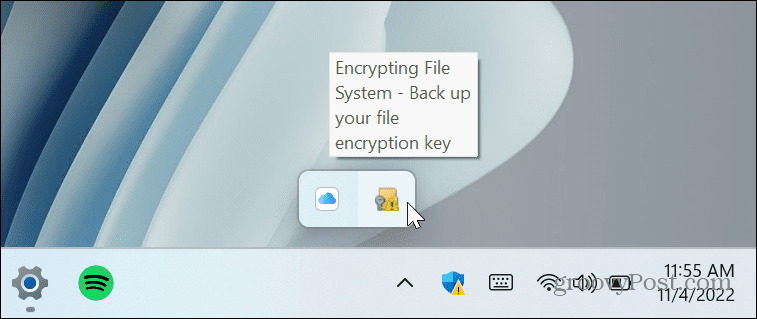
- Izberite Varnostno kopiraj zdaj (priporočeno) možnost.
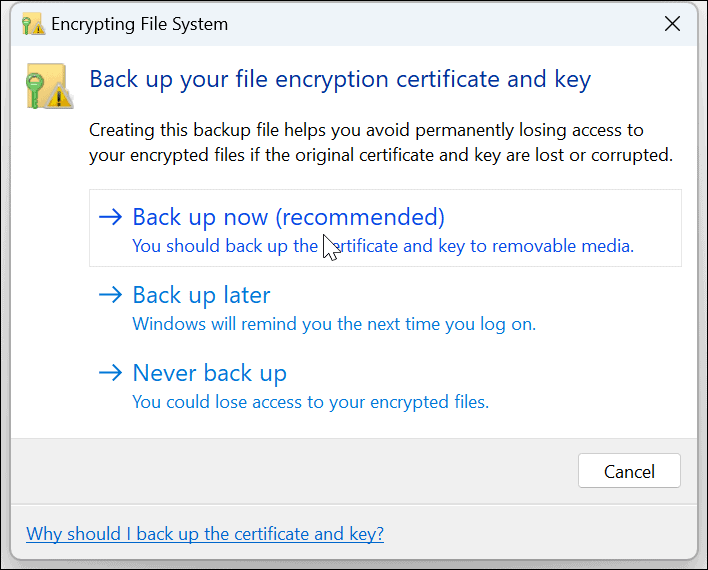
- Kliknite Naslednji za začetek Čarovnik za izvoz potrdila.
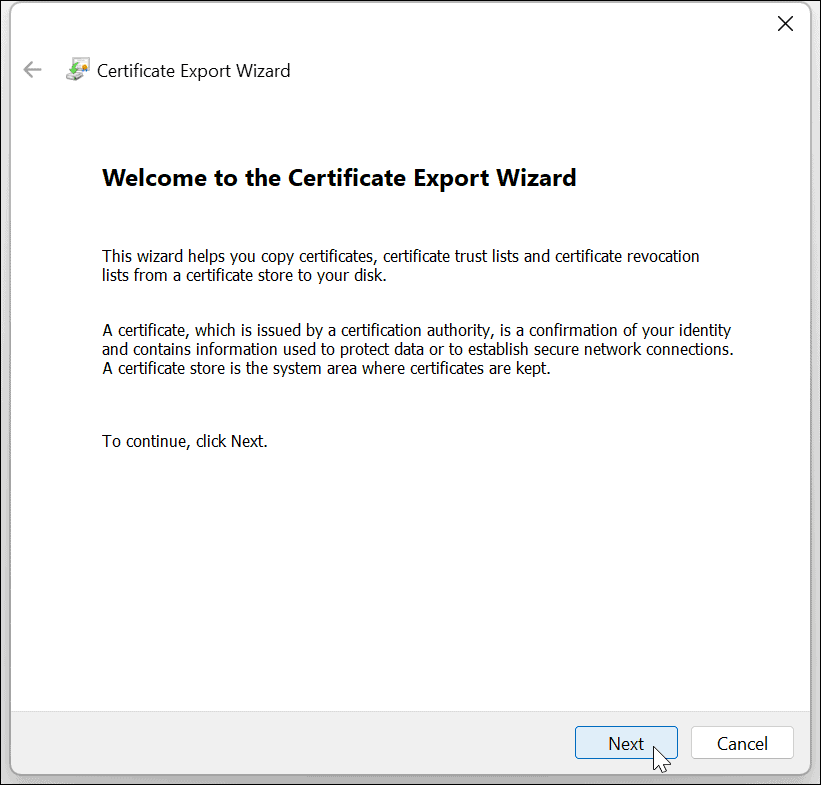
- Pustite privzete nastavitve in kliknite Naslednji.
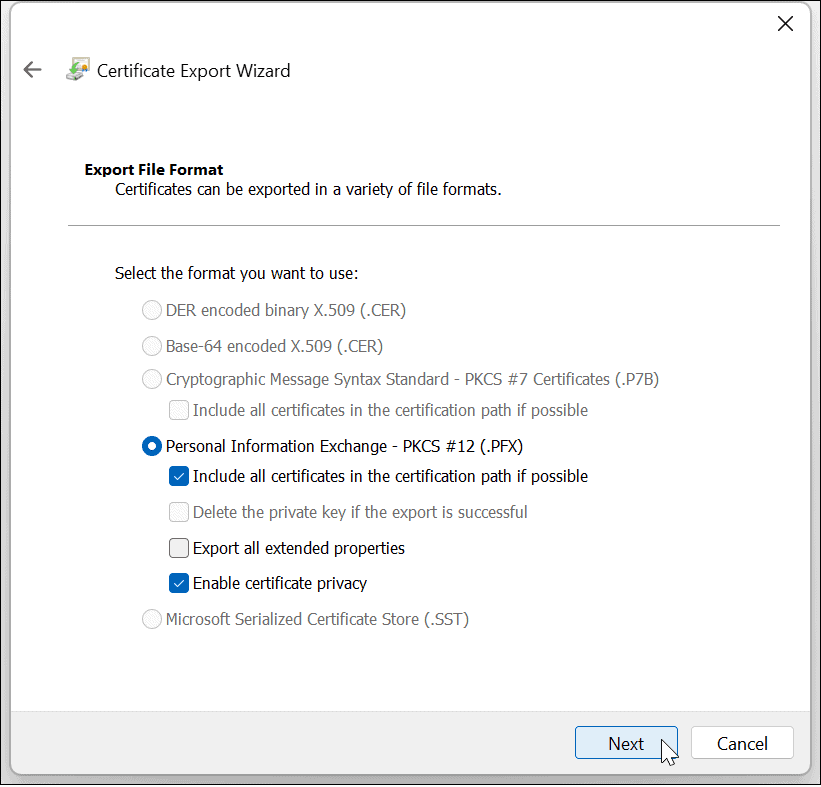
- Preverite Geslo in vnesite geslo, ki ga želite uporabiti za dvakratni dostop do šifriranih datotek.
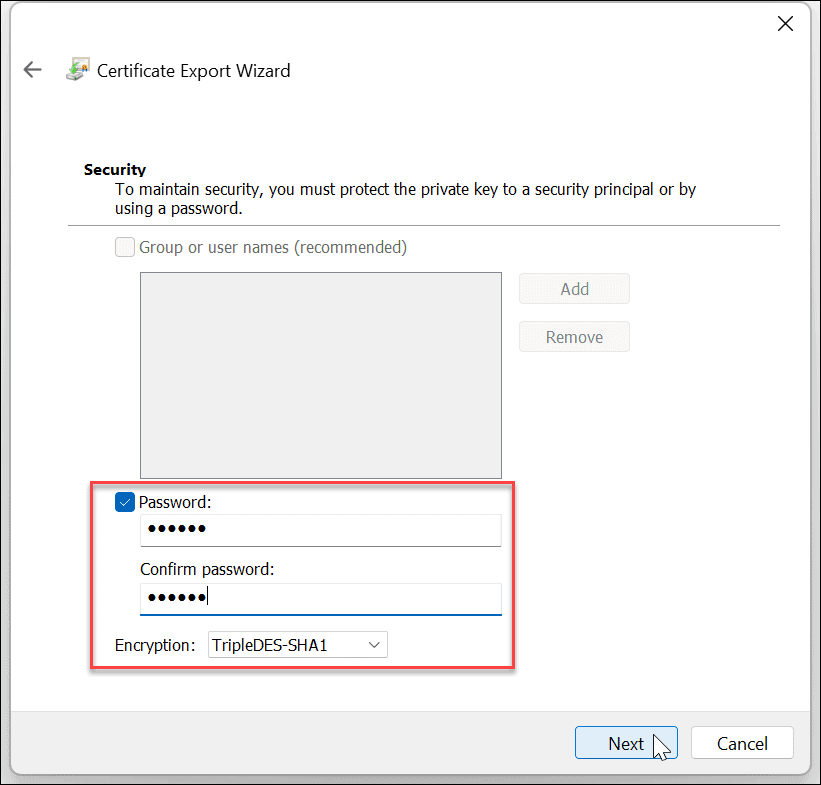
- Kliknite Naslednji.
- Vnesite ime datoteke in kliknite Naslednji.
Opomba da ga boste želeli varnostno kopirati na zunanji pogon, kot je bliskovni pogon, in ga shraniti na varno mesto. Kliknite na Prebrskaj in izberite to lokacijo.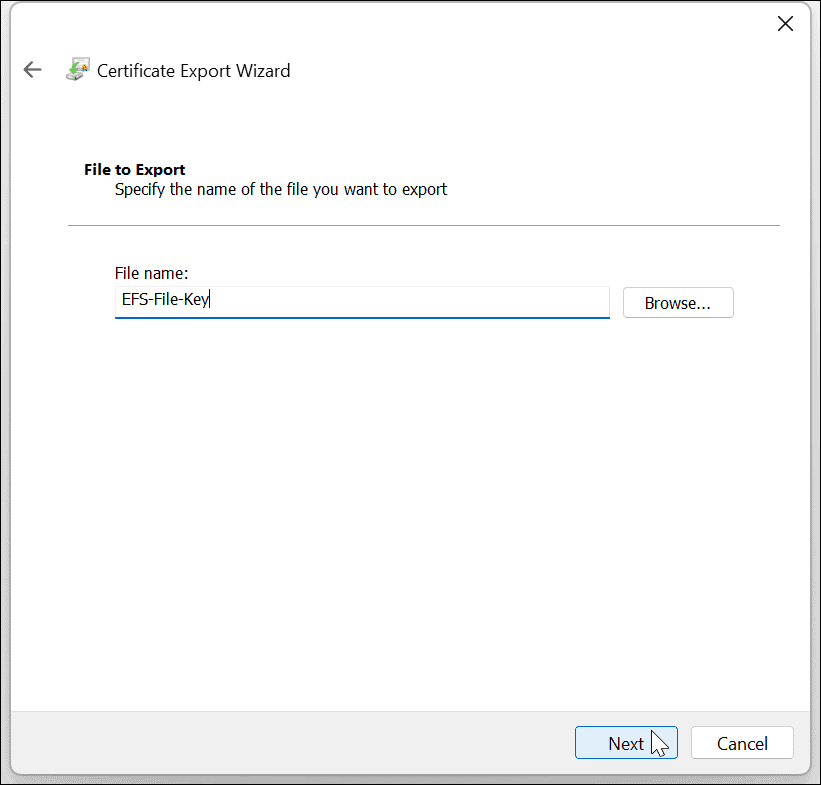
- Ko dokončate čarovnika in shranite ključ na pogon, boste videli obvestilo, da je bilo uspešno – kliknite Končaj in potem v redu.
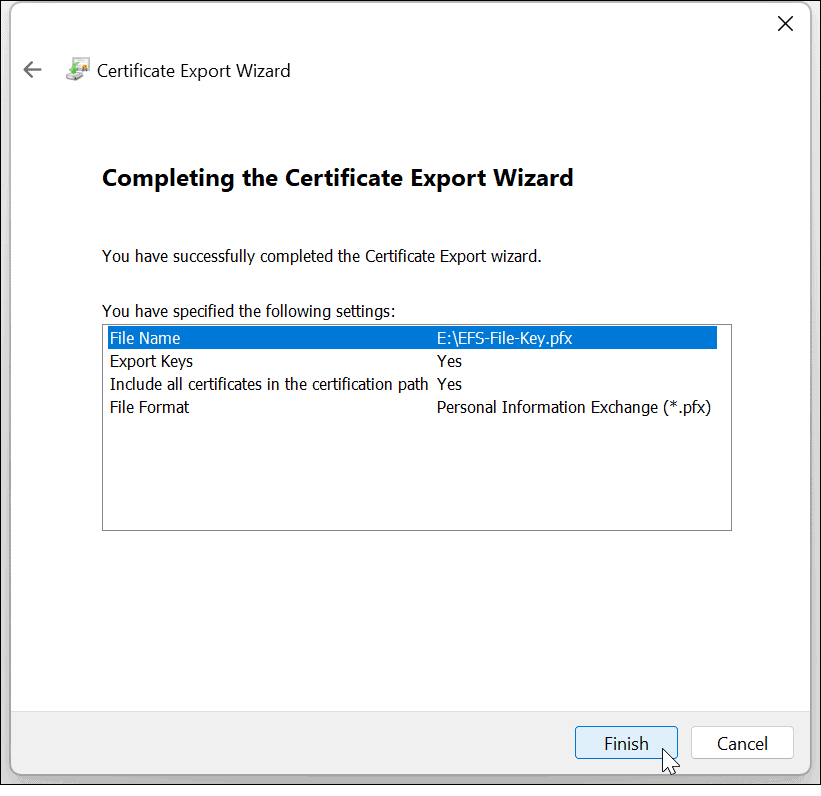
Če kdaj izgubite dostop do svojega uporabniškega računa, lahko uporabite varnostni ključ za dostop do datotek, šifriranih z EFS.
Varnostno kopirajte ključ EFS brez obvestila
Če slučajno zamudite obvestilo o varnostni kopiji EFS, jo lahko še vedno varnostno kopirate ročno.
- Pritisnite kombinacijo tipk Tipka Windows + R vzbuditi Teči dialog.
- Vrsta certmgr.msc in udaril Vnesite ali kliknite v redu.
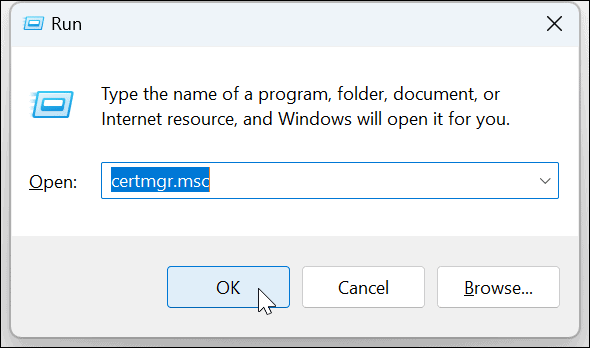
- Pojdite na Osebno > Certifikati.
- Z desno miškino tipko kliknite datoteko EFS in izberite Vsa opravila > Izvozi.
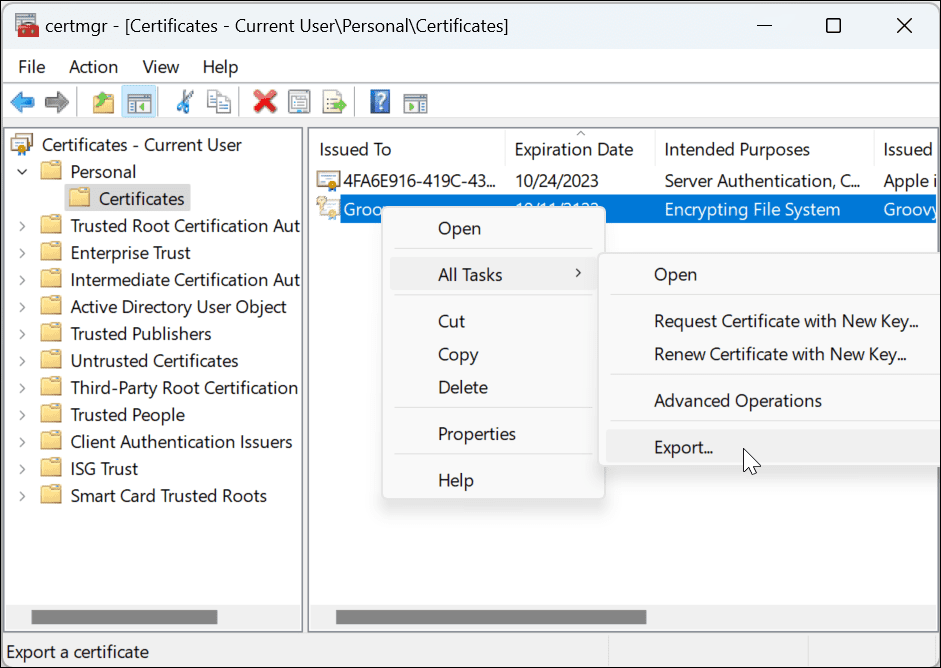
- Odprl se bo čarovnik za izvoz potrdila in po čarovniku na zaslonu lahko varnostno kopirate ključ.
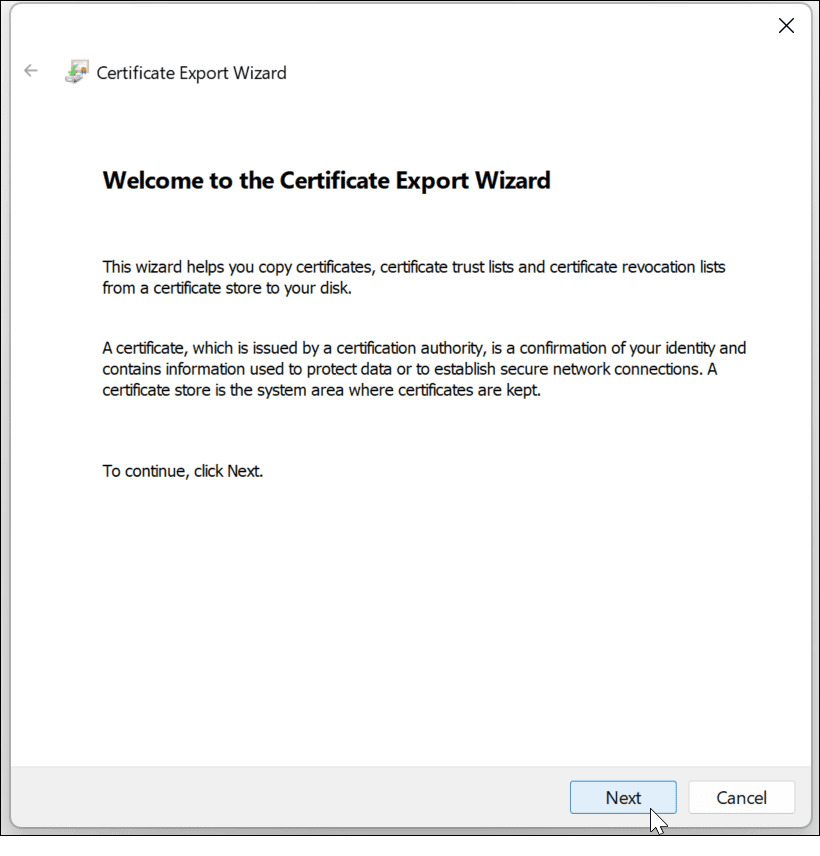
Zaščita vaših podatkov v sistemu Windows 11
Medtem ko Windows še naprej dozoreva, se razvijajo tudi njegova orodja za zasebnost in varnost. In če želite preprost način za šifriranje datotek in map v domačem računalniku, je EFS preprosto šifriranje. Torej, ko šifrirate datoteke in mape v sistemu Windows 11, boste brez skrbi vedeli, da je varno.
EFS ni tako varen kot BitLocker, ker je šifrirni ključ shranjen lokalno in lahko uhaja v začasne datoteke, ker celoten pogon ni šifriran. Vendar pa uporabniki sistema Windows uporabljajo šifriranje EFS že od časa XP Pro. EFS bo opravil delo za povprečnega domačega uporabnika, ki želi zaščititi pomembne dokumente in mape.
Windows 11 ima druga zaščitna orodja za vaš računalnik, kot je TPM v sistemu Windows 11 in sposobnost narediti a varnostno kopiranje celotnega sistema. In če želite šifrirati svoje prenosne pogone, preverite, kako uporabljati BitLocker za uporabo v sistemu Windows 11.
Če želite izkoristiti vse prednosti vgrajene zaščite Windows, preberite o uporabi Varnost sistema Windows za maksimalno zaščito v sistemu Windows 11. In če še ne uporabljate sistema Windows 11, se pozanimajte o tem šifriranje datotek in map v sistemu Windows 10 z EFS.
Kako najti svoj ključ izdelka Windows 11
Če morate prenesti ključ izdelka Windows 11 ali ga potrebujete samo za čisto namestitev operacijskega sistema,...
Kako počistiti predpomnilnik Google Chrome, piškotke in zgodovino brskanja
Chrome odlično shranjuje vašo zgodovino brskanja, predpomnilnik in piškotke, da optimizira delovanje brskalnika v spletu. Njeno je, kako ...
Ujemanje cen v trgovini: Kako pridobiti spletne cene med nakupovanjem v trgovini
Nakup v trgovini ne pomeni, da morate plačati višje cene. Zahvaljujoč garanciji ujemanja cen lahko dobite spletne popuste med nakupovanjem v...