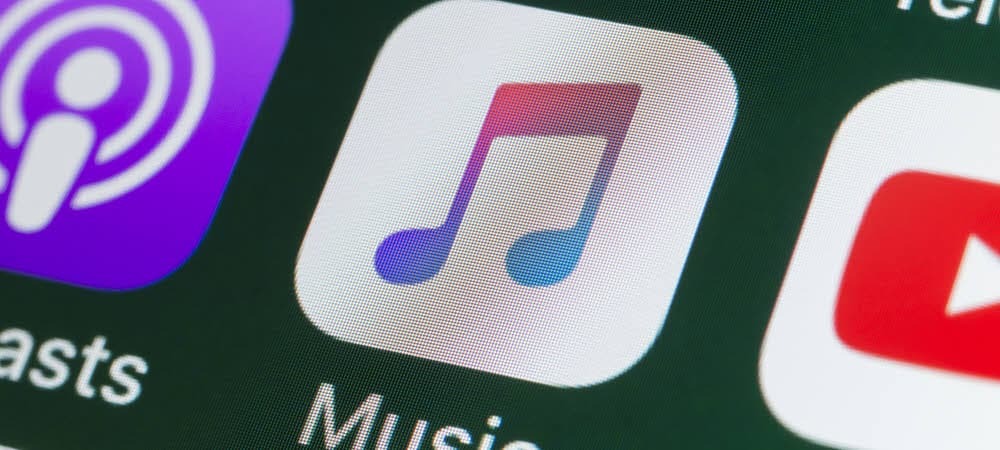Kako enostavno odstraniti ali varno obrisati izbrisane datoteke z Recuvo
Zasebnost Varnost Obnovitev Podatkov Freeware / / March 17, 2020

Ste že kdaj bili v situaciji, ko ste nesrečno izbrisali pomembno datoteko iz računalnika ali najljubšo skladbo iz svojega iPhone-a, vendar ne veste, kako bi jo lahko izbrisali in jo vrnili? Ali morda delate na nečem SUPER SECRET in ga morate (varno) obrisati iz sistema?
Ne glede na to, Piriform izdelovalci CCleaner (ena izmed mojih najljubših BREZPLAČNIh aplikacij), imate še eno BREZPLAČNO aplikacijo za obnovo izbrisanih datotek ali izboljšanje varnosti in trajno drobljenje.
Preden bomo skočili v Kako naj, je kratka razčlenitev o vseh odličnih funkcijah, ki so na voljo s tem čudovitim delom brezplačne programske opreme Piriform Software:
- Razveljavite datoteke v računalniku
- Datoteka je pomotoma izbrisana? Recuva prinaša izgubljene datoteke v računalniku, USB pogonu, kameri ali iPodu.
- Obnovitev s poškodovanih ali formatiranih diskov
- Tudi če ste formatirali pogon tako, da je videti prazen, lahko Recuva še vedno najde datoteke na njem.
- Obnovite izbrisana e-poštna sporočila
- Izpraznili e-poštni smetnjak in ga potrebujete nazaj? Recuva vam nudi popolno podporo za Microsoft Outlook Express, Mozilla Thunderbird ali Windows Live Mail.
- Obnovite izbrisano glasbo iPod
- Izbrisana glasba iz predvajalnika iPod ali MP3? Brez problema, Recuva vam bo to povrnila skupaj z vsemi dodatnimi podatki o posnetkih.
- Obnovite neshranjene Wordove dokumente
- Ali se je Microsoft Word zrušil ali ste pozabili shraniti ta pomemben Wordov dokument. Z Recuvo ni težav! Ker lahko pametno obnovi Wordove dokumente iz njihovih začasnih datotek.
- Čarovnik za hitri zagon
- Če datoteke potrebujete takoj, ne da bi se spopadali z možnostmi, je odgovor Recuva čarovnika za hitri začetek.
- Globoko skeniranje
- Recuva lahko najde večino datotek v eni minuti. Ali pa nastavite globinsko skeniranje, da bo iskal bolj poglobljene rezultate.
- Varno izbrišite datoteke, ki jih želite za vedno izbrisati
- Želite zaščititi izbrisane datoteke? Recuva omogoča tudi trajno brisanje vseh sledi izbrisanih datotek.
- Prenosna različica
- S Recuvo vzemite s seboj kamor koli s prenosno različico.
- Polna podpora za operacijski sistem Windows in številni jeziki
- Recuva ima podporo za vsako sodobno različico sistema Windows in 37+ jezikov.
Zdaj pa si poglejmo, kako Recuva uporabiti za obnovitev izgubljenih datotek iz računalnika ali jih za vedno naravnati!
Kako obnoviti izbrisane datoteke ali jih trajno izbrisati in skrčiti z uporabo Recuve
1.Prenesite program Recuva Installer
2. Postopek namestitve je dokaj enostaven KlikniteNaprej> nekajkrat, vendar pazite na strani s potrditvenimi polji.
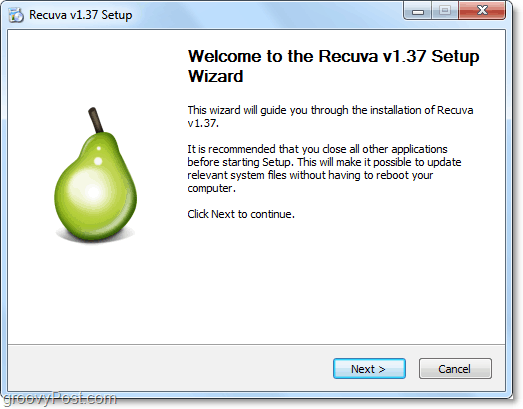
3. Tu na groovyPost NISO ljubitelji prikradenih paketov sranje, včasih pa je nujno zlo, da ohranimo dobro razvojno ekipo (Piriform) gor in tek. Med nameščanjem boste morali Počistite polje the Namestite Yahoo! Orodna vrstica možnost. Kdo bi to hotel namestiti?
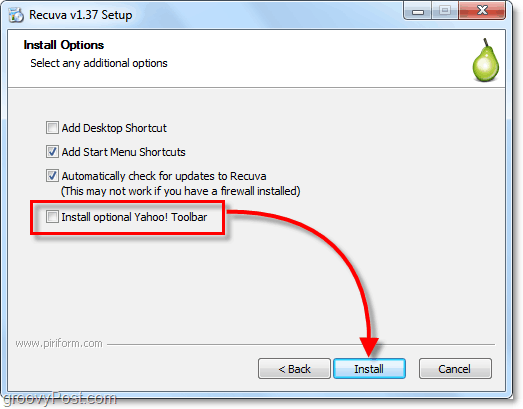
4. Ko se namestitev konča, se bo zagnal čarovnik Recuva. To lahko onemogočite, če želite, vendar vam lahko prihrani veliko časa, zato tega ne priporočam. KlikniteNaslednji.
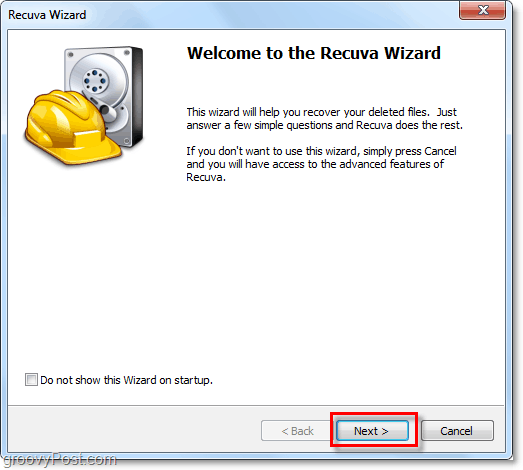
5. Na drugi strani čarovnika želi vedeti, kakšne vrste datotek želite obnoviti. Če želite prikazati vse ali več vrst datotek, IzberiteDrugo. KlikniteNaslednji nadaljevati.
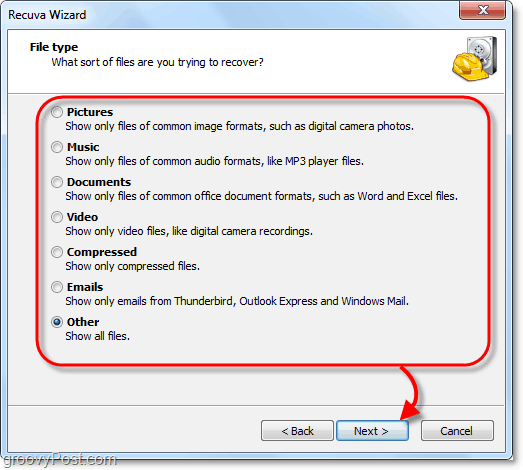
6. Nato vas vprašajo, kje so bile datoteke. Ti podatki so verjetno najbolj uporaben del čarovnika, saj vam bo izbira določene lokacije prihranila veliko časa. Ta postopek je še posebej primeren, če poskušate obnoviti izbrisane datoteke iz zunanje naprave, kot so telefon, iPod, iPhone, USB Flash Drive ali celo zunanji trdi disk. Ko izberete ustrezno lokacijo, KlikniteNaslednji.
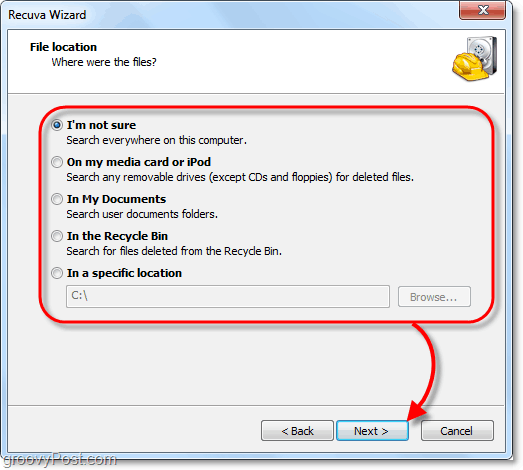
7. Na zadnji strani čarovnika boste imeli še eno možnost, ki jo želim poklicati Gumb za paniko. Moral bi samo Preverite to polje, če ste že poskušali obnoviti datoteko, ki ste jo iskali v običajnem načinu, in ni delovalo. KlikniteZačni za začetek iskanja.
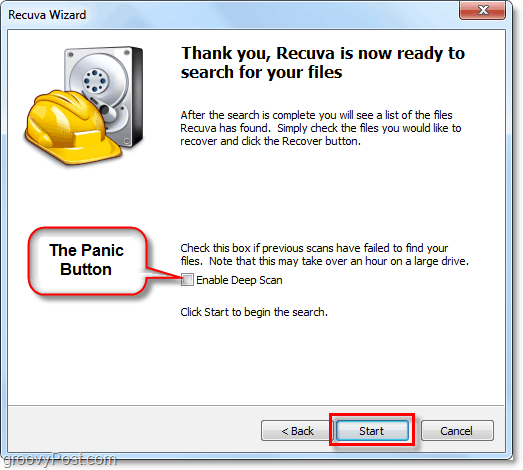
8. Pregled bi se moral dokončati precej hitro. Takoj, ko se konča, bo Recuva prikazal seznam vseh izbrisanih datotek in ugotovil, katera ustreza vrsti in lokaciji, ki ste jo izbrali v čarovniku. Od tu lahko Izberite a mapa in KlikniteOkrepi da ga prekličem. Vseh najdenih datotek ni mogoče obnoviti. Vendar bom v nadaljevanju pojasnil več.
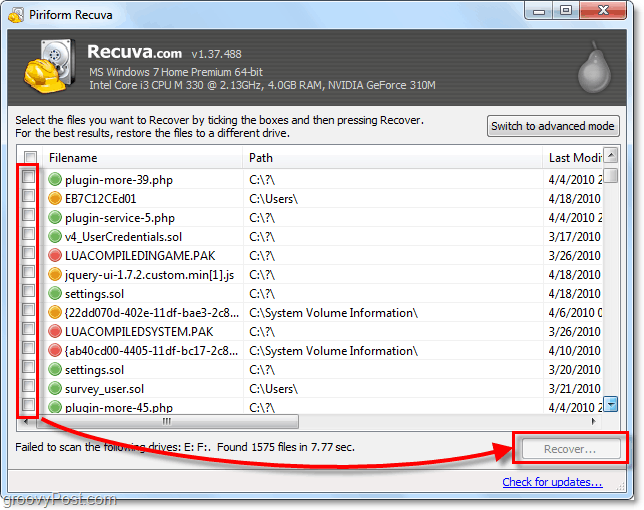
9. A zelenakrog poleg datoteke označuje, da je v Odlično stanje in okrevanje je zelo verjetno.
A rdeči krog pomeni, da je datotekaNerešljivo ker je popolnoma prepisan.
An oranžnakrog identificira datoteko je delno prepisal, obstaja Možnost obnovitve, vendar lahko vsebuje nekaj napak.
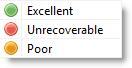
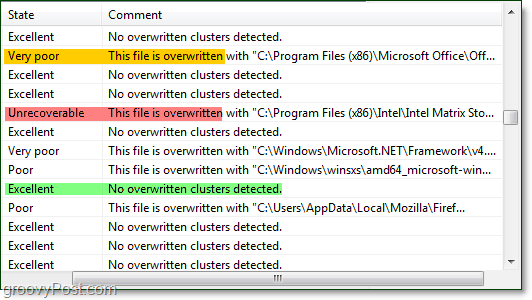
10. Za večino uporabnikov bodo bistvene funkcije dovolj, vendar boste morali sprostiti celoten potencial Recuve Preklopite na napredni način.
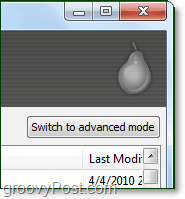
11. V naprednem načinu si lahko ogledate predogled Podatki o sliki in drugih datotekah, pa tudi nova iskanja, ne da bi šli skozi čarovnika znova.
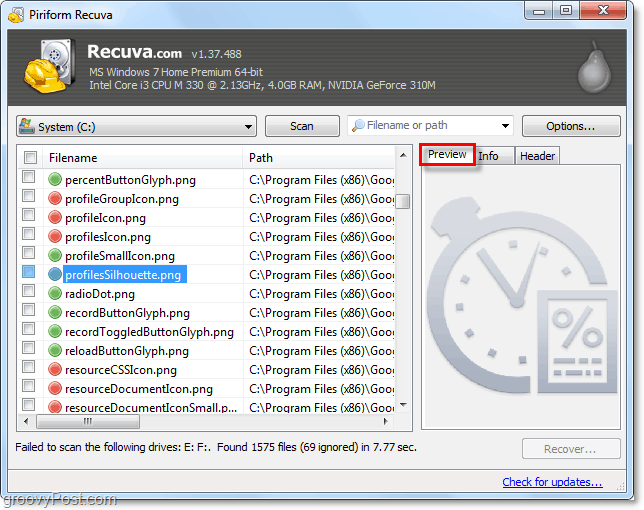
12. Še dlje v naprednem načinu lahko prilagodite več Opcije od nastavitev, ki spreminjajo jezik do načina gledanja.
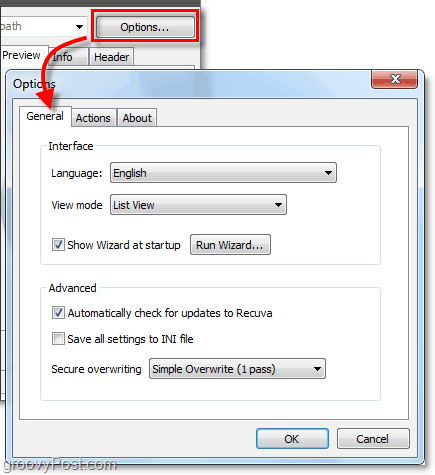
13. V meniju z možnostmi, če si ogledate Dejanja lahko izberete dodatne vrste datotek za prikaz. Če se želite vrniti čim dlje, Izberite do Pokaži datoteke z nič bajti. Datotek z velikostjo 0 bajtov ne bo mogoče obnoviti, vendar boste lahko podrobneje pregledali, kaj je bilo na sistemu trdega diska.
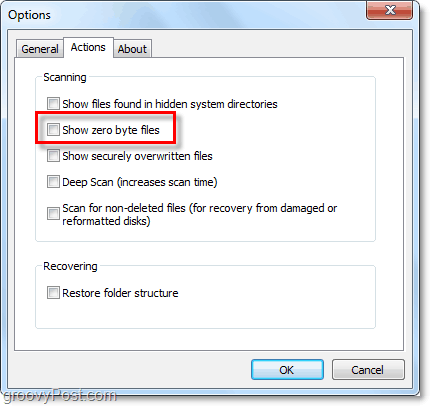

14. Če se odločite, da želite varno obrisati datoteko, da ne bo mogoče obnoviti, potem preprosto Desni klik the mapa in IzberiteVarno prepisano poudarjeno. Ko bo datoteka prepisana, se prikaže potrditveno okno.
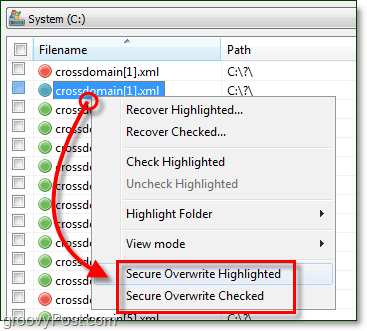
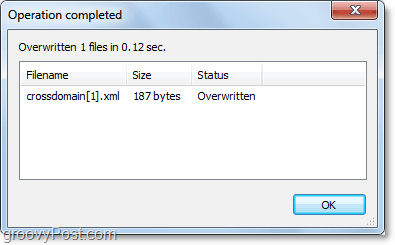
15. Za varno brisanje več ali vseh najdenih datotek Kliknite the Potrditveno polje v vrstici kategorije v bližini Ime datoteke, Naslednji Desni klik kaj mapa in Izberite Varno prepisano preverjeno.
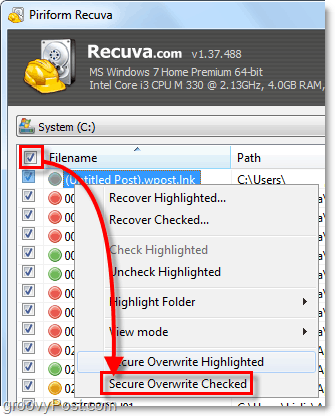
Misli, vprašanja? Spusti komentar spodaj!