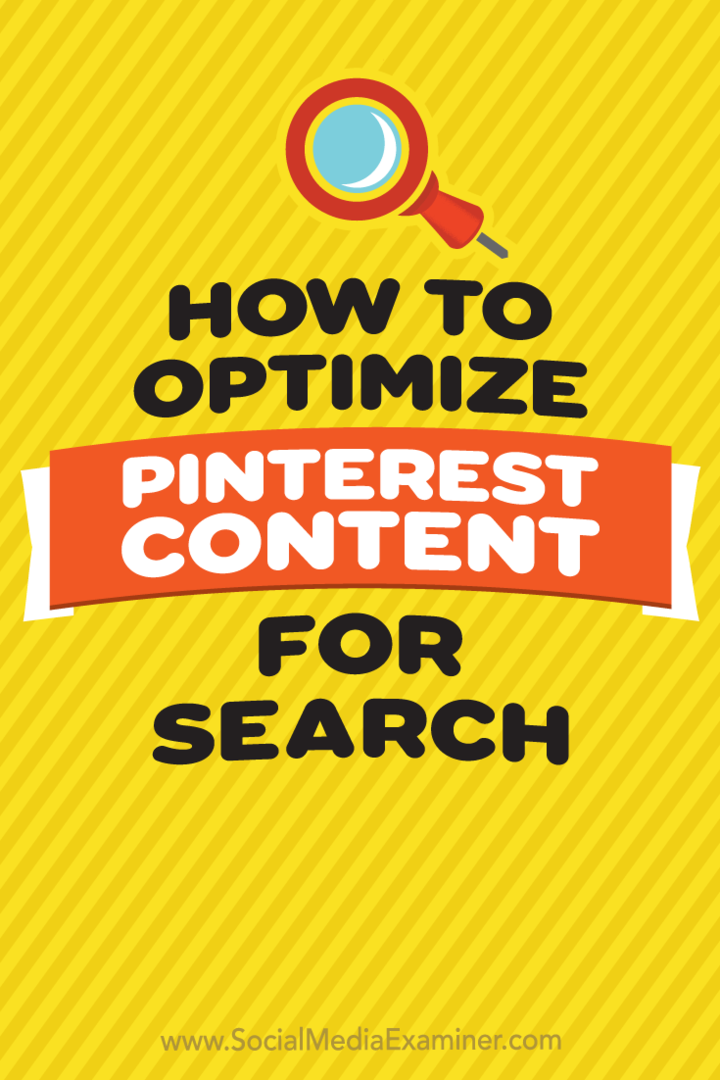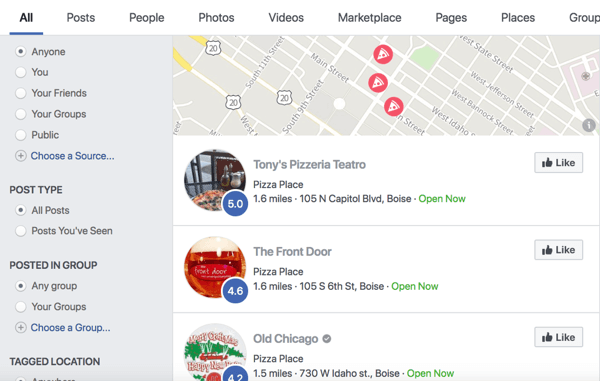Nasveti in triki za Windows 10 opravilne vrstice za izboljšan potek dela
Microsoft Windows 10 / / March 17, 2020
Nazadnje posodobljeno dne

Če želite izboljšati svojo produktivnost, je tukaj nekaj pomembnih nasvetov in trikov o opravilni vrstici za Windows 10.
Opravilna vrstica v operacijskem sistemu Windows se je z leti razvijala in obstaja veliko načinov, kako jo lahko prilagodite, da boste stvari naredili učinkoviteje. Tukaj je prikaz prilagoditve funkcij opravilne vrstice Windows 10, da bi izboljšali svoj delovni potek in storilnost.
Premaknite opravilno vrstico
Orodno vrstico lahko premaknete na različne lokacije na zaslonu in tako ustrezate tistemu, kar vam najbolje ustreza. Če ga želite premakniti, z desno miškino tipko kliknite opravilno vrstico in počistite polje »Zakleni vse opravilne vrstice«. Nato ga lahko kliknete in povlečete na vrh ali na katero koli stran zaslona. Jaz sem tradicionalna in vedno imam svojo na dnu. Vendar pa poznam druge ljudi, ki so se zavzeli za to, da se to preseli v stran zaslona.
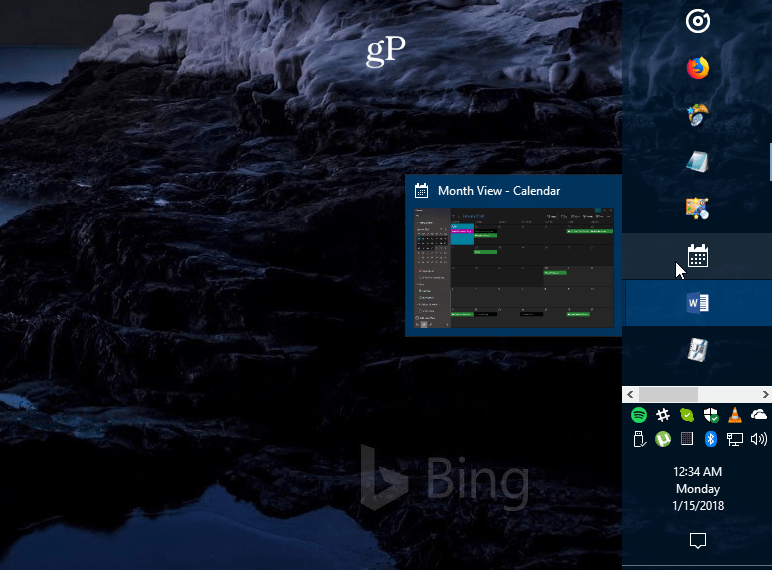
Primer opravilne vrstice se je premaknil na desno stran zaslona in se nekoliko povečal.
Ustvari več prostora
Če opravilno vrstico veliko uporabljate za lažji dostop do predmetov, jo boste morda želeli očistiti in ustvariti več prostora. Eden največjih krivcev privzeto je iskalno polje Cortana. Če niste oboževalec, ga lahko skrčite na gumb ali ga popolnoma skrijete. Druge stvari, ki jih lahko storite, je, da skrijete gumb Pogled opravil, odklenite elemente, ki jih redko uporabljate, ali skrijete sistemske ikone v območju za obvestila. Obstaja veliko načinov čiščenja. Oglejte si naš članek o tem počistite prostor v opravilni vrstici Windows 10 za več podrobnosti.
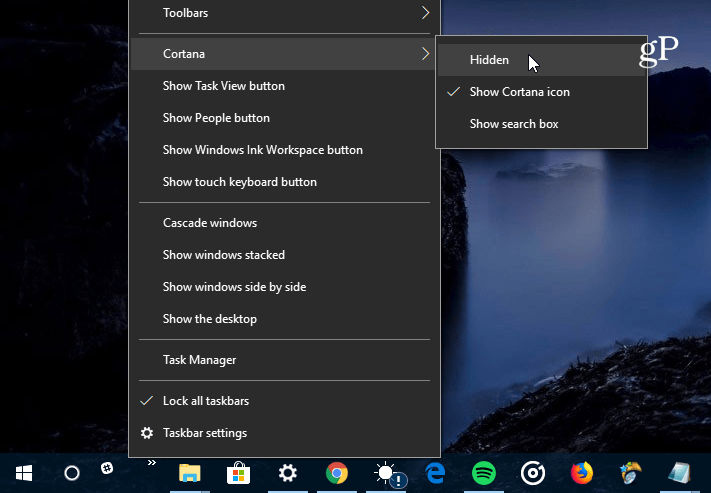
Največji krivec, ki zasede prostor v opravilni vrstici Windows 10, je iskalno polje Cortana. Lahko ga naredite manjšega ali ga popolnoma skrijete.
Vrnite vrstico za hitri zagon
Se spomnite vrstice za hitri zagon v XP in Vista? Omogočil vam je preprost dostop do pogosto uporabljenih aplikacij in drugih datotek. Omogoča tudi združevanje podobnih aplikacij brez zamašitve opravilne vrstice. Za navodila po korakih, kako to storiti, preberite naš članek: Kako dobiti vrstico za hitri zagon XP v operacijskem sistemu Windows 10. Podobno lahko za preprost način pošiljanja predmetov preberete v našem članku o dodajanju Hiter zagon v kontekstni meni.
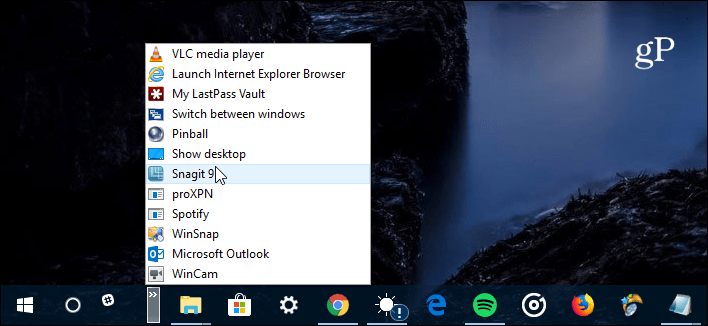
Če ste zamudili vrstico za hitri zagon iz dni XP in Vista, jo lahko vrnete v sistem Windows 10.
Pripnite spletna mesta kot aplikacije v opravilno vrstico
Če obstajajo spletne storitve, ki jih redno uporabljate prek svojega brskalnika, jih lahko dodate kot spletno aplikacijo v opravilno vrstico. To omogoča, da vam ni treba nameščati dodatnih aplikacij ali zaznamkov vsakega spletnega mesta. V Microsoft Edge, pojdite na spletno mesto, kot je Pandora, in izberite Možnosti (…) in nato »Pripni to stran v opravilno vrstico«. Če imate Google Chrome, preberite celoten članek: Pripnite spletna mesta kot aplikacije za opravilno vrstico Windows 10 s Chromom.
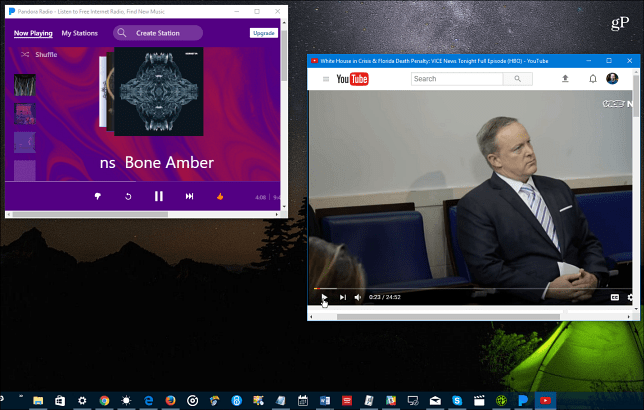
Spletne storitve, kot so Pandora, YouTube ali Outlook.com, lahko pripnete na opravilno vrstico in delujejo kot spletne aplikacije.
Ustvarjanje in ogled dogodkov v koledarju
Večina vsega v operacijskem sistemu OS dobi nove sposobnosti z vsako novo izdajo sistema Windows 10. Ena stvar, ki je morda ne veste, je možnost ustvarjanja dogodkov v koledarju z uporabo obvestila o opravilni vrstici datum in čas. Kliknite uro v opravilni vrstici in dobili boste celoten koledar - kliknite majhen '+", Lahko dodate dogodke. Lahko tudi kliknete določen datum v koledarju in si ogledate, kaj ste sestavili za ta dan, tudi Cortana Opomniki. Če želite več, preberite naš članek o tem dodajte koledarski dogodek iz opravilne vrstice.
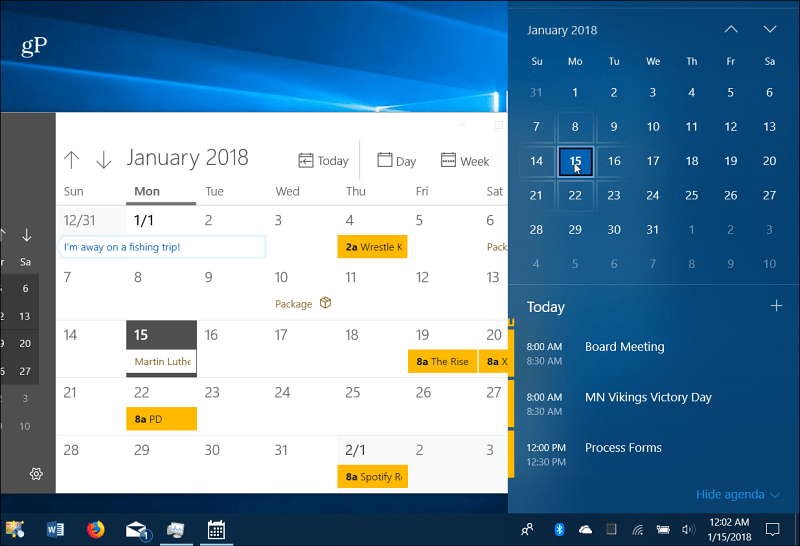
Kliknite uro v opravilni vrstici, če si želite ogledati celoten koledar za ogled in ustvarjanje dogodkov.
Omogoči pregled po namizju
Če imate odprto tono oken in želite le na hitro pogledati, kaj je na namizju, lahko s kazalcem miške držite v spodnjem desnem kotu opravilne vrstice, da si jasno ogledate stvari. Kliknite nanj, da zaprete vsa ta odprta okna in znova kliknete, da jih znova zaženete. V sistemu Windows 10 morda ne bo omogočen, vendar lahko omogočite Desktop Peek v nastavitvah sistema Windows 10.
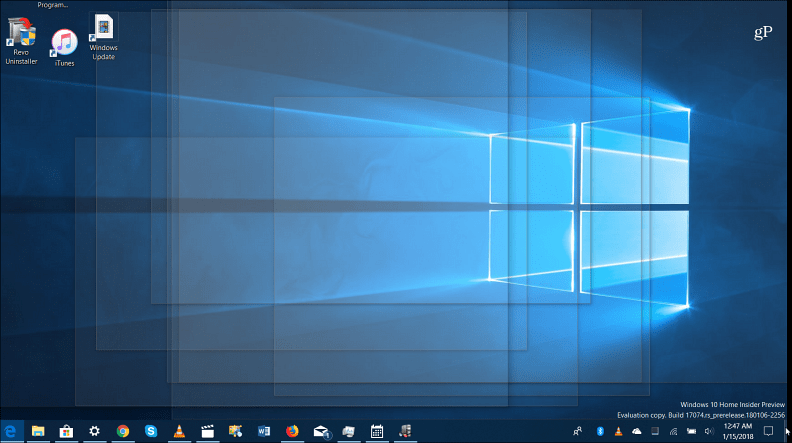
Premaknite miško v spodnjem desnem kotu opravilne vrstice, da si ogledate vsa odprta okna za ogled elementov na namizju.
Nastavitve opravilne vrstice
Microsoft je večino možnosti opravilne vrstice premaknil v novo aplikacijo Nastavitve. Do tja prideš Nastavitve> Prilagajanje> Orodna vrstica. Tam boste našli preprosta stikala za vklop ali izklop določenih funkcij. Tam lahko izberete samodejno skrivanje opravilne vrstice, počisti zgodovino skočnega seznama, da bo manjši, skrij ikono aplikacije People, upravljajte, kako deluje na več zaslonih in še več.
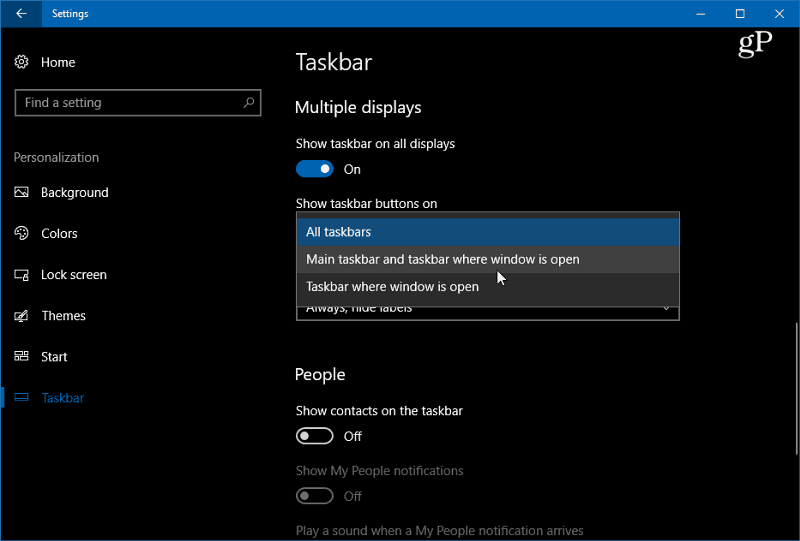
Pojdite na Nastavitve> Prilagajanje> Oprazna vrstica za dostop do več nastavitev za nadzor videza, občutka in obnašanja opravilne vrstice Windows 10.
Kateri so nekateri načini prepletanja opravilne vrstice v operacijskem sistemu Windows 10? Pustite komentar spodaj ali poskočite v našem Forumi za Windows 10 za več razprav.