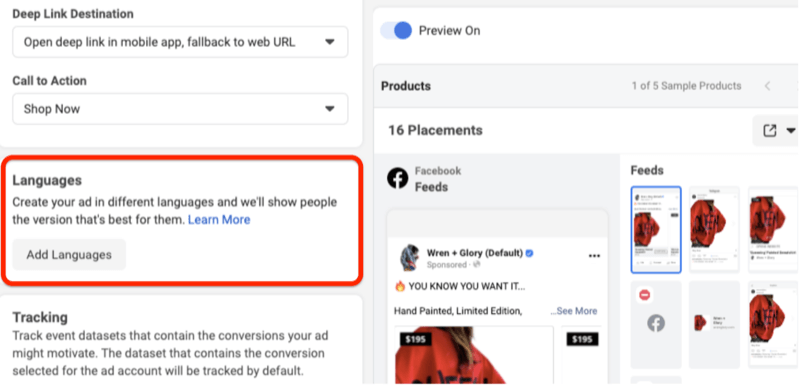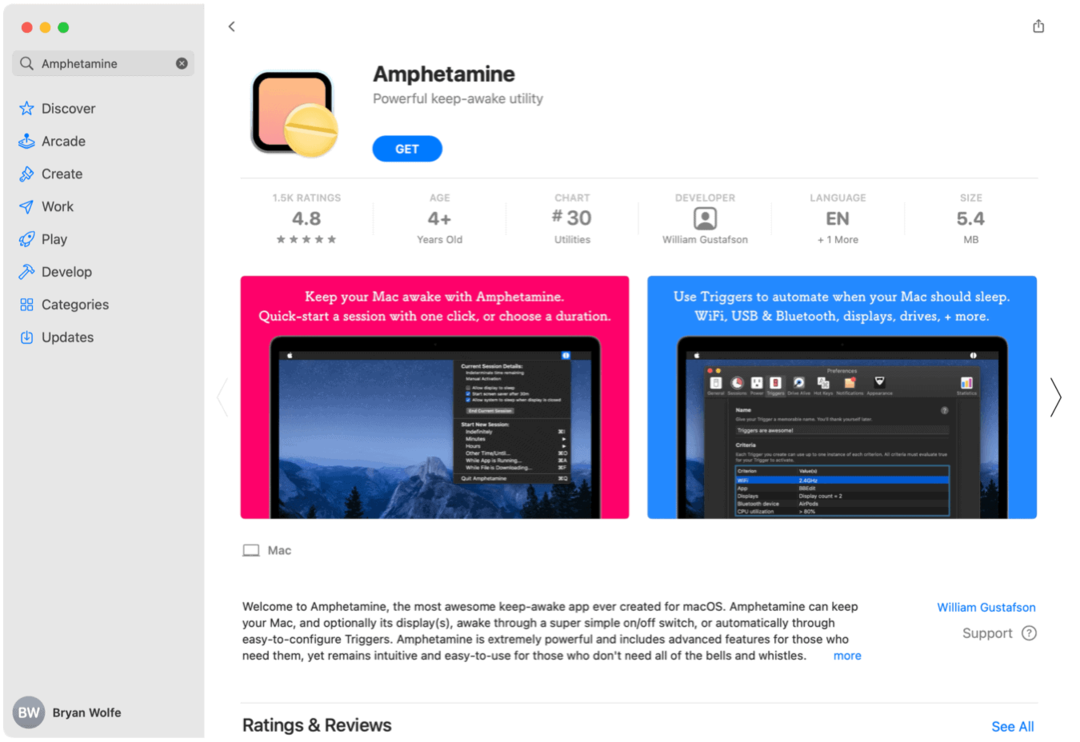Kako uporabljati Performance Monitor v sistemu Windows 11
Microsoft Windows 11 Junak / / September 03, 2022

Nazadnje posodobljeno dne

Včasih potrebujete dodatno pomoč pri odpravljanju težav s sistemom Windows. Tukaj je opisano, kako uporabljati Performance Monitor v sistemu Windows 11.
Če morate preveriti, kako deluje vaš računalnik, razmislite o uporabi Monitor uspešnosti. To je vgrajen pripomoček v sistemih Windows 10 in 11, ki omogoča spremljanje sistema in delovanja.
Performance Monitor vam omogoča spremljanje porabe sistemskih virov v realnem času. Vključen je v vse različice sistema Windows od NT (vključno z Windows 10) in je še naprej na voljo v sistemu Windows 11. Ustvarite lahko tudi poročilo, ki pride kot dnevniška datoteka.
Če radi spremljate, kako deluje vaš računalnik, tukaj je opisano, kako uporabljati Performance Monitor v sistemu Windows 11.
Kako uporabljati Performance Monitor v sistemu Windows 11
Prva stvar, ki jo boste morali storiti, je zagnati pripomoček Performance Monitor v sistemu Windows. To lahko storite na več načinov, vendar vam bomo najprej pokazali dva načina za hiter zagon.
Za uporabo Performance Monitor v sistemu Windows 11:
- Pritisnite Tipka Windows + R odpreti Teči dialog.
- notri Teči, vrsta perfmon in kliknite v redu.
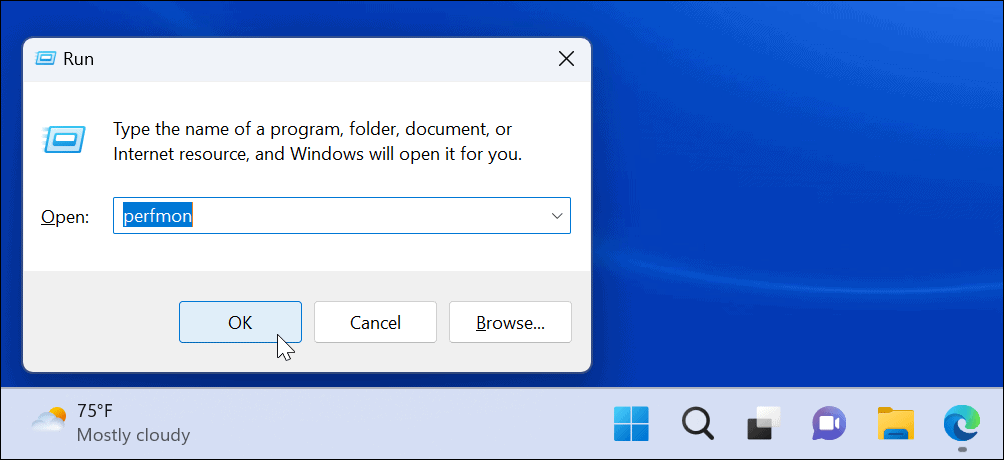
- Zagnal se bo pripomoček Performance Monitor—izberite Monitor uspešnosti s seznama na levi in si oglejte statistiko uspešnosti v realnem času.
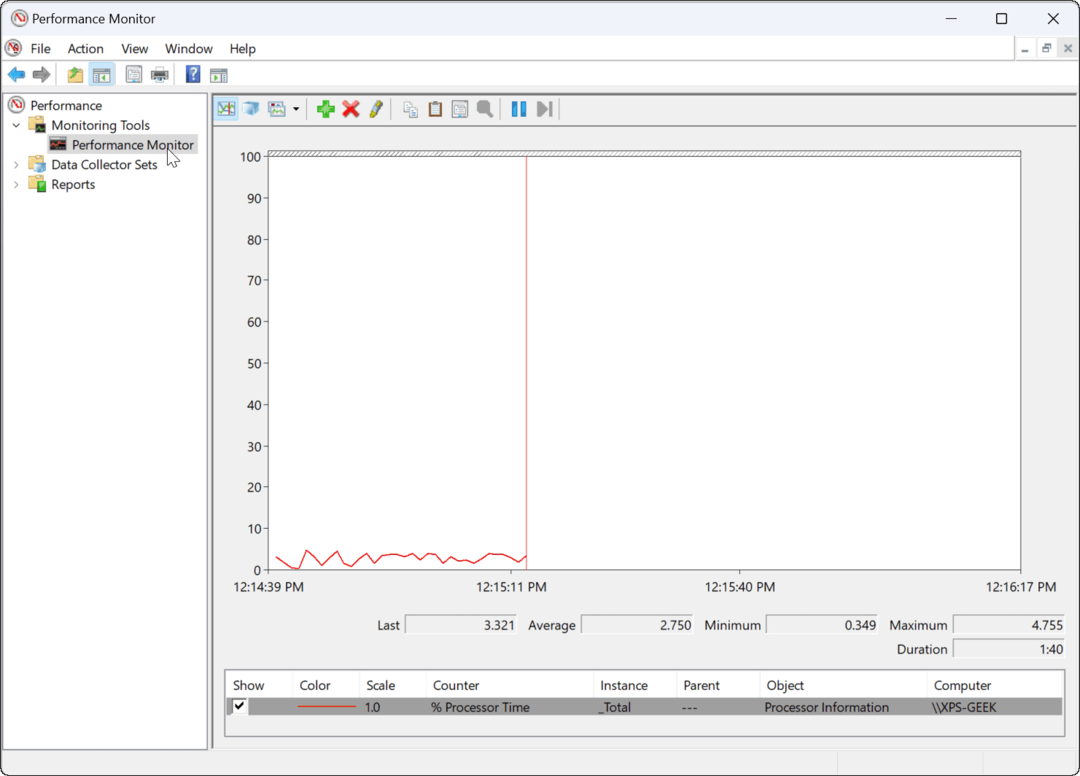
Uporaba orodij Windows
Lahko pa odprete Performance Monitor prek mapo Windows Tools.
Če želite odpreti Performance Monitor prek orodij Windows:
- Pritisnite Tipka Windows + R bližnjica za zagon Teči.
- notri Teči, vtipkati nadzor in kliknite v redu za zagon nadzorne plošče.
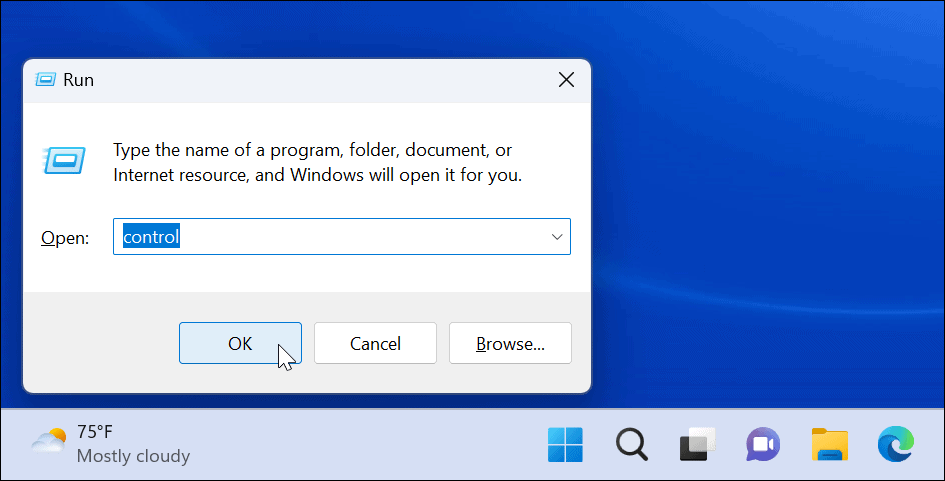
- Kdaj Nadzorna plošča odpre, izberite Sistem in varnost.
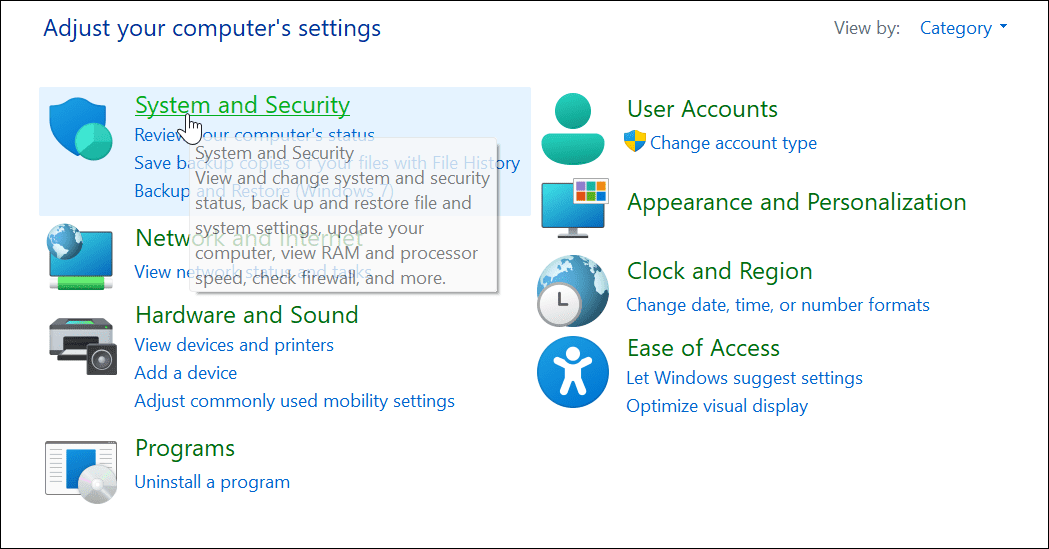
- Pomaknite se navzdol na dno strani in izberite Orodja Windows.
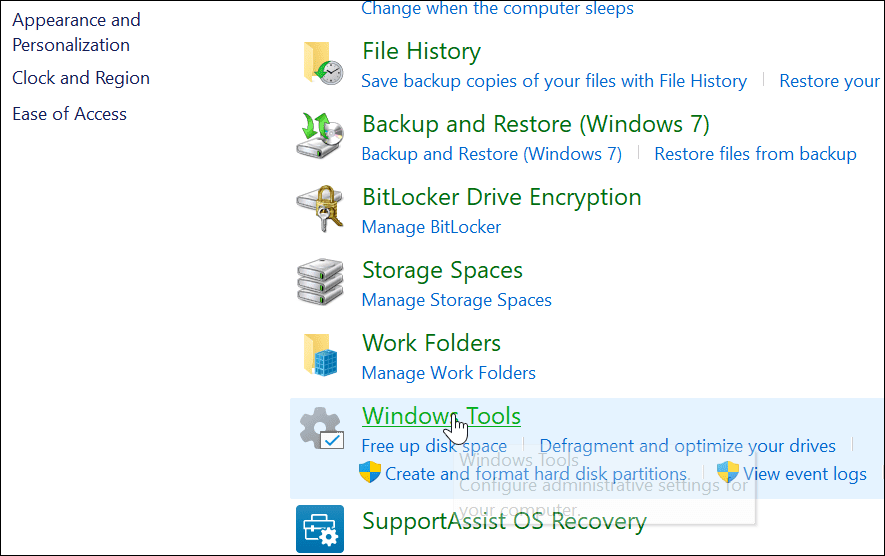
- V Orodja Windows mapa, najdi Monitor uspešnosti in ga dvokliknite za zagon.
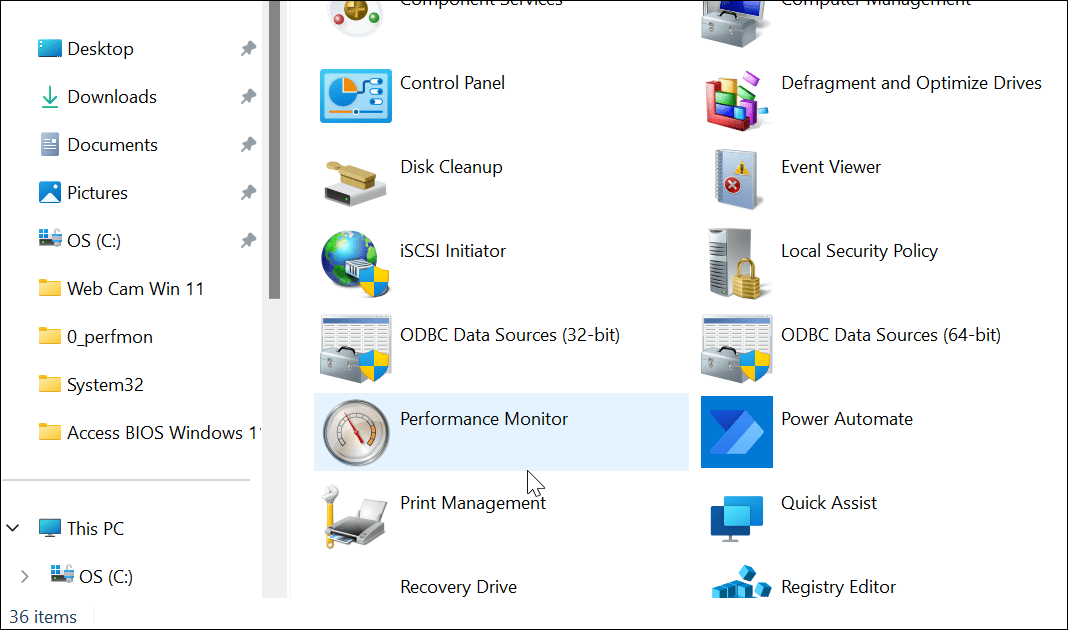
Kako ustvariti poročilo o delovanju sistema v sistemu Windows 11
Orodje Performance Monitor vam omogoča, da preučite, kako aplikacije vplivajo na delovanje vašega računalnika v realnem času, lahko pa tudi ustvarite dnevniško datoteko za kasnejšo analizo. Če ga imate v realnem času, vam omogoča ogled meritev uspešnosti, ko zaženete in zaženete aplikacije.
Morda boste želeli dnevniško datoteko, ki jo lahko preučite pozneje.
Če želite ustvariti poročilo o dnevniku delovanja sistema s pomočjo Performance Monitor:
- Odprto Monitor uspešnosti na vašem računalniku.
- V levem podoknu se pomaknite do Nabori zbiralnika podatkov > Sistem > Zmogljivost sistema.
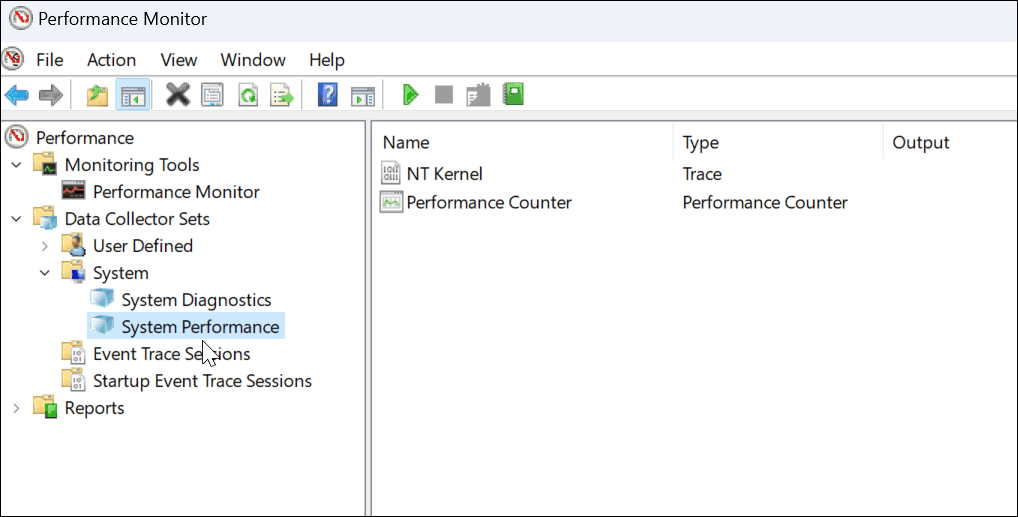
- Desni klik Učinkovitost sistema in izberite Začetek.
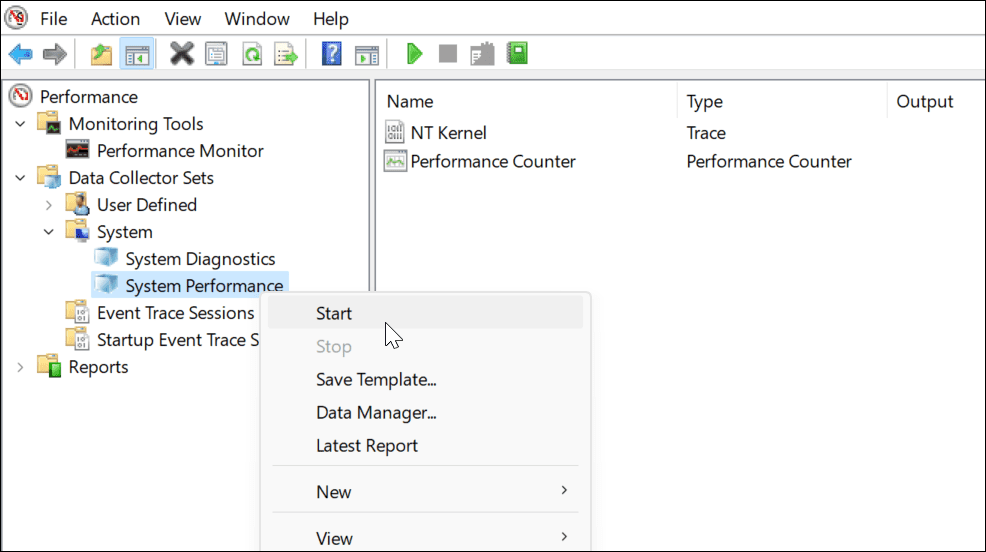
- Vaše poročilo bo ustvarjeno. Trajalo bi le nekaj trenutkov, vendar se kilometrina razlikuje glede na vaš sistem.
- Ko poročilo ustvari, pojdite na Poročila > Sistem > Učinkovitost sistema na levi plošči. Na desni strani boste našli poročila, ki ste jih ustvarili in so označena s časovnim žigom.
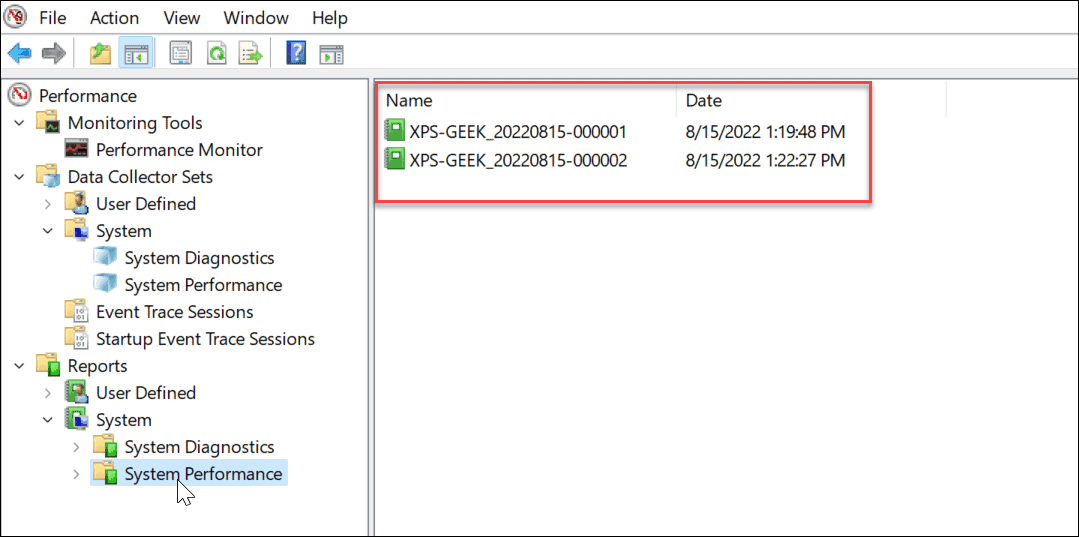
- Dvokliknite poročilo, ki si ga želite ogledati v vmesniku Performance Monitor.
- Poročilo vključuje celoten sistemski povzetek in druge diagnostične podrobnosti o vašem CPU, disku, omrežju in drugih sistemskih virih.
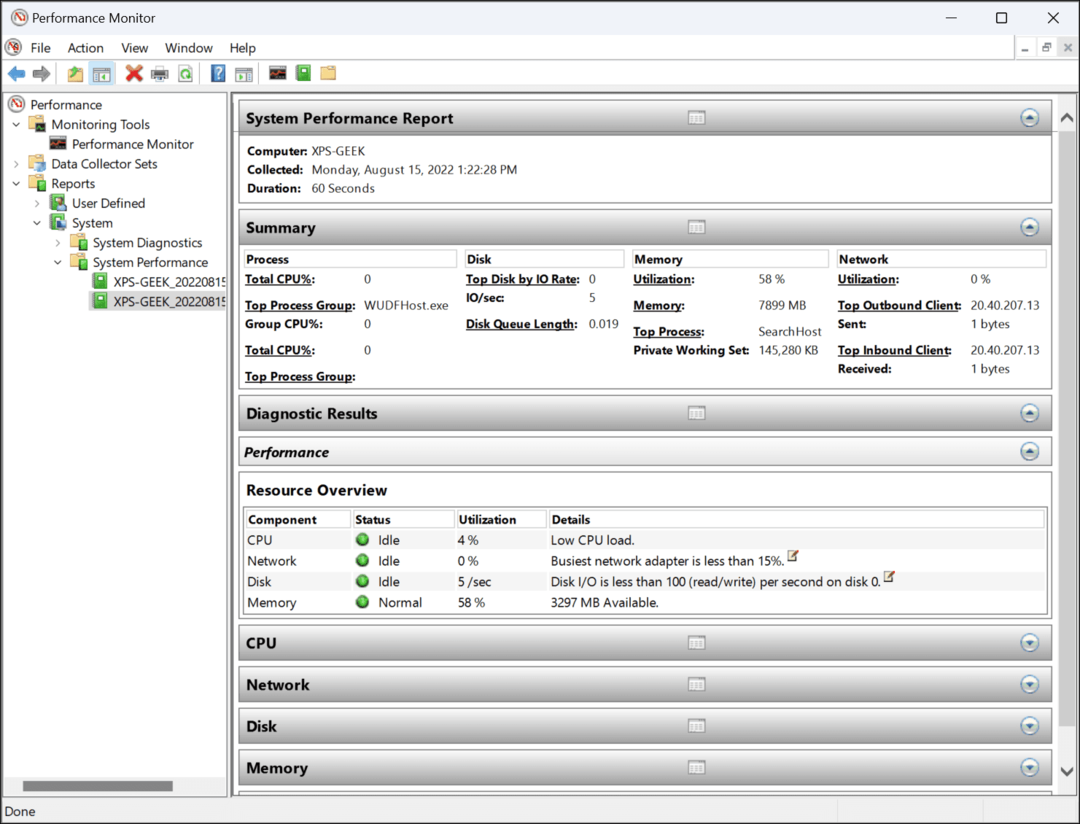
Uporaba nadzornika zmogljivosti v sistemu Windows 11
Medtem ko je poročilo o delovanju sistema najpogostejša uporaba pripomočka Performance Monitor, lahko izvaja nekatere druge naloge, ki vam pomagajo spremljati vaš računalnik. Nekatera druga poročila, ki jih lahko ustvarite, vključujejo sistemsko diagnostiko in seje sledenja dogodkom za odpravljanje težav. Vključuje tudi uporabniško določene zbiralnike podatkov, ki jih priključite ročno.
Orodja, kot je Performance Monitor, za odpravljanje težav z računalnikom so dober način za sledenje in odpravljanje težav, ko gre kaj narobe. Na primer, morda boste želeli vedeti, kako popravite, da aplikacija Windows Mail ne deluje.
Imate težave s tiskalnikom? Preverite, kako odpravite napako, da gonilnik tiskalnika ni na voljo v sistemu Windows 11. In če se vaš računalnik še naprej sesuje, se tega naučite 11 korakov za odpravo zrušitve sistema Windows 11.
Kako najti svoj ključ izdelka Windows 11
Če morate prenesti ključ izdelka Windows 11 ali ga potrebujete samo za čisto namestitev operacijskega sistema,...
Kako počistiti predpomnilnik Google Chrome, piškotke in zgodovino brskanja
Chrome odlično shranjuje vašo zgodovino brskanja, predpomnilnik in piškotke, da optimizira delovanje brskalnika v spletu. Njeno je, kako ...
Ujemanje cen v trgovini: Kako pridobiti spletne cene med nakupovanjem v trgovini
Nakup v trgovini ne pomeni, da morate plačati višje cene. Zahvaljujoč garanciji ujemanja cen lahko dobite spletne popuste med nakupovanjem v...