Kako oblikovati besedilo podpisov ali nadpisov v PowerPointu
Microsoftova Pisarna Microsoft Power Point Junak / / February 27, 2021
Nazadnje posodobljeno dne

Če berete to določeno besedilo, boste morda opazili zlasti eno stvar: vse je enako veliko, v istem položaju in v isti vrstici. Vendar to ne velja vedno za celotno besedilo, ki ga boste videli v dokumentu ali na spletni strani. Zahvaljujoč podpisu in nadpisu lahko uporabljate različne pisave, velikosti in celo različne položaje besedila.
Če želite te možnosti oblikovanja dodati besedilu, ki ga uporabljate v programu PowerPoint, lahko to storite na nekaj načinov. Spremenite lahko slog pisave, da jih dodate kot besedilne učinke, ali pa uporabite nekatere bližnjice na tipkovnici, da to naredite namesto vas.
Za lažji začetek je to, kar morate storiti za formatiranje besedila podpisa ali nadpisa v PowerPointu s temi metodami.
Kaj je podpisano in nadpisno besedilo?
Pogoji podpis in nadpis morda nekaterim ne poznajo, če pa ste kdaj videli simbol avtorskih pravic ali registrirano blagovno znamko, boste seznanjeni z njihovim izgledom. Enako velja za opombe v akademskih dokumentih, simbole stopinj, matematično moč in simbole formul in drugo.
Besedilo podpisa je postavljeno nekoliko pod standardno vrstico besedila, nadpis pa nekoliko nad njo.

Besedilo, uporabljeno v Officeovih dokumentih, vključno s PowerPointom, lahko preprosto oblikujete, da spremenite poljubno besedilo v besedilo podpisa ali nadpisa. Čeprav možnosti za to niso takoj očitne, jih lahko vstavite v predstavitev PowerPointa po spodnjih korakih.
Oblikovanje besedila v programu PowerPoint za dodajanje besedila podpisa ali nadpisa
PowerPoint vam omogoča, da poljubno besedilo v predstavitvi oblikujete tako, da postane podpis ali nadpis. To lahko storite s pomočjo Oblikovanje pisave meni. Ti koraki se razlikujejo, odvisno od tega, ali PowerPoint uporabljate v sistemu Windows ali Mac.
V sistemu Windows
Uporabniki PowerPointa v sistemu Windows lahko spremenijo obliko besedila z uporabo Pisava meni možnosti. Če želite to narediti, odprite predstavitev in izberite besedilo, ki ga želite oblikovati v podpis ali nadpis.
Z izbranim besedilom pritisnite Domov na traku. V spodnjem desnem kotu Pisava v razdelku pritisnite puščica navzdol. To bo odprlo Pisava meni možnosti.
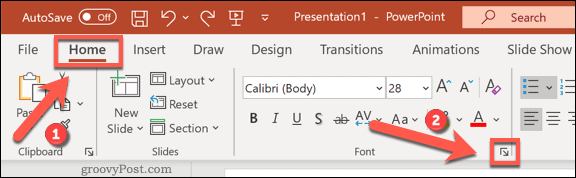
Lahko pa tudi z desno miškino tipko kliknete izbrano besedilo in nato izberete Pisava možnost.
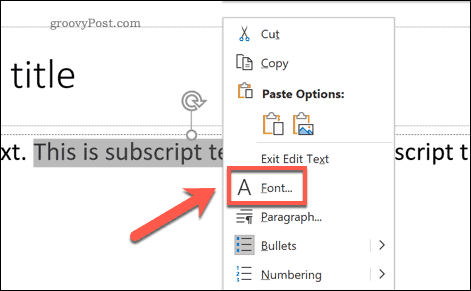
V Pisava okno z možnostmi, izberite Nadpis ali Podpis tako, da omogočite pravilno potrditveno polje v Učinki odsek. Spremenite lahko, kako daleč je besedilo nad ali pod besedilom, tako da spremenite vrednost v Odmik polje poleg njega.
Privzeto je besedilo nadpisa nadomeščeno za standardno besedilo za 30%, medtem ko je besedilo podpisa premaknjeno 25% pod njim (prikazano kot -25% v meniju). Ko se odločite, pritisnite v redu potrditi.
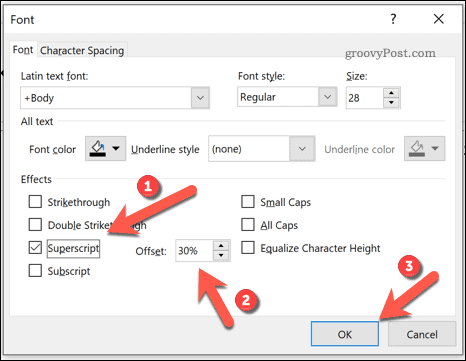
Oblika besedila se bo samodejno uporabila za vaše besedilo. Če želite besedilo vrniti v normalno stanje, ponovite te korake in počistite polje Nadpis ali Podpis opcije. Namesto tega uporabite eno od bližnjic na tipkovnici, razloženo v naslednjem razdelku, da odstranite oblikovanje.
Na Macu
Uporabniki PowerPointa v Macu imajo dve možnosti za oblikovanje besedila v podpis ali nadpis. Najprej odprite predstavitev in izberite besedilo, ki ga želite spremeniti.
Iz trak, izberite Domov zavihek. Pod možnostjo velikosti pisave in besedila sta dva simbola, ki prikazujeta matematičniSimbol formule X s podpisom in nadpisom 2 poleg tega.
Če želite izbrano besedilo spremeniti v podpis, pritisnite tipko Simbol formule X ikono z 2 nekoliko nad njim. Za nadpisek izberite ikono z 2 nekoliko pod simbolom formule.
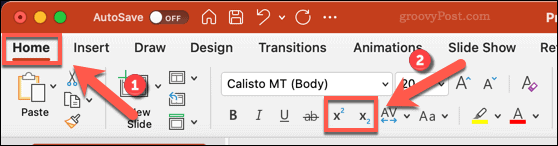
Pisavo lahko spremenite tudi tako, da jo najprej izberete, nato z desno tipko miške kliknete in izberete Pisava možnost.
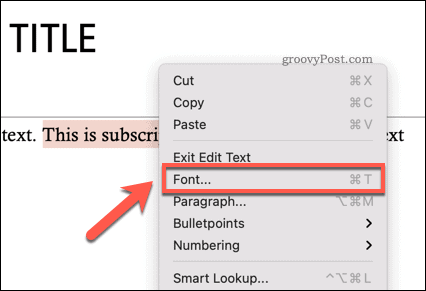
V Pisava okno, pritisnite eno od Podpis ali Nadpis potrditvena polja, navedena pod Učinki , da spremenite besedilo v to vrsto.
Če želite spremeniti, kako daleč nad ali pod besedilom podnapisa ali nadpisa bo prikazano pod standardnim besedilom, spremenite Odmik vrednost poleg potrditvenih polj. Privzeto, Nadpis je nastavljeno na 30% zamik zgoraj, medtem ko Podpis je nastavljena 25% spodaj (prikazano kot -25%).
Pritisnite v redu za uporabo spremembe.
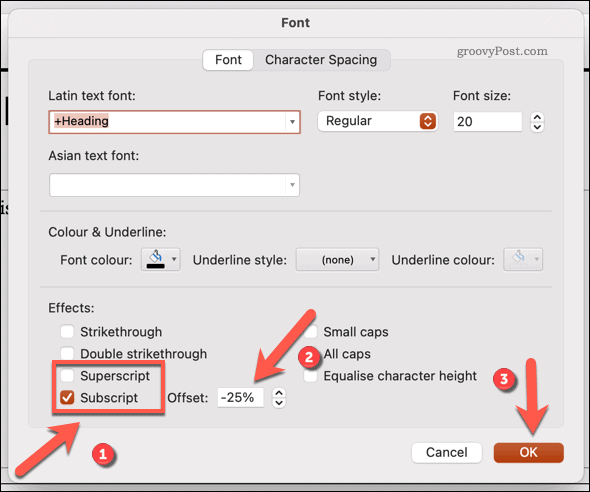
Ponovite te korake, da počistite možnosti in kadar koli odstranite uporabljeno oblikovanje. Namesto tega lahko hitro odstranite oblikovanje z eno od bližnjic na tipkovnici.
Uporaba bližnjic na tipkovnici
Če so zgornji koraki preveč zamudni, lahko z bližnjicami na tipkovnici hitro preklapljate med nadpisanim in podpisnim besedilom.
V sistemu Windows
Za uporabnike PowerPointa v sistemu Windows najprej izberite besedilo, ki ga želite spremeniti. S tipkovnico pritisnite Ctrl + Shift + Plus (+) tipke za preklop besedila v nadpisni način. Če želite preklopiti na podpis, pritisnite tipko Ctrl + Enako (=) namesto tipk.
Če želite besedilo vrniti v običajno besedilo in odstraniti oblikovanje podpisa ali nadpisa, ponovite bližnjico, ki ste jo uporabili. Druga možnost je, da pritisnete Ctrl + presledek namesto tipk.
Na Macu
Uporabniki Maca lahko z bližnjicami preklapljajo tudi med oblikovanjem podpisa in nadpisa. Za nadpis pritisnite tipko Command + Shift + Plus (+) tipke za spreminjanje besedila.
Če v računalniku Mac uporabljate PowerPoint 2016 ali novejšo različico, pritisnite tipko Command + Enako (=) tipke za preklop v način podpisa. Uporabniki programa PowerPoint 2011 in starejši bodo morali pritisniti Command + Shift + Minus (-) namesto tipk.
Če želite odstraniti oblikovanje, ponovite bližnjico, ki ste jo uporabili, ali pritisnite Ctrl + presledek namesto tega.
Druge možnosti oblikovanja PowerPoint
Po vstavitvi besedila podpisa ali nadpisa v PowerPoint boste morda želeli razmisliti o drugih načinih oblikovanja predstavitve. Na primer, lahko bi dodajte podatke programa Excel v PowerPoint, ki zagotavlja, da vrednosti ohranijo svojo tabelarno obliko. Ko ste, lahko uporabite tudi manjše sloge pisave dodajanje napisov PowerPoint, ki vam omogoča pravilno navajanje virov.
Seveda ne gre samo za besedilo. Ti lahko dodajte zvok v predstavitev PowerPointa na primer za izboljšanje dostopnosti in zabavo občinstva. Če boste morali predstavitev ponoviti, boste morda želeli ustvarite posnetek zaslona pozneje pokazati občinstvu.



