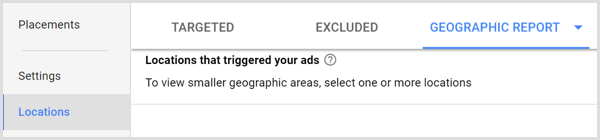Kako premakniti tabelo v Wordu
Microsoftova Pisarna Microsoftova Beseda Junak / / July 22, 2022

Nazadnje posodobljeno dne

Obstaja nekaj načinov za premikanje tabele v Wordu, če urejate dokumente. Ta vodnik bo pojasnil, kako.
Ko dokončate začetni osnutek, je vedno dobro lektorirati in urediti dokumente. Navsezadnje osebni računalnik ni pisalni stroj, tako da, če pišete dokument v programu Microsoft Word, ga lahko kadar koli spremenite.
Lahko se odločite premakniti dokument, da izboljšate postavitev. Na primer, če imate tabelo s pomembnimi podatki, se lahko odločite, da jo premaknete za večjo vidnost.
K sreči je premakniti tabelo v Wordu dovolj enostavno in obstaja nekaj metod, ki jih lahko preizkusite. Spodaj bomo razložili, kako premakniti tabelo v Wordu.
Kako nastaviti poravnavo tabele v Wordu
Če je tabela na pravem mestu v dokumentu, vendar ni na pravem mestu na vaši strani, boste morda želeli spremeniti poravnavo tabele. Ker je tabela običajno napolnjena z besedilom, jo lahko z možnostmi poravnave premaknete na strani od leve proti desni ali v sredini.
Če želite nastaviti poravnavo tabele v Wordu:
- Odprite svoj Wordov dokument.
- Izberite svojo mizo s pritiskom na ikona ročaja v zgornjem levem kotu tabele.
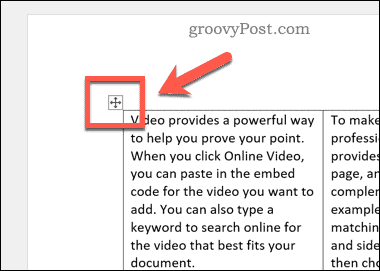
- Na vrstici pritisnite domov zavihek.
- Izberite eno od možnosti poravnave (levo, sredina, oz prav) v odstavek razdelek.
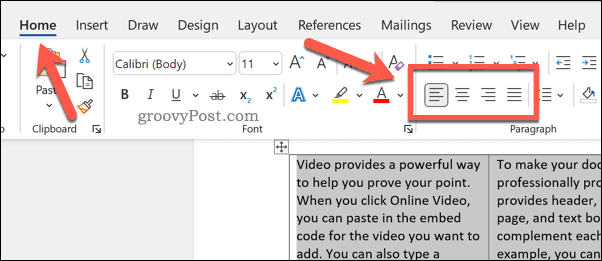
Tabela se bo premikala glede na izbrano možnost poravnave. Morda boste morali spremenite velikost vaše Wordove tabele da zagotovite, da se ne prilega celotni širini strani. V nasprotnem primeru bodo možnosti poravnave delovale samo za besedilo v tabeli.
Kako prilagoditi prelom besedila v Wordu
Drug hiter način za prilagoditev prikaza tabele na strani je sprememba prelivanja besedila. Oblivanje besedila bo določilo, kako se bo tabela odzvala, ko doseže obstoječe besedilo – ali se bo premaknila za njim ali bo besedilo prisililo, da obkroži tabelo?
To dejanje lahko nastavite zase, tako da prilagodite možnosti prelivanja besedila za svojo tabelo.
Če želite prilagoditi možnosti prelivanja besedila v Wordu:
- Odprite svoj Wordov dokument.
- Izberite ikona ročaja (zgoraj levo) na vaši mizi.
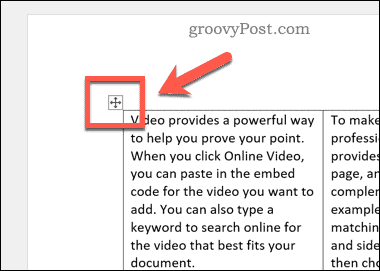
- Izberite Postavitev tabele zavihek (na samem koncu vrstice s trakom) in nato pritisnite Lastnosti.
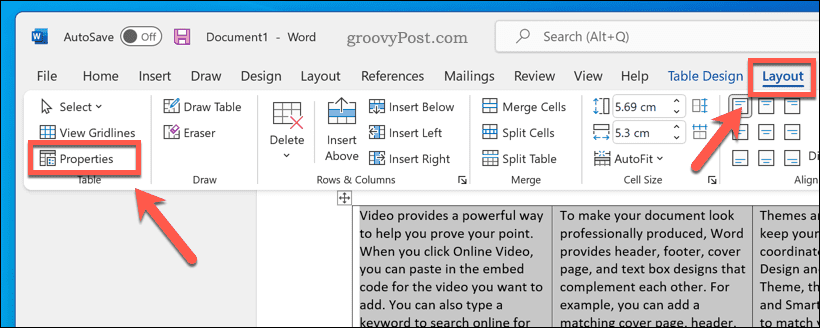
- Izberite možnost prelivanja besedila (npr. nič da okolica mize ostane prazna oz okoli da besedilo obkroža tabelo).
- Pritisnite v redu potrditi.
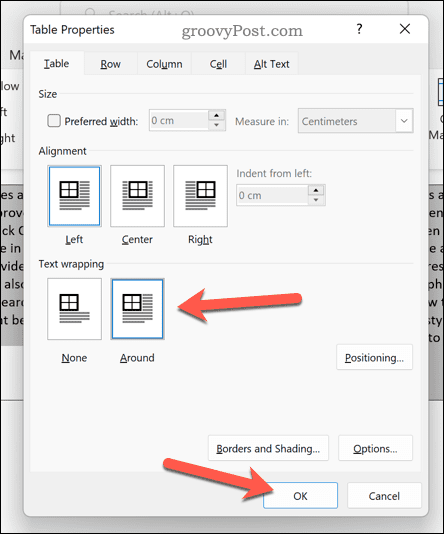
Uporaba povleci in spusti za premikanje tabele v Wordu
Če želite svojo tabelo v Wordu premakniti z enega položaja na drugega, je to najhitreje in najlažje storiti tako, da uporabite metodo povleci in spusti.
Za premikanje tabele v Wordu z uporabo povleci in spusti:
- Odprite svoj Wordov dokument.
- Izberite in pridržite ikona ročaja na vaši mizi (zgoraj levo) z uporabo miške.
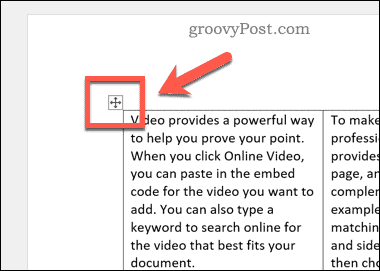
- Ne da bi izpustili gumb miške ali sledilne ploščice, povlecite in premaknite svojo mizo na nov položaj.
- Ko je miza na mestu, spustite gumb miške.
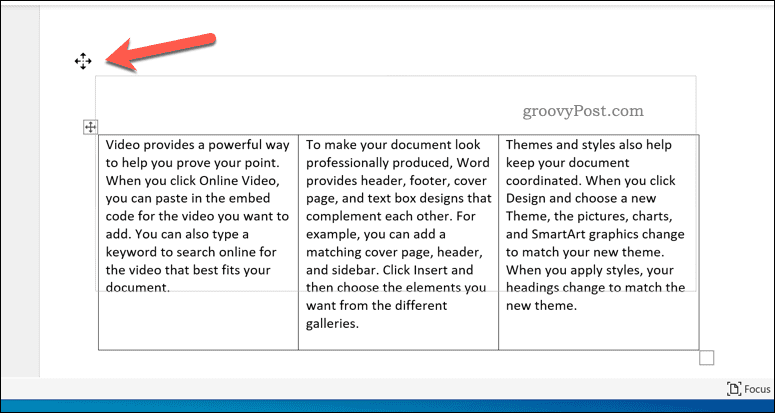
Uporaba Izreži in Prilepi za premikanje Wordovih tabel
Se trudite premakniti Wordovo tabelo? Tabelo lahko postavite v odložišče in jo namesto tega prilepite na svoje mesto. To boste morda raje storili, če se na primer s težavo pomikate po velikem dokumentu, da bi premaknili tabelo.
Če želite izrezati in prilepiti Wordovo tabelo:
- Odprite dokument v Wordu.
- Izberite ikona ročaja v zgornjem levem kotu tabele.
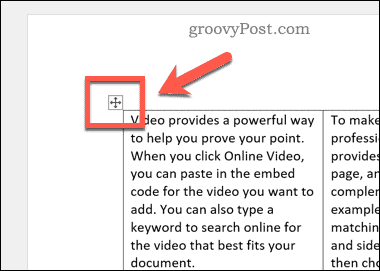
- V domov zavihek, pritisnite rezati gumb. Druga možnost je, da pritisnete Ctrl + X (Windows) oz Cmd + X (Mac) na tipkovnici.
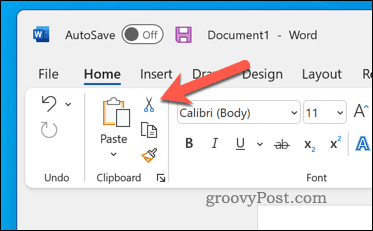
- Premaknite utripajoč kazalec na nov položaj tabele.
- notri domov, pritisnite pasta gumb. Druga možnost je, da pritisnete Ctrl + V (Windows) oz Cmd + V (Mac) na tipkovnici.
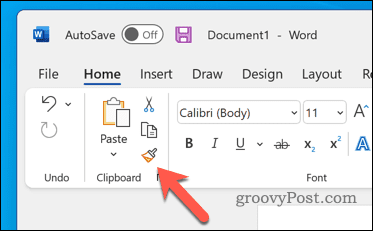
Urejanje Wordovih dokumentov
Z zgornjimi koraki lahko hitro premaknete tabelo v Wordu. Če urejate različne Wordove dokumente, boste morda želeli izkoristiti nekatere pomembni nasveti za vse uporabnike Worda.
Želite dodatno prilagoditi svoj Wordov dokument? Vedno lahko uredite svoje slike v samem Wordu. Če nameravate objaviti svoj dokument, razmislite o tem dodajanje vodnega žiga v Word da bo vaše lastništvo jasno.
Kako najti svoj ključ izdelka Windows 11
Če morate prenesti svoj ključ izdelka Windows 11 ali ga potrebujete le za čisto namestitev operacijskega sistema,...
Kako počistiti predpomnilnik Google Chrome, piškotke in zgodovino brskanja
Chrome odlično shranjuje vašo zgodovino brskanja, predpomnilnik in piškotke za optimizacijo delovanja vašega brskalnika v spletu. Njeno je, kako ...
Ujemanje cen v trgovini: Kako pridobiti spletne cene med nakupovanjem v trgovini
Nakup v trgovini ne pomeni, da morate plačati višje cene. Zahvaljujoč garanciji ujemanja cen lahko dobite spletne popuste med nakupovanjem v...
Kako podariti naročnino Disney Plus z digitalno darilno kartico
Če ste uživali v Disney Plus in želite to deliti z drugimi, tukaj je opisano, kako kupiti darilno naročnino Disney+ za...