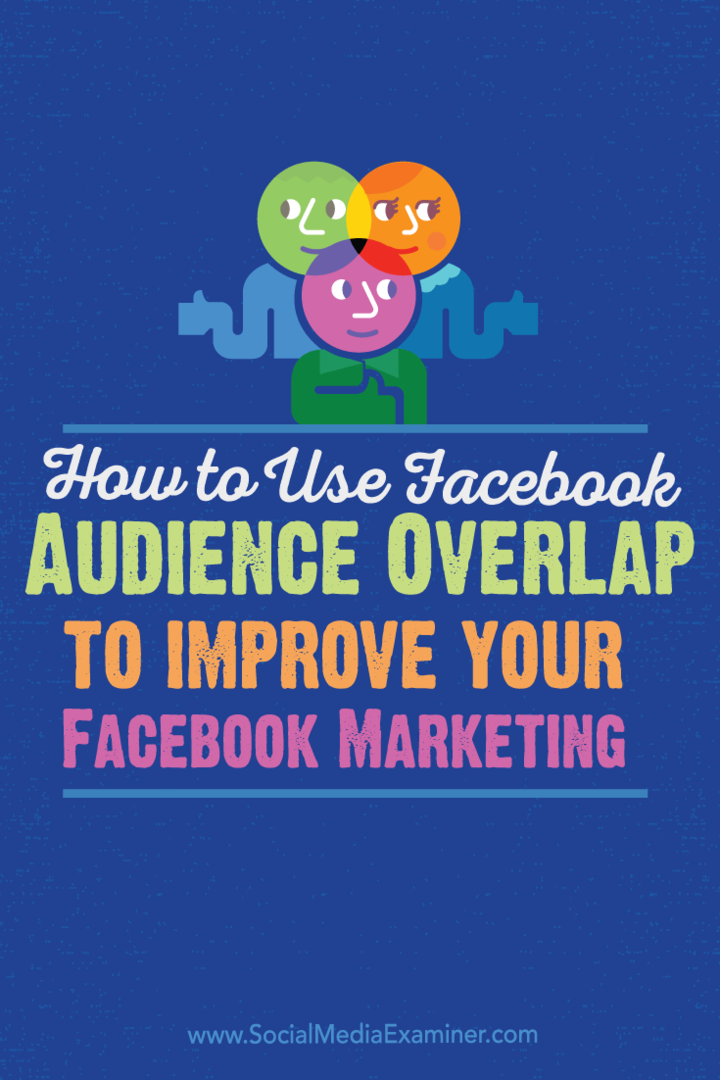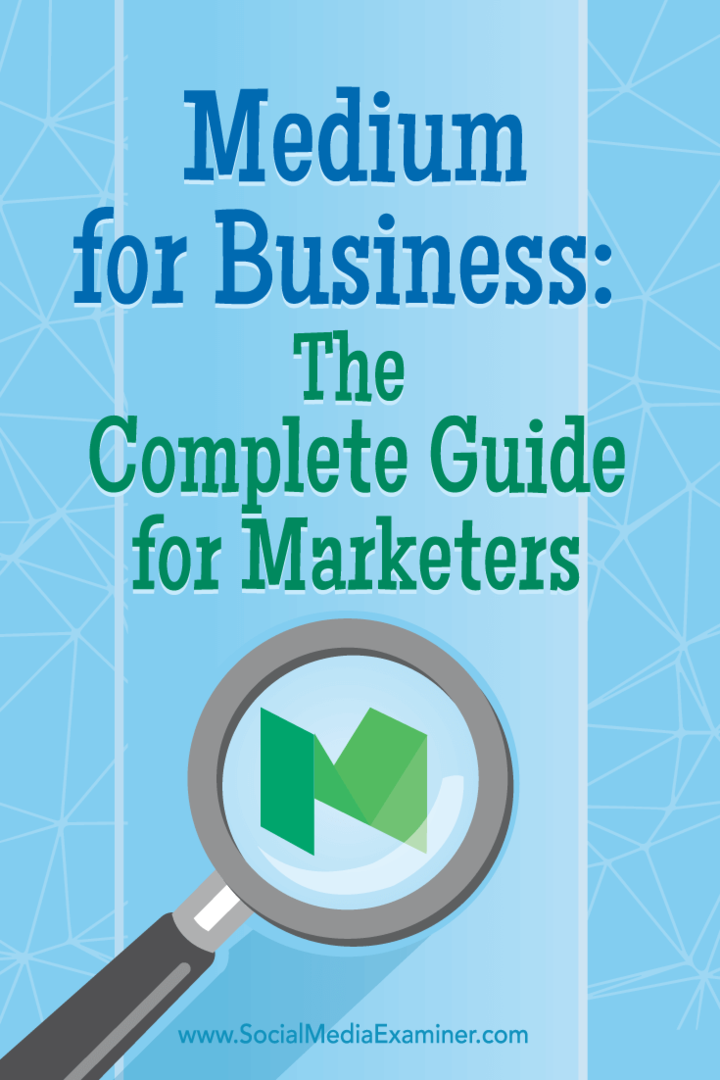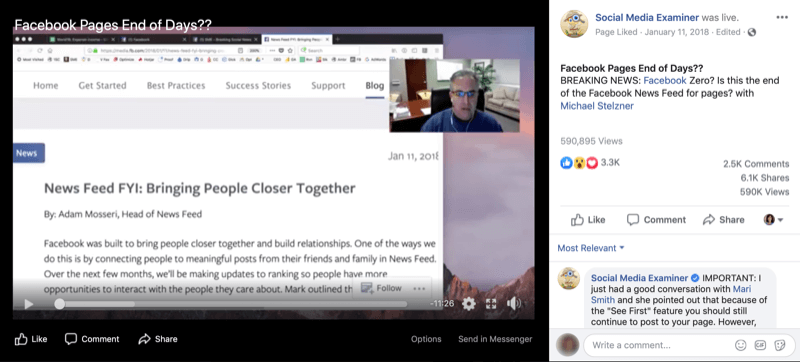Kako narediti poizvedbo po drugem listu v Google Preglednicah
Google Listi Google Junak / / June 02, 2022

Zadnja posodobitev dne
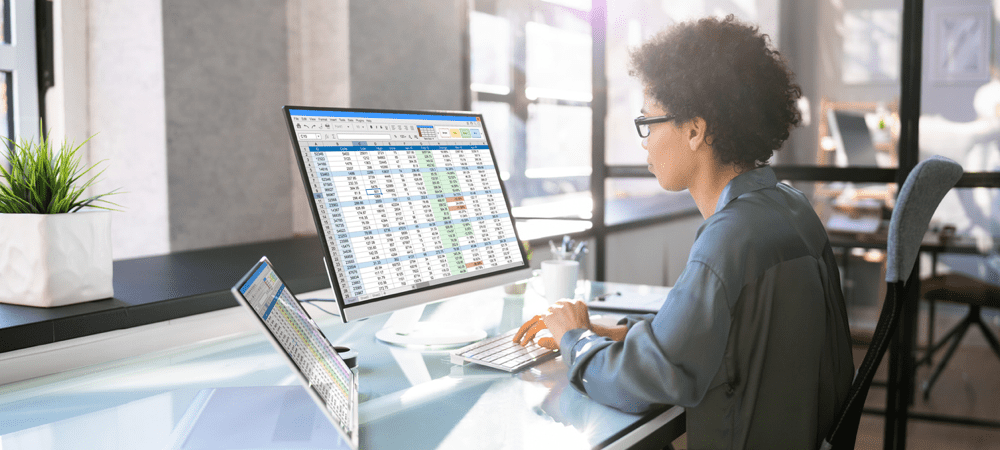
Če so vaši podatki v Google Preglednicah na drugem listu, je do vaših podatkov enostaven. Tukaj je opisano, kako poizvedovati po drugem listu v Google Preglednicah.
Google Preglednice vam omogočajo, da ustvarite več listov v istem dokumentu, da ohranite svoje podatke organizirano.
Kaj pa, če so podatki, ki jih potrebujete za vaš trenutni list, shranjeni v drugem? Z Google Preglednicami lahko hitro dostopate do podatkov z drugega lista ali celo povsem drugega dokumenta Google Preglednic.
Spodaj se naučite, kako poizvedovati po drugem listu v Google Preglednicah.
Kako potegniti podatke celic z drugega lista v Google Preglednicah
Funkcija QUERY je zmogljivo orodje za vlečenje več kosov podatkov iz drugega lista ali dokumenta. Če se želite sklicevati le na nekaj celic, je lahko malo preveč zapleteno.
Za hiter in preprost način za pridobivanje podatkov celice z drugega lista v Google Preglednicah:
- Kliknite v celico, kjer želite, da se prikažejo podatki.
- Vrsta =( v celico. Ne pritiskajte Vnesite na tej točki.
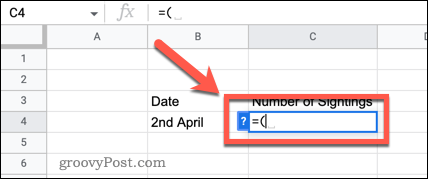
- Pomaknite se do lista, iz katerega želite izvleči podatke, s klikom na ime lista.
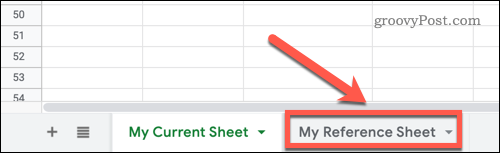
- Kliknite celico, ki vsebuje podatke, ki jih želite prenesti.
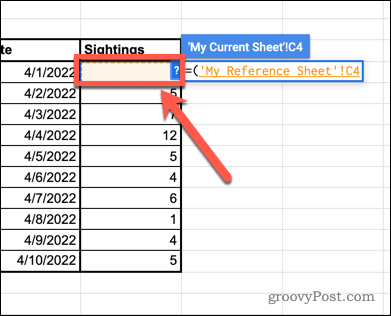
- Vrsta ) in pritisnite Vnesite da dokončate svojo formulo.
- Vaši podatki bodo zdaj povlečeni.
- Lahko uporabite funkcijo izpolnjevanja v Google Preglednicah za pridobivanje več podatkov.
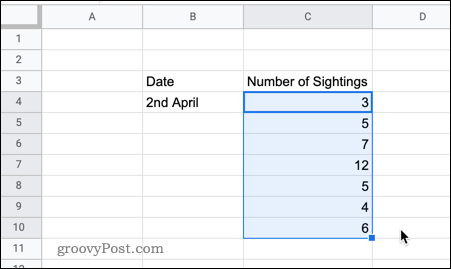
Kako potegniti podatke celic iz drugega dokumenta v Google Preglednicah
Če so podatki, ki jih želite potegniti v svoj list, v drugem dokumentu Google Preglednic, se lahko nanje sklicujete neposredno.
Takole:
- Odprite Google Sheet, ki vsebuje vaše podatke.
- Zabeležite si ime lista in referenco celice, ki jo nameravate potegniti čez.
- Kopirajte vse v URL-ju tega dokumenta, do zadnje poševnice naprej.

- Vrnite se v dokument, v katerega želite potegniti podatke, in kliknite celico, kjer želite, da se podatki prikažejo.
- Vrsta =importrange(“ in nato prilepite URL, ki ste ga kopirali v 3. koraku.

- Vnesite končni narekovaj, ki mu sledi vejica.

- V narekovaje vnesite ime lista, ki ste ga zabeležili v 2. koraku, klicaj in sklic na celico, ki ste si ga zapisali v 2. koraku.

- Dodajte zadnji zaprti oklepaj in pritisnite Vnesite.
- Zdaj boste morda morali dobiti dovoljenje za povezavo vaših preglednic. Kliknite Dovoli dostop potrditi.
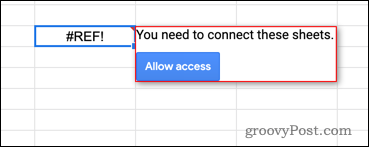
- Vaši podatki bodo zdaj prikazani na vašem listu.
Za razliko od prve metode ne morete povleči navzdol, da zapolnite druge celice, saj se formula sklicuje na eno določeno celico v vašem drugem dokumentu. Vendar pa lahko v formuli zagotovite vrsto celic.
Če želite na primer potegnili vse celice od C4 do C8 naenkrat, bi na koncu formule uporabili naslednjo referenco:
"Moj referenčni list! C4:C8"
Kako narediti poizvedbo po drugem listu v Google Preglednicah
Če imate veliko podatkov, ki jih želite potegniti z drugega lista, ali želite več nadzora nad tem, kaj se potegne čez, lahko uporabite zmogljivo funkcijo QUERY. To je bolj zapleteno za uporabo, vendar je zelo nastavljivo.
Za poizvedbo po drugem listu v Google Dokumentih:
- Kliknite v celico, kjer želite, da se prikaže prvi del podatkov.
- Vrsta =poizvedba( vendar ne pritiskajte Vnesite
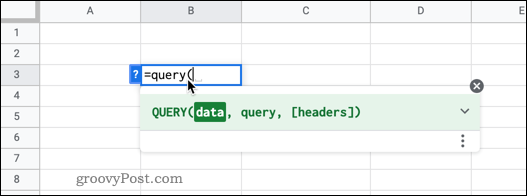
- Pomaknite se do lista s svojimi podatki s klikom na zavihek lista.
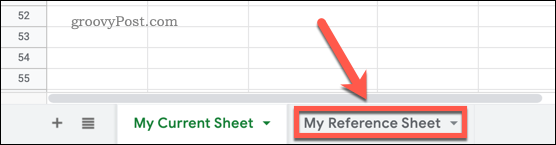
- Označite vse podatke, s katerimi želite delati.
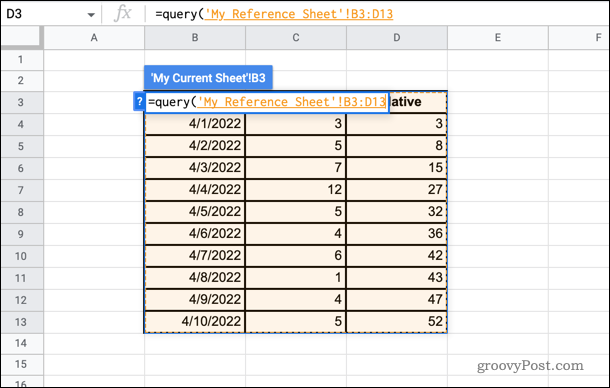
- Vnesite vejico in nato v narekovajih vnesite izberite sledijo črke stolpcev, iz katerih želite črpati podatke. Če bi na primer želeli izvleči podatke iz stolpcev B in D, bi vnesli , "izberi B, D". Če bi želeli poizvedovati po vseh podatkih, bi vnesli "izberi*"
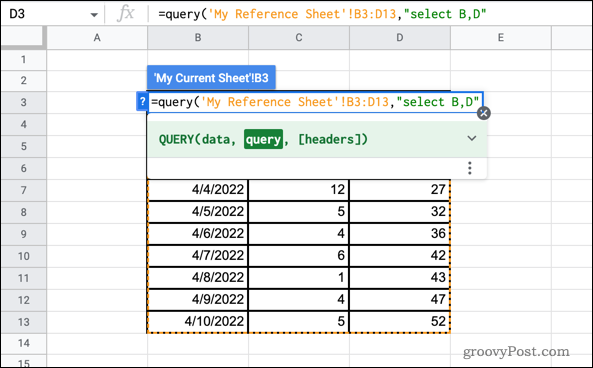
- Na koncu vnesite še eno vejico in nato vnesite število glav, ki jih imajo vaši podatki, nato pa še zadnji zaprti oklepaj. Če je na primer en naslov stolpca, bi vnesli ,1)
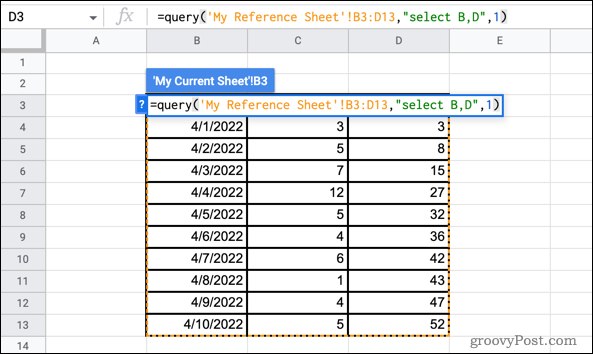
- Pritisnite Vnesite in podatki se bodo potegnili čez.
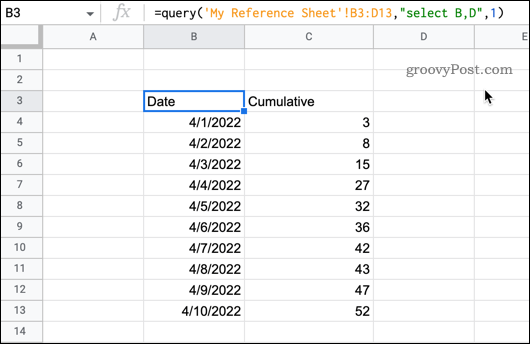
- Če morate urediti formulo, kliknite zgornjo levo celico svojih podatkov, kamor ste najprej vnesli formulo.
Kako narediti poizvedbo po drugem dokumentu v Google Preglednicah
Če so podatki, ki jih želite poizvedovati, v drugem dokumentu, boste morali uporabiti nekoliko drugačno formulo.
Takole deluje:
- Odprite dokument Google Preglednic, ki vsebuje podatke, po katerih želite poizvedovati.
- Zapišite si ime lista in obseg celic, ki jih želite poizvedovati.
- Kopirajte URL tega dokumenta do zadnje poševnice naprej.

- Vrnite se na dokument, kjer želite, da se prikažejo podatki. Kliknite celico, kamor želite poiskati podatke.
- Vrsta =poizvedba (importrange(“ in nato prilepite URL, ki ste ga kopirali v 3. koraku.

- Vrsta ), in nato v narekovaje vnesite ime lista, ki ste ga zabeležili v 2. koraku, klicaj in nato obseg celic, ki ste ga zabeležili v 2. koraku.
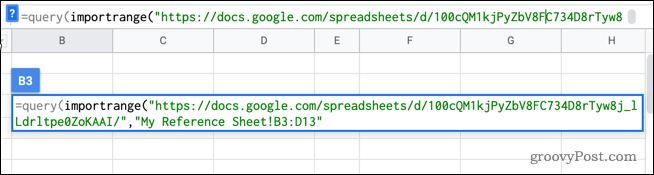
- Vnesite vejico in nato v narekovajih vnesite izberite sledijo številke stolpcev, iz katerih želite pridobiti podatke. Če bi na primer želeli izvleči podatke iz prvega in tretjega stolpca, bi vnesli,“izberite Col1, Col3”
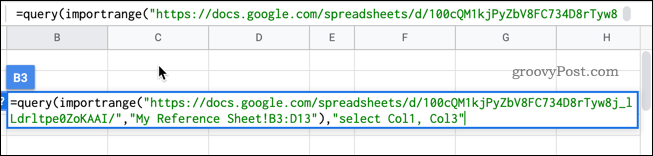
- Na koncu vnesite še eno vejico in nato število naslovov nad vašimi podatki, ki mu sledi zadnji zaprti oklepaj. Če je na primer en naslov stolpca, bi vnesli ,1)
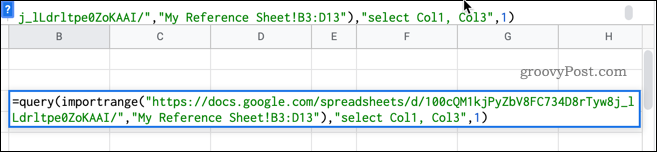
- Pritisnite Vnesite.
- Zdaj boste morda morali dobiti dovoljenje za povezavo vaših preglednic. Kliknite Dovoli dostop potrditi.
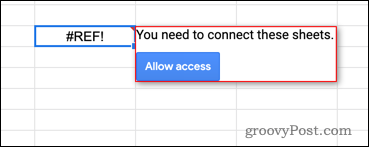
- Zdaj bi se morali prikazati vaši poizvedovani podatki.
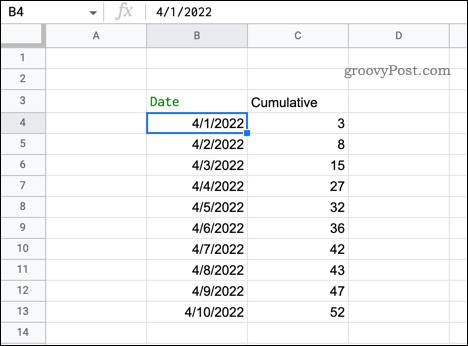
Uporabne funkcije QUERY v Google Preglednicah
V zgornjih primerih je bila funkcija SELECT uporabljena za izbiro stolpcev, po katerih smo želeli poizvedovati. Vendar pa lahko s to funkcijo naredite veliko bolj specifične izbire.
Tukaj je nekaj primerov, kaj lahko storite:
-
Izberite vse podatke
=QUERY(‘Moj trenutni list’!B3:D13, “IZBERI *”, 1)
-
Izberite stolpce v drugem vrstnem redu
=QUERY('Moj trenutni list'!B3:D13, "IZBERI B, D, C", 1) -
Izberite samo podatke nad določeno vrednostjo
=QUERY(‘Moj trenutni list’!B3:D13, »IZBERI B, C KJE C > 20«, 1)
-
Naročite izbrane podatke
=QUERY(‘Moj trenutni list’!B3:D13, »IZBERI B, C VRSTI PO B DESC«, 1)
-
Izberite samo prvih 5 vrednosti v naraščajočem vrstnem redu
=QUERY(‘Moj trenutni list’!B3:D13, “IZBERI B, C ORDER BY D ASC LIMIT 5”, 1)
-
Preskočite prvih 10 vrstic
=QUERY(‘Moj trenutni list’!B3:D13, “IZBERI B, C, D OFFSET 10”, 1)
Preberite več o funkcijah Google Preglednic
Google Preglednice imajo na stotine zmogljivih funkcij, od katerih je QUERY le en primer. Zdaj veste, kako poizvedovati po drugem listu v Google Preglednicah, morda se boste želeli poučiti o nekaterih drugih funkcijah.
Izjave IF Google Preglednic vam omogočajo, da naredite svoje izračune bolj inteligentne. Lahko uporabite Funkcija SUMIF v Google Preglednicah da bi našli skupno vsoto celic, ki izpolnjujejo določene kriterije, ali Funkcija COUNTIF da preštejete število celic, ki ustrezajo vašim kriterijem.
Uporabite lahko tudi Funkcija VLOOKUP v Google Preglednicah za iskanje po skrajnem levem stolpcu vaših podatkov in vrnitev katere koli vrednosti iz iste vrstice.
Kako najti ključ izdelka za Windows 11
Če morate prenesti ključ izdelka za Windows 11 ali ga potrebujete samo za čisto namestitev operacijskega sistema,...
Kako počistiti predpomnilnik, piškotke in zgodovino brskanja v brskalniku Google Chrome
Chrome odlično shranjuje vašo zgodovino brskanja, predpomnilnik in piškotke, da optimizira delovanje brskalnika v spletu. Njeno je, kako ...
Ujemanje cen v trgovini: kako priti do spletnih cen med nakupovanjem v trgovini
Nakup v trgovini ne pomeni, da morate plačati višje cene. Zahvaljujoč garanciji za ujemanje cen lahko dobite spletne popuste med nakupovanjem v...
Kako podariti naročnino Disney Plus z digitalno darilno kartico
Če ste uživali v Disney Plus in ga želite deliti z drugimi, tukaj je opisano, kako kupiti naročnino Disney+ Gift za ...