Kako popraviti napako VCRUNTIME140.dll manjka v sistemu Windows
Microsoft Windows 10 Windows 11 Junak / / March 13, 2022

Zadnja posodobitev dne

Napaka VCRUNTIME140.dll manjka, je težava z vašimi datotekami Visual C++, ki jih je mogoče redistribuirati v sistemu Windows. Težavo lahko odpravite s tem priročnikom.
Aplikacije in programska oprema Windows zahtevajo zagon datotek DLL – brez njih lahko popolnoma prenehajo delovati.
Če vidite a VCRUNTIME140.dll manjka napaka, je na primer znak, da vašemu računalniku manjka ta datoteka, kar preprečuje zagon aplikacije. To je lahko posledica neuspešne namestitve aplikacije. Lahko se prikaže celo po zagonu Windows Update.
K sreči lahko to napako v sistemu Windows precej enostavno odpravite. The VCRUNTIME140.dll datoteko uporablja Microsoft C++ Redistributable za Microsoft Studio in je del paketa datotek C++.
Obstaja več razlogov, zakaj lahko vidite to napako, vendar lahko uporabite naslednje korake, da jo odpravite.
Popravite namestitvene datoteke Microsoft Visual C++ za nadaljnjo distribucijo
Ena prvih stvari, ki jih lahko poskusite, je popravilo Microsoft Visual C++ Redistributable. To je paket, ki mnogim aplikacijam Windows pomaga pravilno delovati.
Popravite ga lahko z naslednjimi koraki:
- Kliknite na Gumb za zagon in izberite Nastavitve.
- Ko se odpre Nastavitve, kliknite aplikacije s seznama na levi in Aplikacije in funkcije na desni.
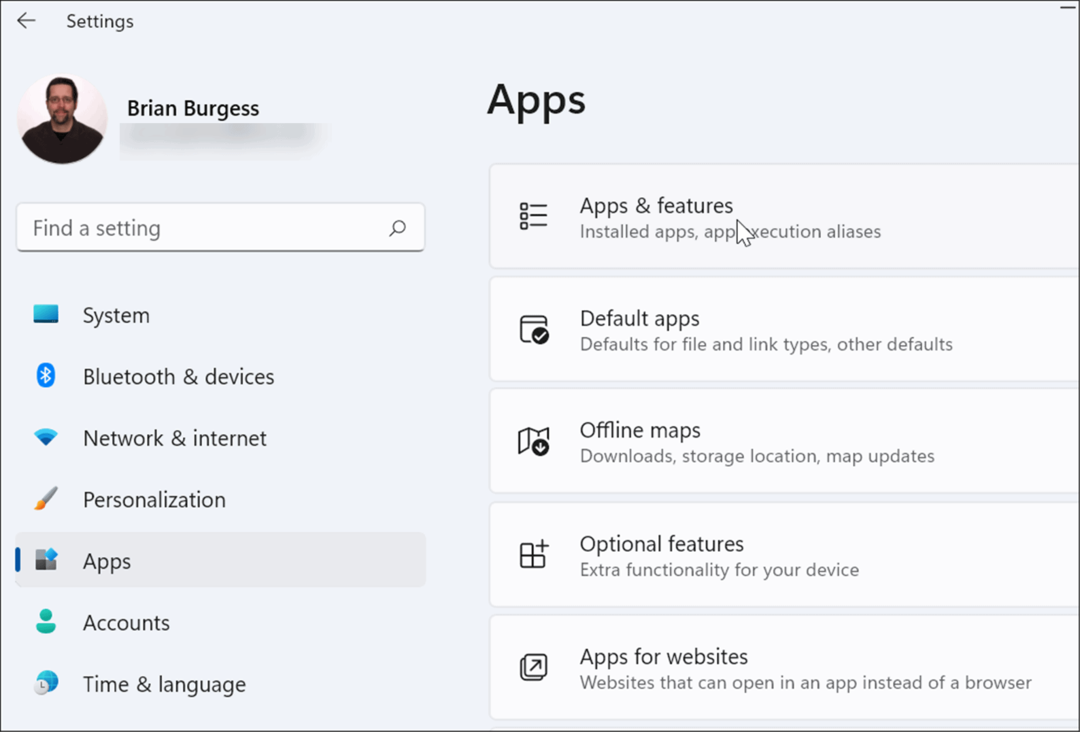
- Pomaknite se navzdol po Aplikacije in funkcije odsek in vrsta vizualni C++ v Polje za iskanje. Morda je več rezultatov, vendar jih želite najti Microsoft Visual C++ 2015–2019, ki ga je mogoče ponovno distribuirati (x64).
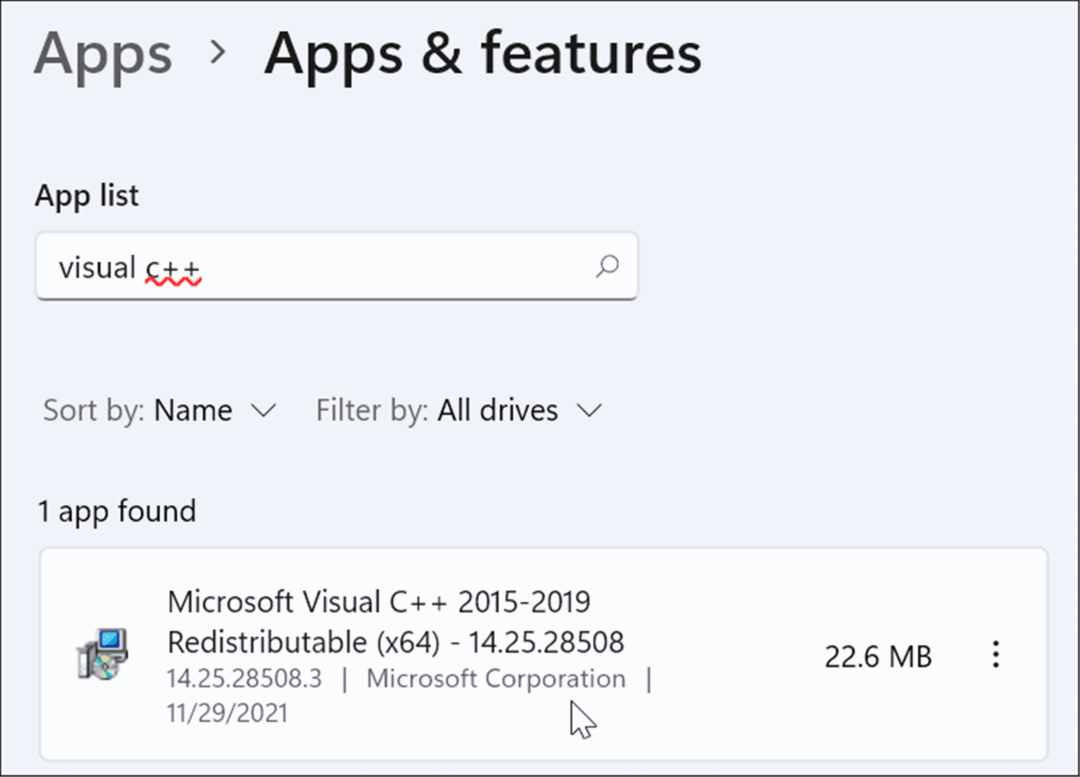
- Kliknite na s tremi pikamimeni gumb poleg njega in izberite Spremeni iz menija.
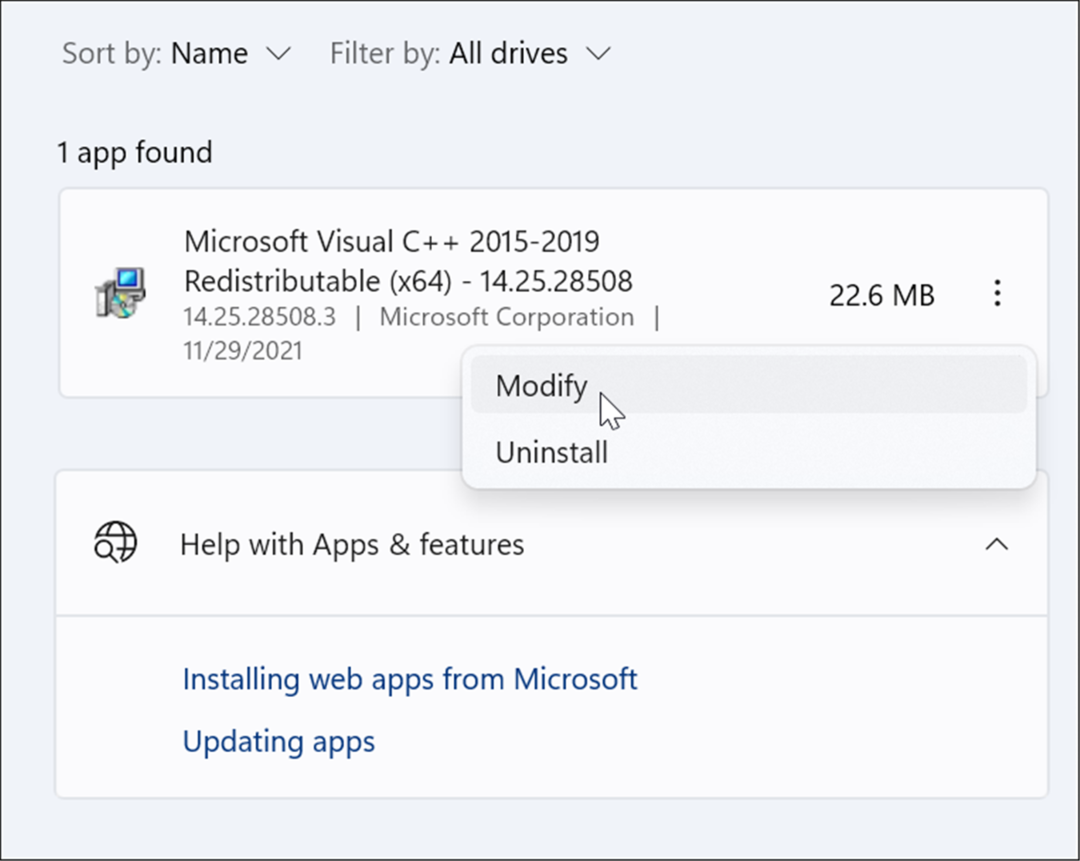
- Prikaže se zaslon Microsoft Visual – kliknite na Popravilo gumb.
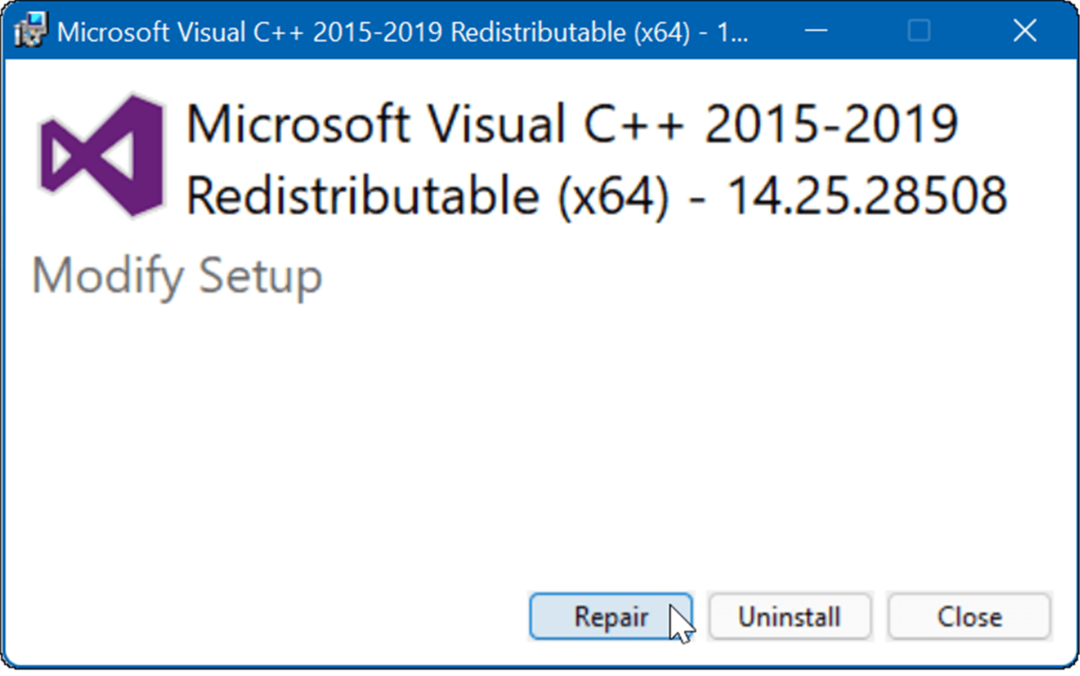
- Ko je postopek nastavitve končan, kliknite na Zapri in preverite, ali se še vedno pojavlja napaka.
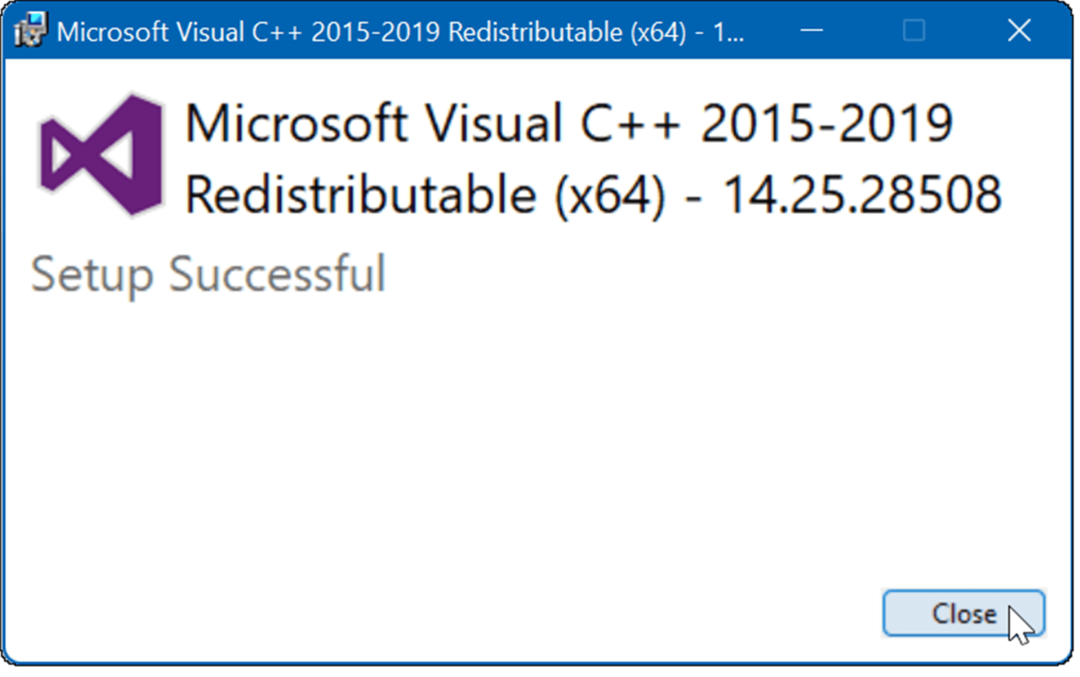
Znova namestite Visual C++ Redistributable
Če popravilo ne odpravi napake, lahko znova namestite Microsoft Visual C++. VCRUNTIME140.dll je zakoreninjen v Visual C++ Redistributable za Visual Studio.
Če želite odstraniti Visual C++ Redistributable in ga znova namestiti, uporabite naslednje korake:
- Najprej prenesite Microsoft Visual C++ 2015 za nadaljnjo distribucijo posodobitev 3 RC z Microsoftove uradne strani.
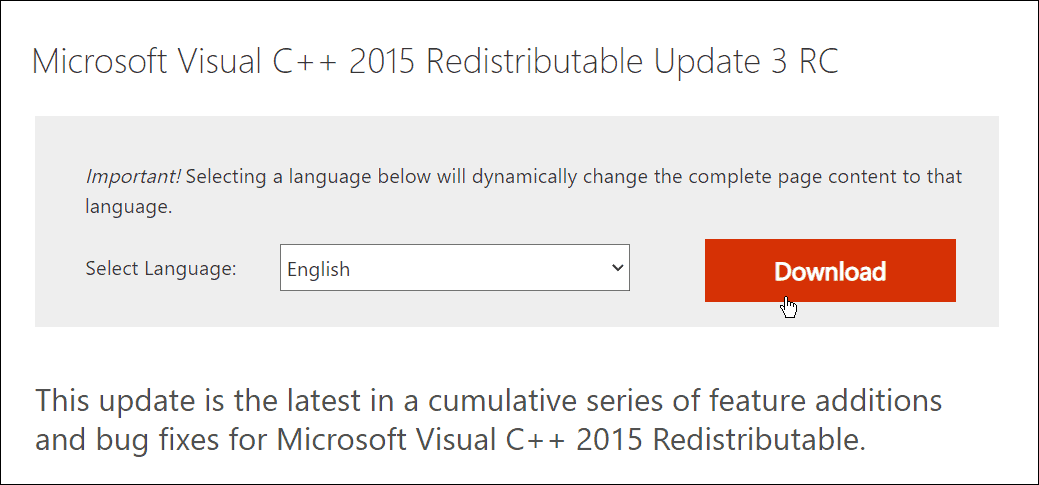
- Prepričajte se, da ste prenesli pravilno različico, to je x86 ali x64.
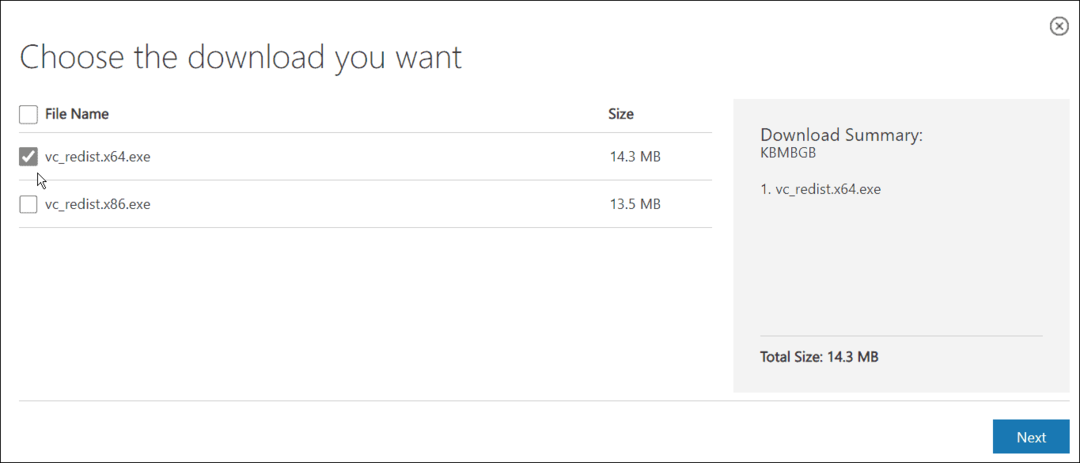
- Odprto Start > Nastavitve > Aplikacije > Aplikacije in funkcije in iskanje vizualni C++ v iskalnem polju.
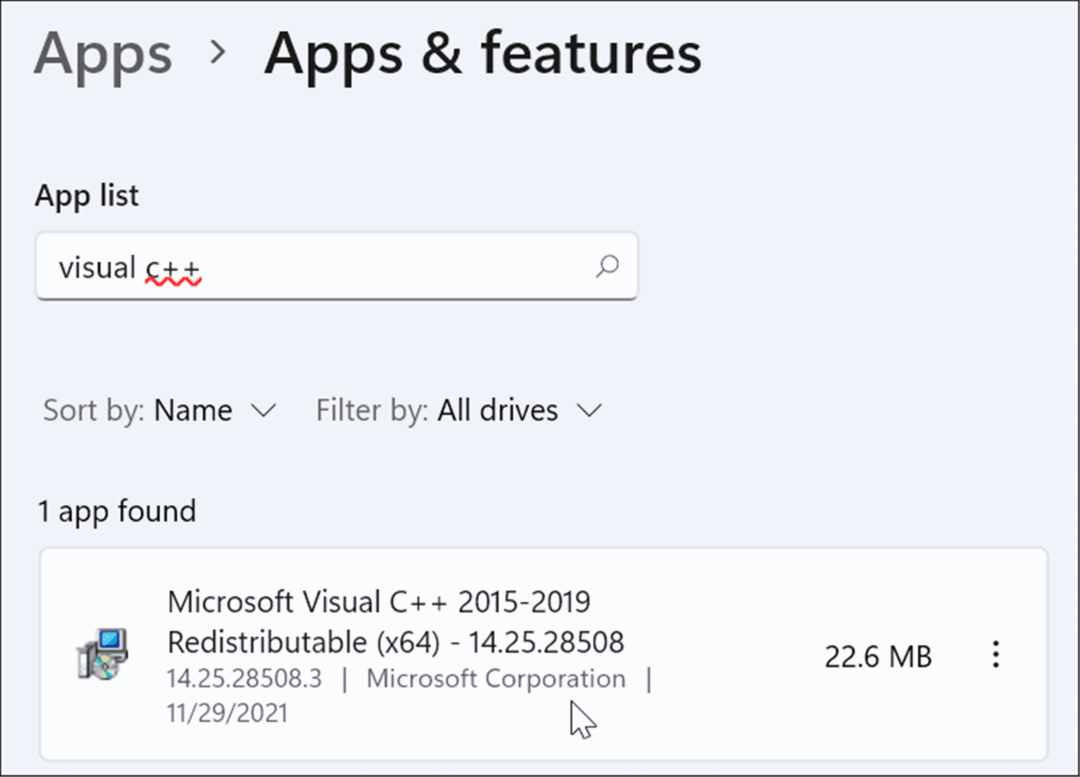
- Kliknite na s tremi pikami gumb in izberite Odstrani iz menija.
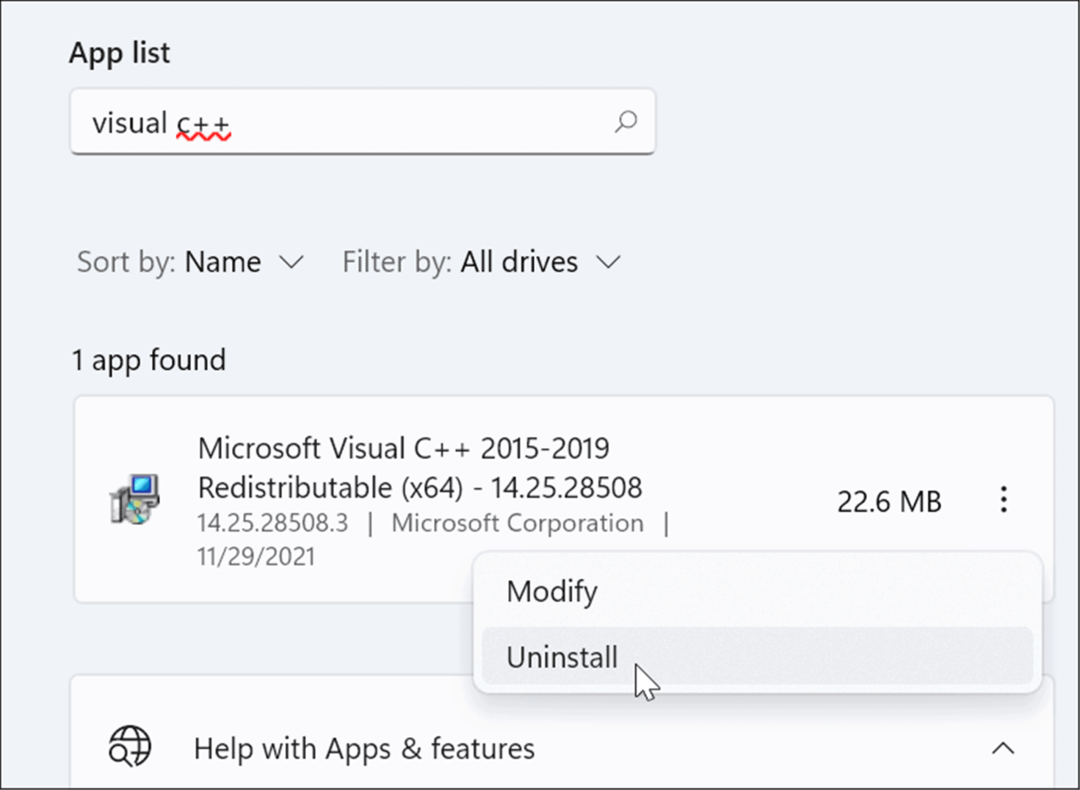
- Prikaže se okno Microsoft Visual C++ 2015-2019 Redistributable – kliknite Odstrani.
- Ko je namestitev končana, zaprite okno.
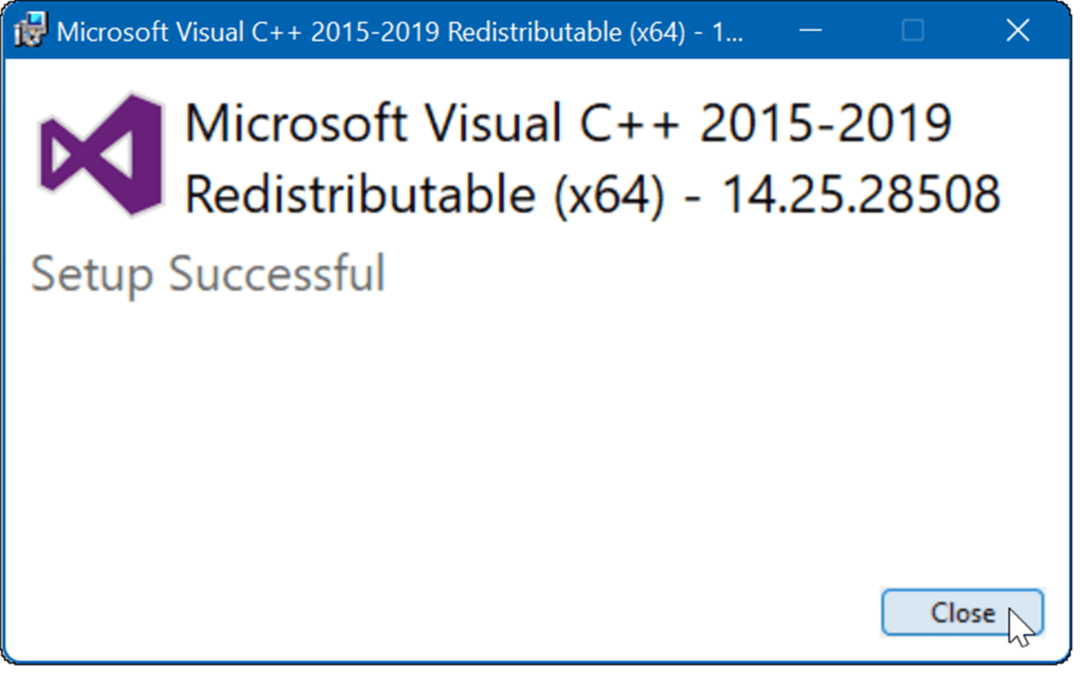
- Zdaj odprite mapo z datoteko Microsoft Visual C++, ki ste jo prenesli, in jo dvokliknite, da jo zaženete.
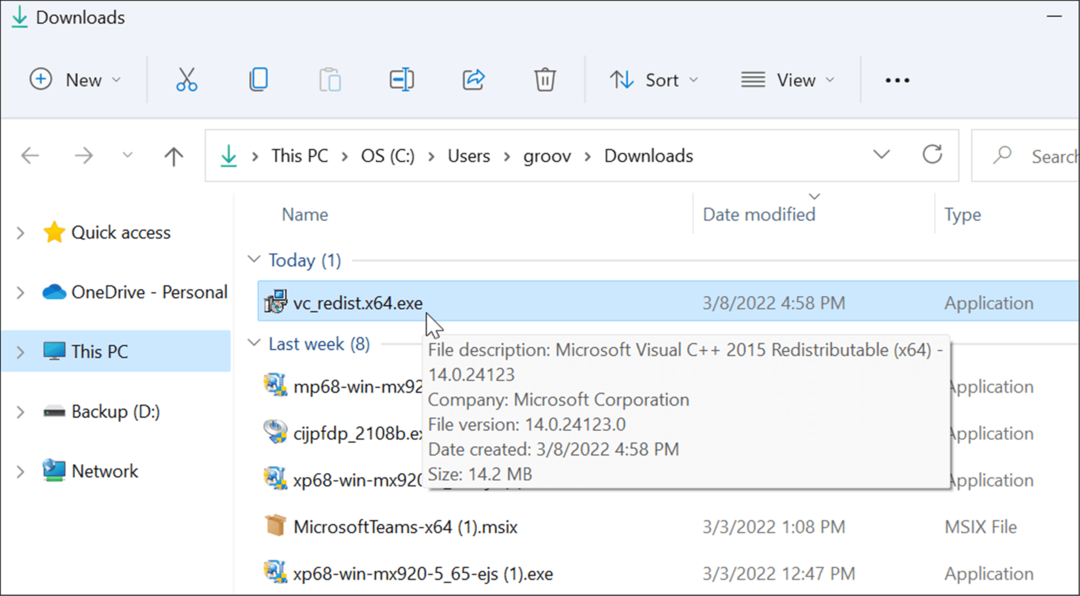
- Strinjajte se z EULA in namestite program po čarovniku na zaslonu. Ko je končano, kliknite na Zapri gumb za izhod iz namestitvenega programa.
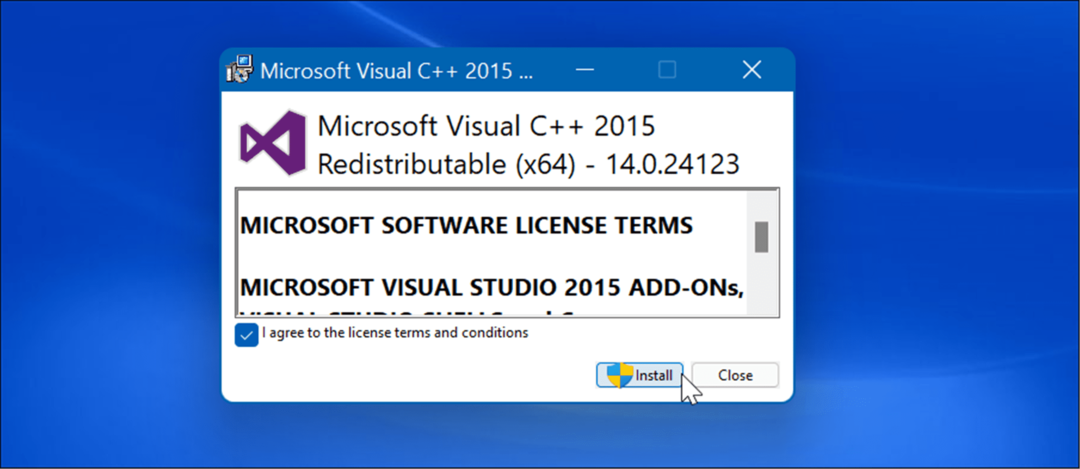
Ko je ponovna namestitev končana, znova zaženite Windows 11 in preverite, ali sporočilo o napaki izgine.
Zaženite preverjanje sistemskih datotek in skeniranje DISM
Ta napaka se lahko pojavi tudi, ko so vaše datoteke Windows poškodovane.
Tek a Preverjevalnik sistemskih datotek (SFC) skeniranje bo zaznalo poškodovane sistemske datoteke in jih zamenjalo z delujočimi. A Upravljanje servisiranja slik razmestitve (DISM) scan bo preveril, ali so poškodovane datoteke, ampak tudi zamenjal morebitne poškodovane datoteke z znanimi delujočimi sistemskimi datotekami, ki jih dobi od Microsoftovih strežnikov.
Če želite zagnati skeniranje SFC in DISM, naredite naslednje:
- Pritisnite na tipka Windows in poiščite PowerShell.
- Ko se prikaže zgornji rezultat, kliknite na Zaženi kot skrbnik možnost na desni.
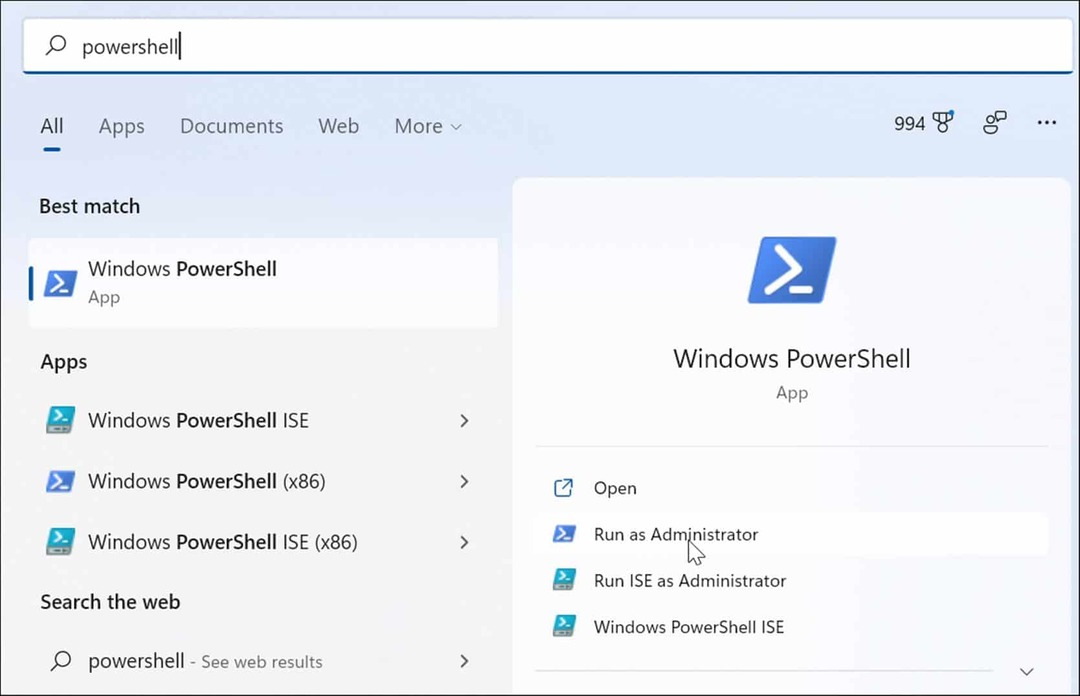
- Nato v terminalu zaženite naslednji ukaz in pritisnite Vnesite.
sfc /scannow

- Ko se skeniranje SFC zaključi, zaženite skeniranje DISM z naslednjim ukazom.
DISM /Online /Cleanup-Image /RestoreHealth

Ti pregledi lahko trajajo nekaj časa, da se izvajajo. Zato ne zaprite terminala, dokler skeniranje ni končano.
Preverite posodobitve sistema Windows
Za varnost in stabilnost sistema je ključnega pomena, da sistem posodabljate. Windows Update ima morda popravek napake, ki ga lahko uporabite za odpravo napake VCRUNTIME140.dll. Windows se posodablja v ozadju, vendar boste morda morali ročno preverite posodobitve.
Če želite preveriti posodobitve, odprite Start > Nastavitve > Windows Update in kliknite na Preveri za posodobitve gumb za posodobitev sistema Windows.
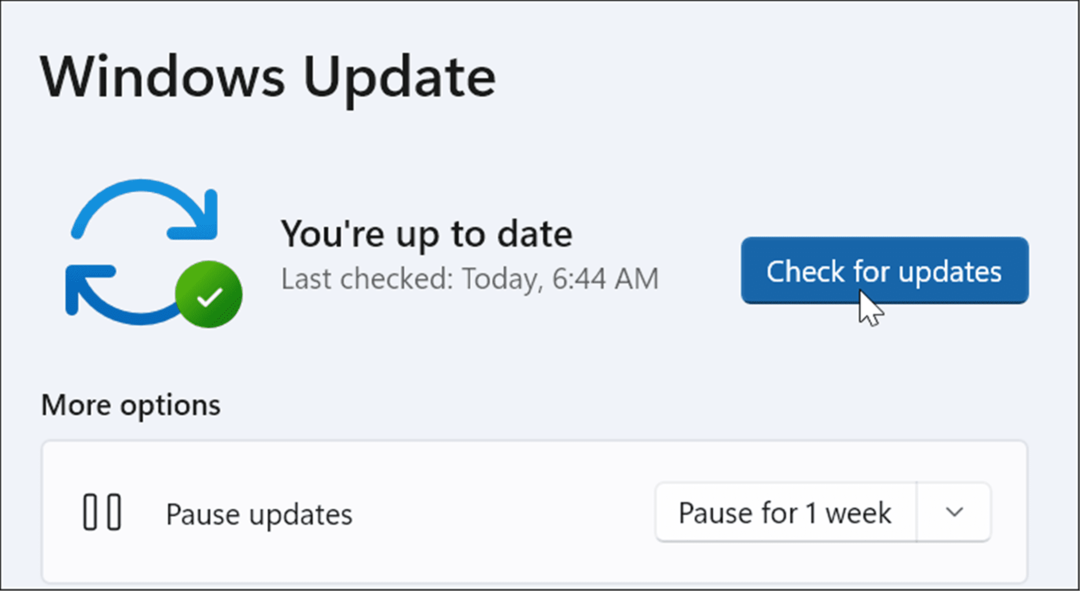
Upajmo, da bo po uporabi najnovejših posodobitev napaka izginila. Vendar pa je lahko posodobitev sistema Windows napaka in povzroči težavo.
Torej, če opazite, da se napaka začne po določeni posodobitvi, lahko vrnite posodobitev nazaj. Ko to storite, znova zaženite računalnik in preverite, ali je napaka izginila.
Znova namestite aplikacijo, ki povzroča težave
Če se pri zagonu določene aplikacije še vedno pojavlja napaka, odstranite aplikacijo in ga znova namestite. Aplikacija je morda težava pri prenosu in namestitvi aplikacije. Poleg tega ima večina aplikacij običajno svojo kopijo VCRUNTIME140.dll, kar odpravlja napako.
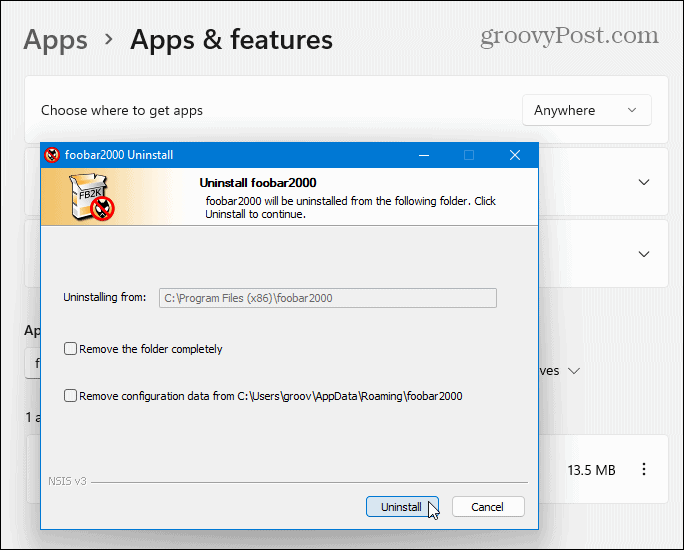
Odpravljanje napake v sistemu Windows
Z uporabo zgornjih korakov za odpravljanje težav bi morali vaš sistem in aplikacije zagnati in zagnati. Vendar pa lahko med uporabo sistema Windows naletite na številne napake. Na primer, napake Blue Screen of Death ali BSOD so lahko bolj frustrirajoče.
Za več si oglejte popravljanje a Napaka pri upravljanju pomnilnika zaustavitvene kode Windows 11 oz popravljanje BSOD Ntoskrnl.exe. Če na vašem trdem disku zmanjkuje prostora, lahko popraviti 100-odstotno uporabo diska v sistemu Windows 11. Če vam sistem nenehno povzroča težave, preberite to popravki za zrušitev sistema Windows 11.
Kako najti ključ izdelka za Windows 11
Če morate prenesti ključ izdelka za Windows 11 ali ga potrebujete samo za čisto namestitev operacijskega sistema,...
Kako počistiti predpomnilnik, piškotke in zgodovino brskanja v brskalniku Google Chrome
Chrome odlično shranjuje vašo zgodovino brskanja, predpomnilnik in piškotke, da optimizira delovanje brskalnika v spletu. Njeno je, kako ...
Ujemanje cen v trgovini: kako priti do spletnih cen med nakupovanjem v trgovini
Nakup v trgovini ne pomeni, da morate plačati višje cene. Zahvaljujoč garanciji za ujemanje cen lahko dobite spletne popuste med nakupovanjem v...
Kako podariti naročnino Disney Plus z digitalno darilno kartico
Če ste uživali v Disney Plusu in ga želite deliti z drugimi, tukaj je opisano, kako kupiti naročnino Disney+ Gift za ...
