Kako popraviti 100-odstotno uporabo diska v sistemu Windows 11
Microsoft Windows 11 Junak / / March 03, 2022

Zadnja posodobitev dne

Ali imate težave z visoko porabo diska? V tem priročniku vam bomo pokazali, kako popraviti 100-odstotno uporabo diska v sistemu Windows 11.
Morda se znajdete v situaciji, ko vaš računalnik deluje zelo počasi – tudi če imate povsem nov računalnik.
Odprete upravitelja opravil, da začnete odpravljati težave in ugotovite, da je uporaba diska v vašem računalniku 100-odstotna. Če ima vaš pogon tako visoko obremenitev, nima rezervnih ciklov za izvajanje rutinskih opravil operacijskega sistema.
Če naletite na takšno težavo, boste želeli popraviti 100-odstotno uporabo diska v sistemu Windows 11. Tukaj je nekaj koristnih nasvetov, ki jih lahko uporabite za rešitev težave.
Kako popraviti 100-odstotno uporabo diska v oknu 11
Enostaven način za iskanje žaljive aplikacije ali storitve, ki povzroča 100-odstotno uporabo diska, je uporaba upravitelja opravil.
Če želite odpreti upravitelja opravil, z desno tipko miške kliknite meni Start in izberite Upravitelj opravil
Vendar pa je težava lahko resnejša kot samo zapiranje aplikacije ali onemogočanje storitve.
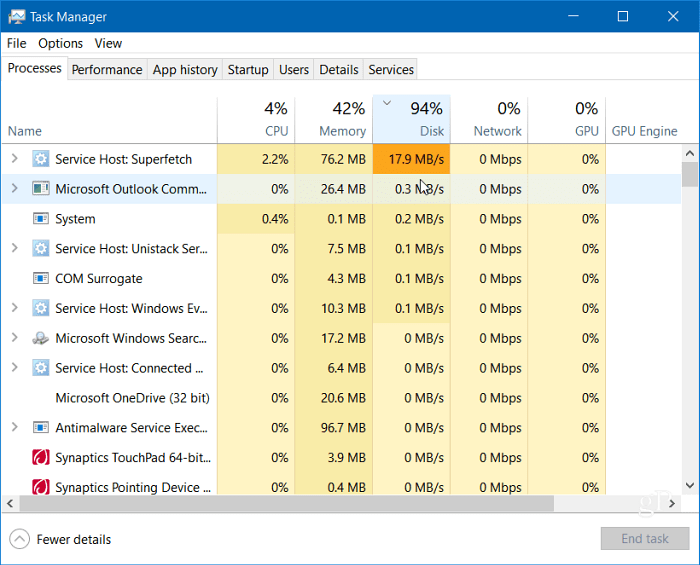
Preberite, če želite izvedeti več možnih vzrokov za težavo in kako jih odpraviti.
Onemogoči Superfetch
The Superfetch funkcija, imenovana tudi SysMain v sistemu Windows 11 pomaga zmanjšati čas zagona in učinkoviteje nalagati aplikacije z dostopom do datoteke za vnaprejšnji prenos. Čeprav je to koristna funkcija, ki izboljšuje zmogljivost, lahko povzroči veliko porabo diska.
Če želite onemogočiti Superfetch (SysMain) v sistemu Windows 11, uporabite naslednje korake:
- Uporabite bližnjico na tipkovnici Tipka Windows + R za zagon teci pogovorno okno.
- V teci, tip storitve.msc in kliknite v redu.
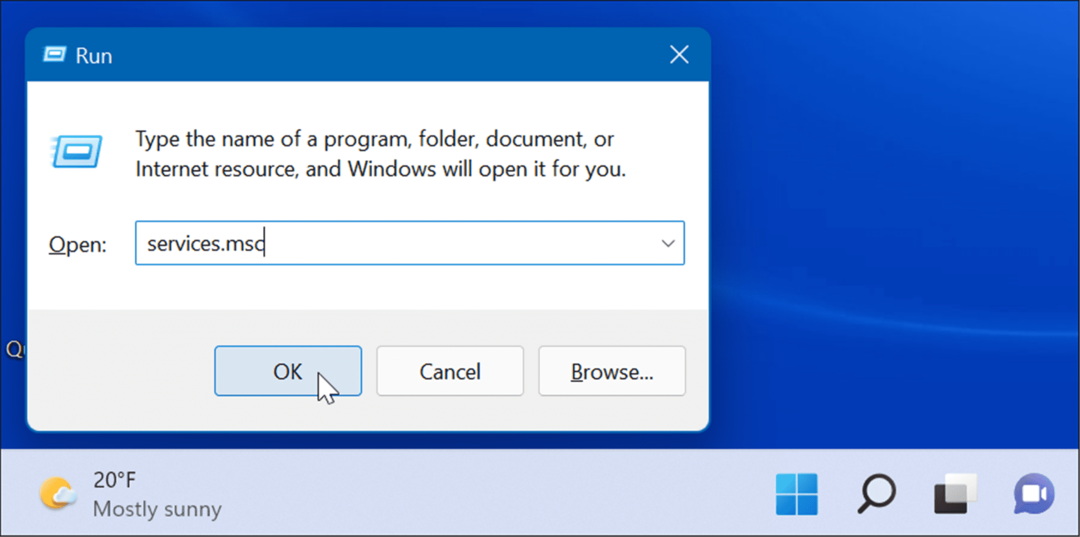
- Ko Storitve odpre se konzola, dvokliknite na SysMain in kliknite na Ustavi se gumb.
- Nato kliknite spustni meni poleg Vrsta zagona in ga nastavite na Onemogočeno.
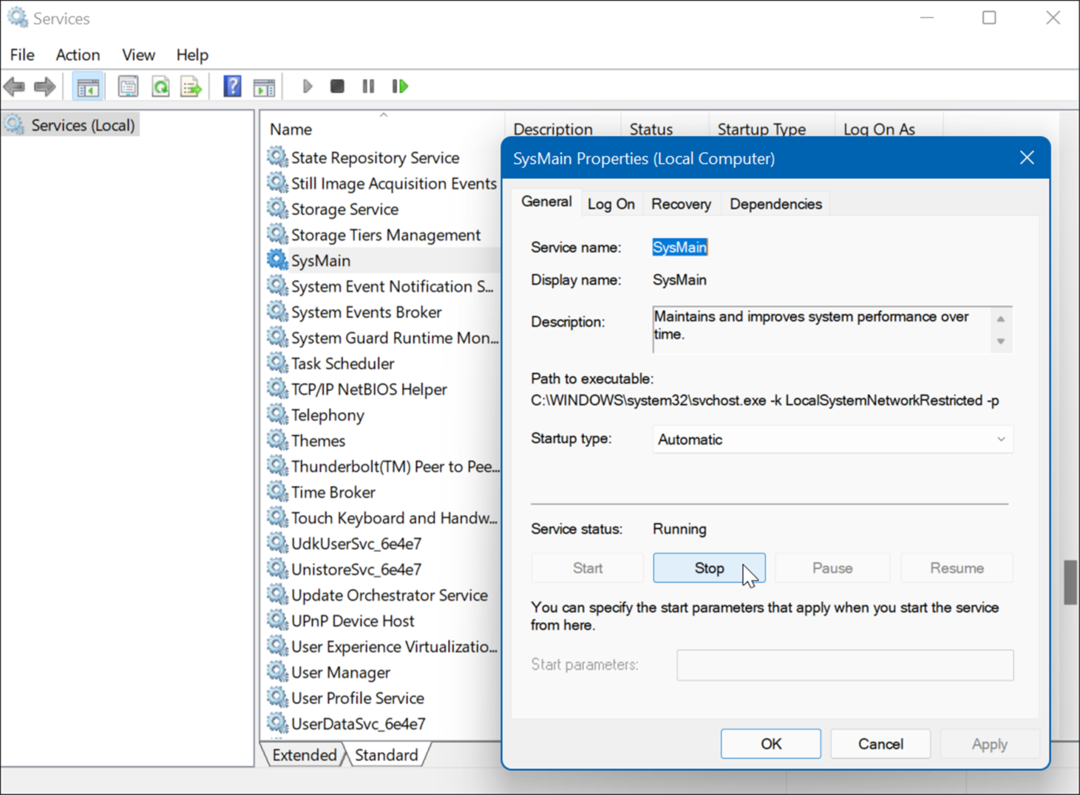
- Kliknite Prijavite se in v redu in zaprite konzolo storitev.
Ko ustavite SysMain, bi morali opaziti razliko v uporabi diska v upravitelju opravil, vendar bi to morda želeli znova zaženite računalnik da se prepričate, da je popravljeno.
Ponovno zgradite iskalni indeks
Druga pogosta težava, ki povzroča veliko porabo diska, je indeksiranje iskanja v sistemu Windows 11. Indeksiranje iskanja skenira datoteke, e-pošto, fotografije in druge sistemske datoteke v vašem računalniku, da vam pomaga hitreje vrniti rezultate iskanja. Če pa gre kaj narobe, lahko pride do neomejene iskalne zanke.
Če želite to popraviti, lahko ponovno zgradite bazo podatkov. Če želite znova zgraditi iskalni indeks, naredite naslednje:
- Kliknite Začni ali pritisnite na tipka Windows, tip možnosti indeksiranjain izberite najboljši rezultat.
- Ko Možnosti indeksiranja se odpre okno, kliknite na Napredno gumb.
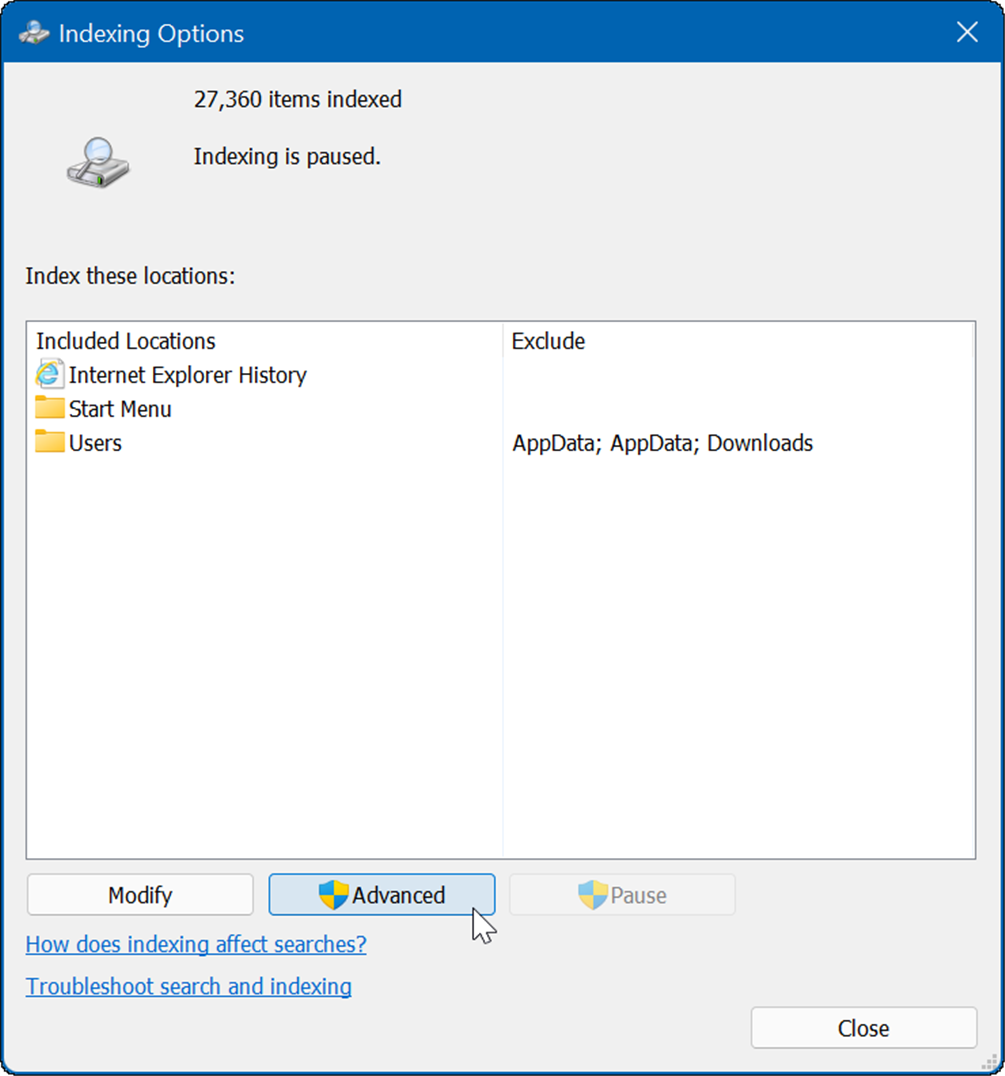
- Kliknite na Znova zgraditi gumb v Odpravljanje težav razdelek in kliknite v redu potrditi.
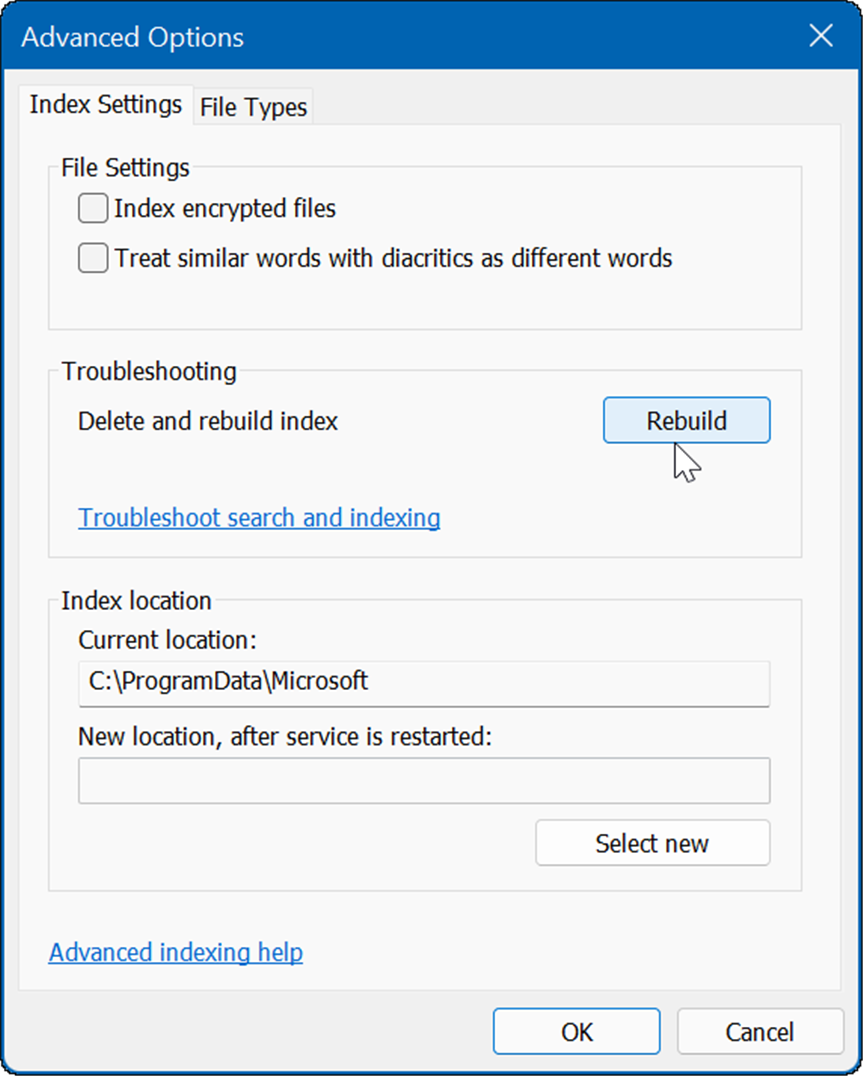
Ta postopek lahko traja nekaj časa, zato si boste morda želeli vzeti odmor od računalnika. Čas, ki ga potrebujete, se bo razlikoval glede na količino podatkov na vašem pogonu in njegovo hitrost, tj. trdi disk.
Popolnoma onemogočite indeksiranje iskanja
Če ponovna izgradnja deluje, vendar ugotovite, da izvajate veliko obnove, lahko v celoti onemogočite indeksiranje iskanja.
Če želite onemogočiti iskanje Windows, uporabite naslednje korake:
- Uporabite bližnjico na tipkovnici Tipka Windows + R za zagon teci pogovorno okno.
- V Zaženi vnesite storitve.msc in kliknite v redu.
- Ko Storitve odpre se konzola, dvokliknite na Iskanje Windows.
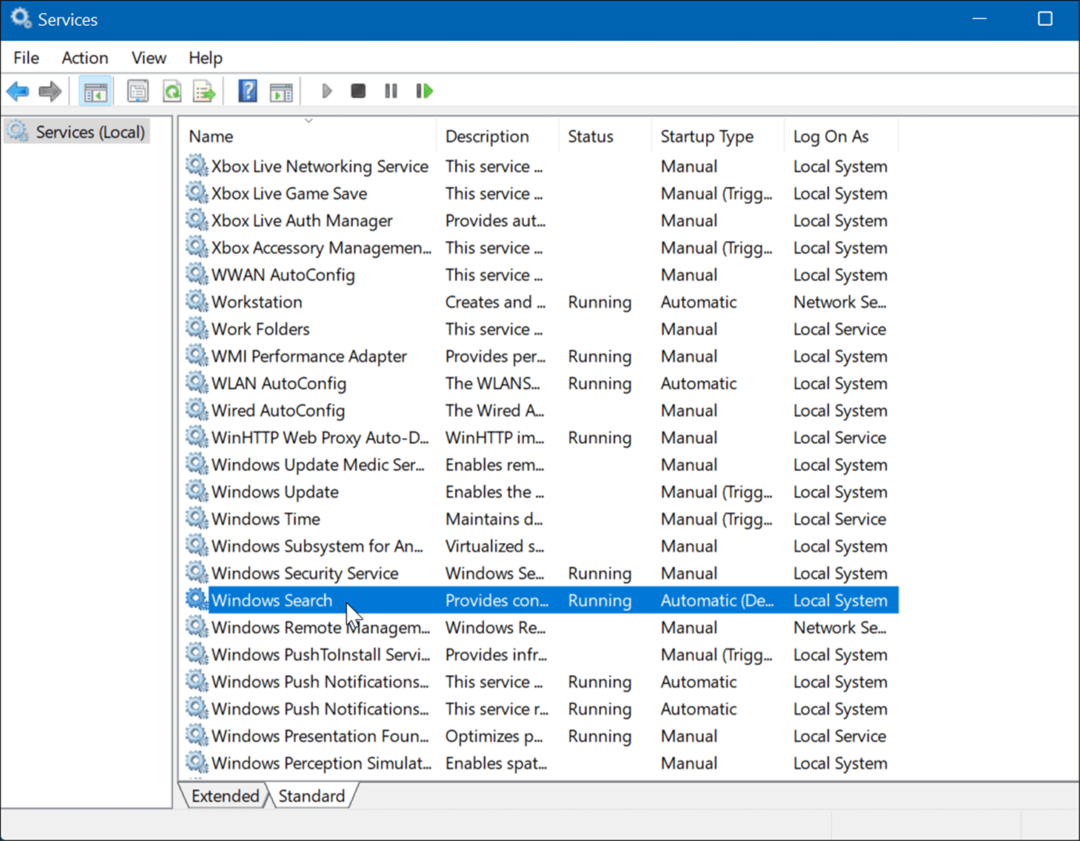
- Ko Lastnosti iskanja Windows se prikaže zaslon, nastavite Vrsta zagona do Onemogočeno.
- Kliknite Ustavi se in potem OK.
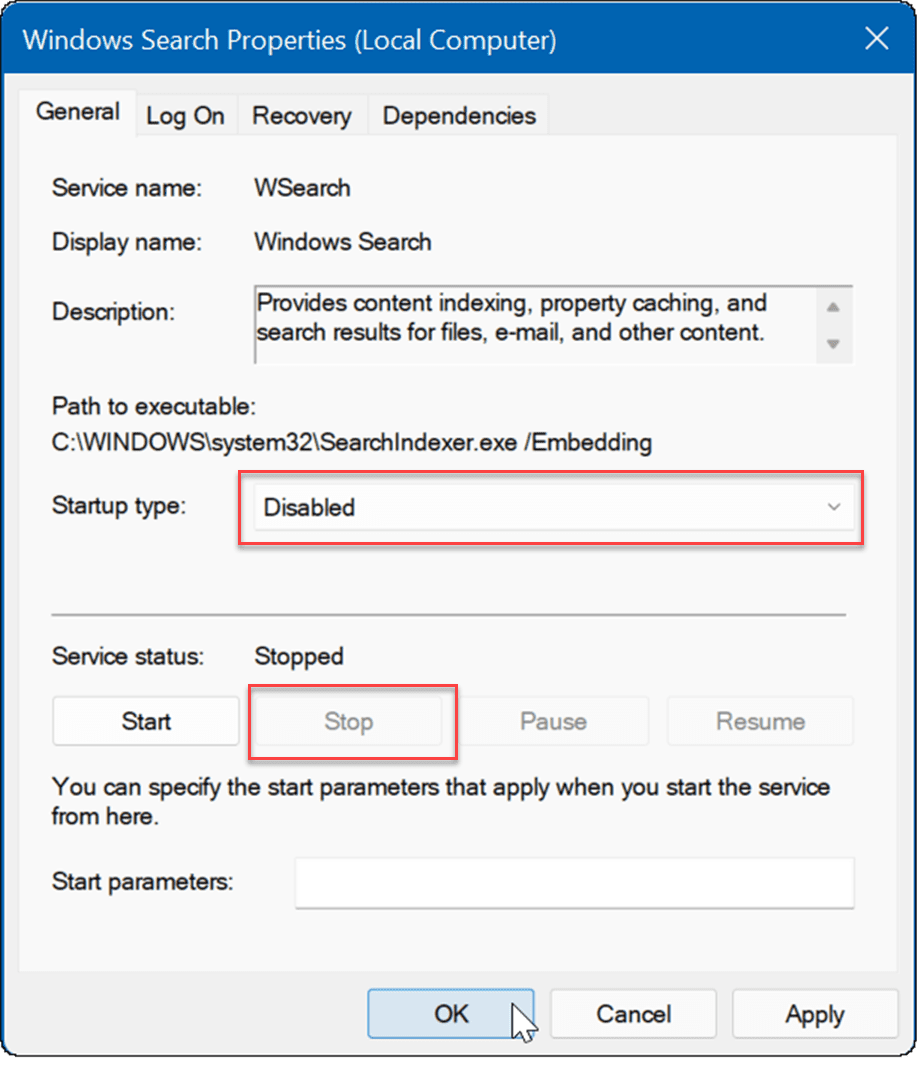
Zdaj indeksiranje iskanja ni več vklopljeno in se ne bo znova zagnalo, če znova zaženete računalnik.
Izbriši začasne datoteke
Preostale začasne datoteke bi lahko povzročile dodatno obremenitev diska, brisanje datotek pa lahko popravi 100-odstotno uporabo diska v sistemu Windows 11.
Če želite izbrisati začasne datoteke iz sistema Windows 11:
- Uporabite bližnjico na tipkovnici Tipka Windows + R za zagon teci pogovorno okno.
- V teci, tip %temp% in kliknite v redu.
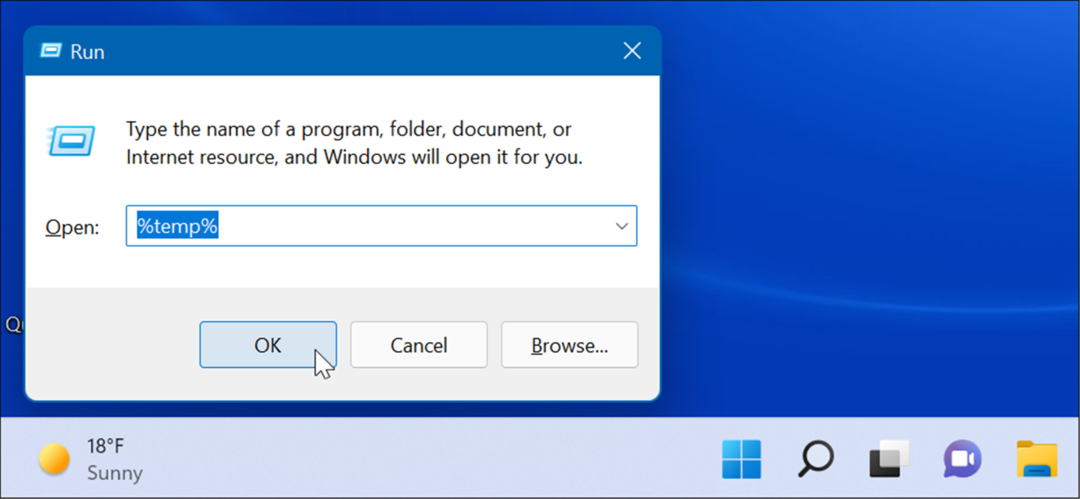
- The Temp mapa se odpre v File Explorerju – pritisnite Ctrl + A da izberete vse v mapi in kliknite Izbriši gumb v orodni vrstici.
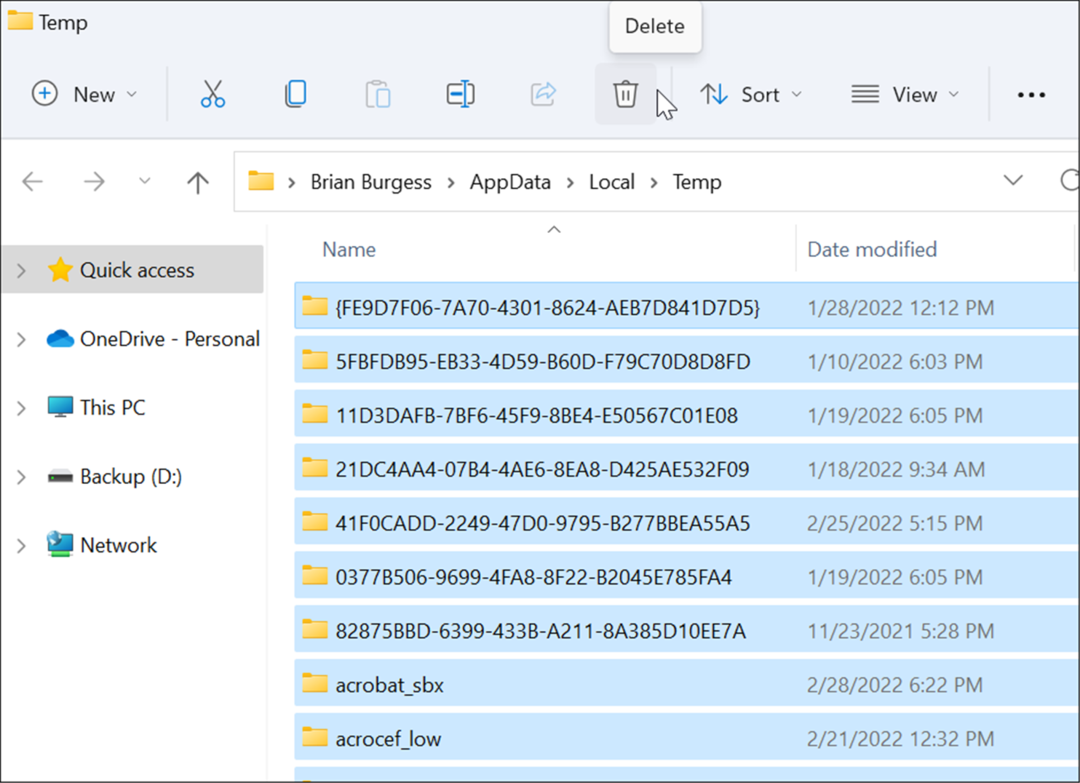
Onemogoči storitev DiagTrack
The Povezane uporabniške izkušnje (DiagTrack) storitev, sicer znana kot Telemetrija podatkov, teče v ozadju in Microsoftu posreduje podatke o uporabi vašega računalnika. To bi lahko povzročilo visok odstotek uporabe diska.
Če želite onemogočiti storitev DiagTrack, uporabite naslednje korake:
- Pritisnite Ctrl + Shift + Esc da zaženete upravitelja opravil in odprete Storitve zavihek.
- Z desno miškino tipko kliknite DiagTrack in izberite Ustavi se iz menija.
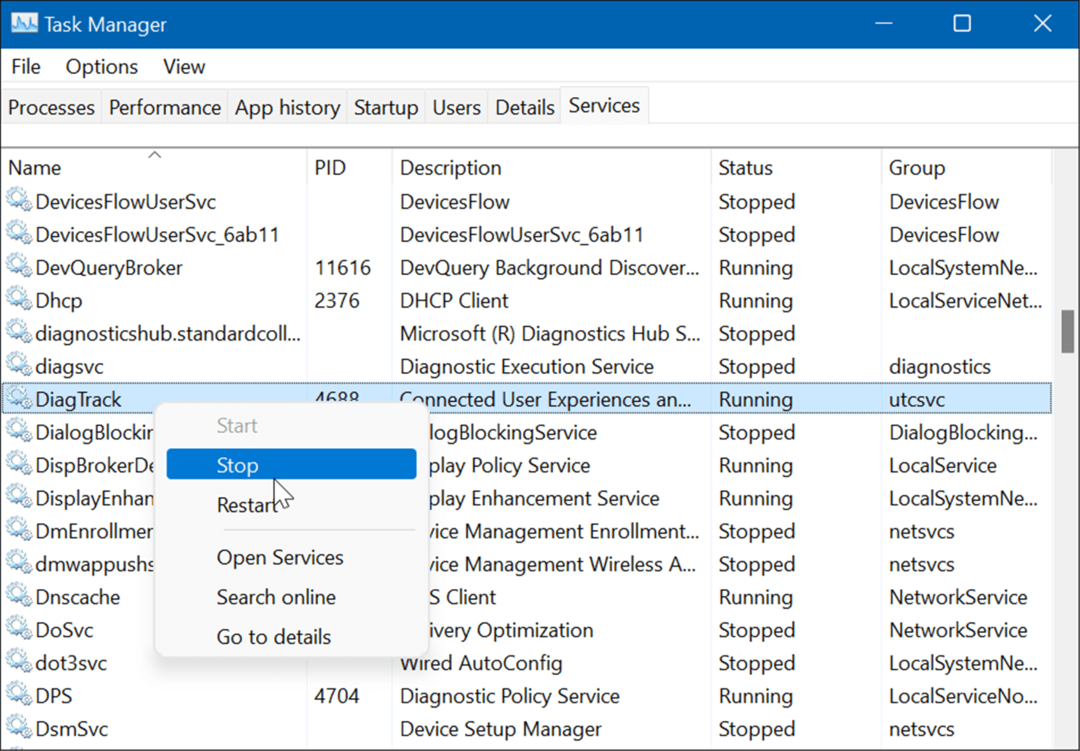
- Nato kliknite na Odprite storitve povezavo na dnu upravitelja opravil.
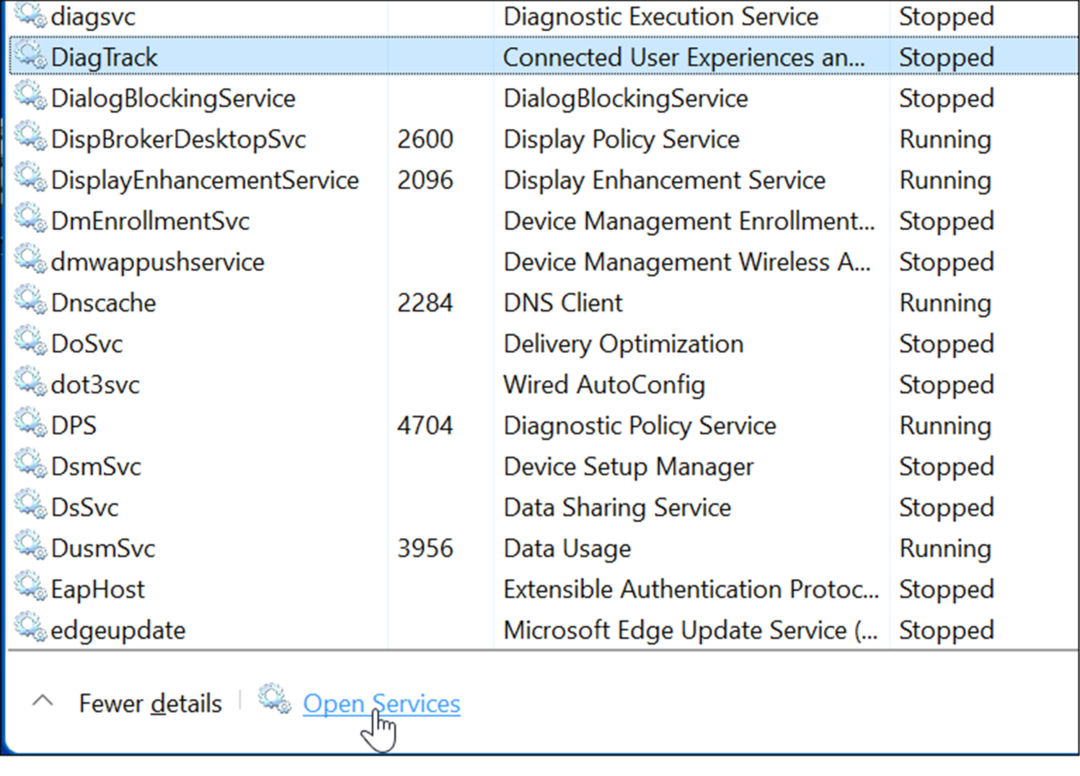
- Ko Storitve Odpre se okno, dvokliknite na Povezane uporabniške izkušnje in telemetrija storitev.
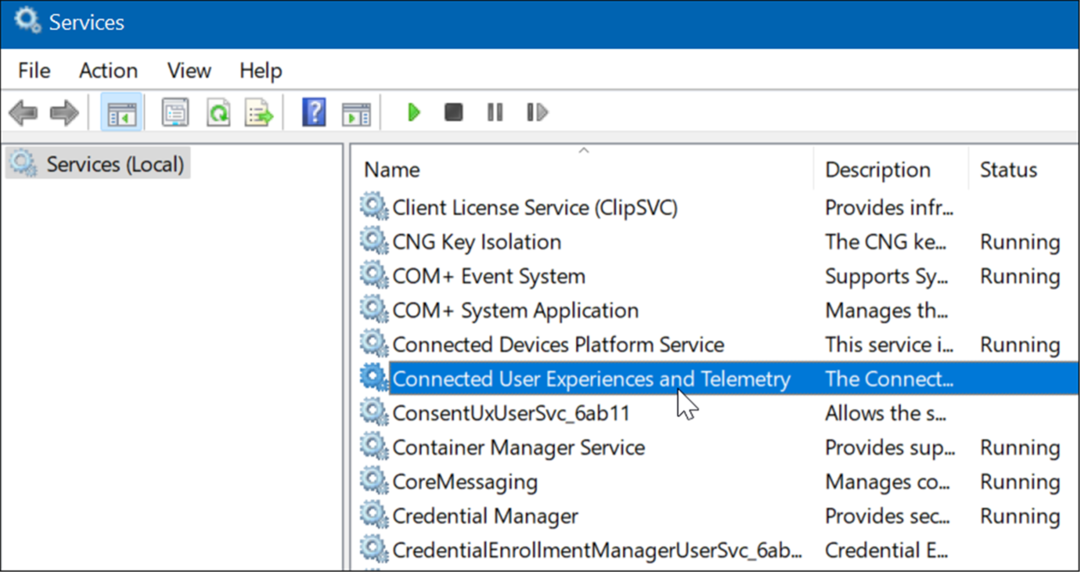
- Pod General zavihek, nastavitev Vrsta zagona do Onemogočeno in kliknite Prijavite se.
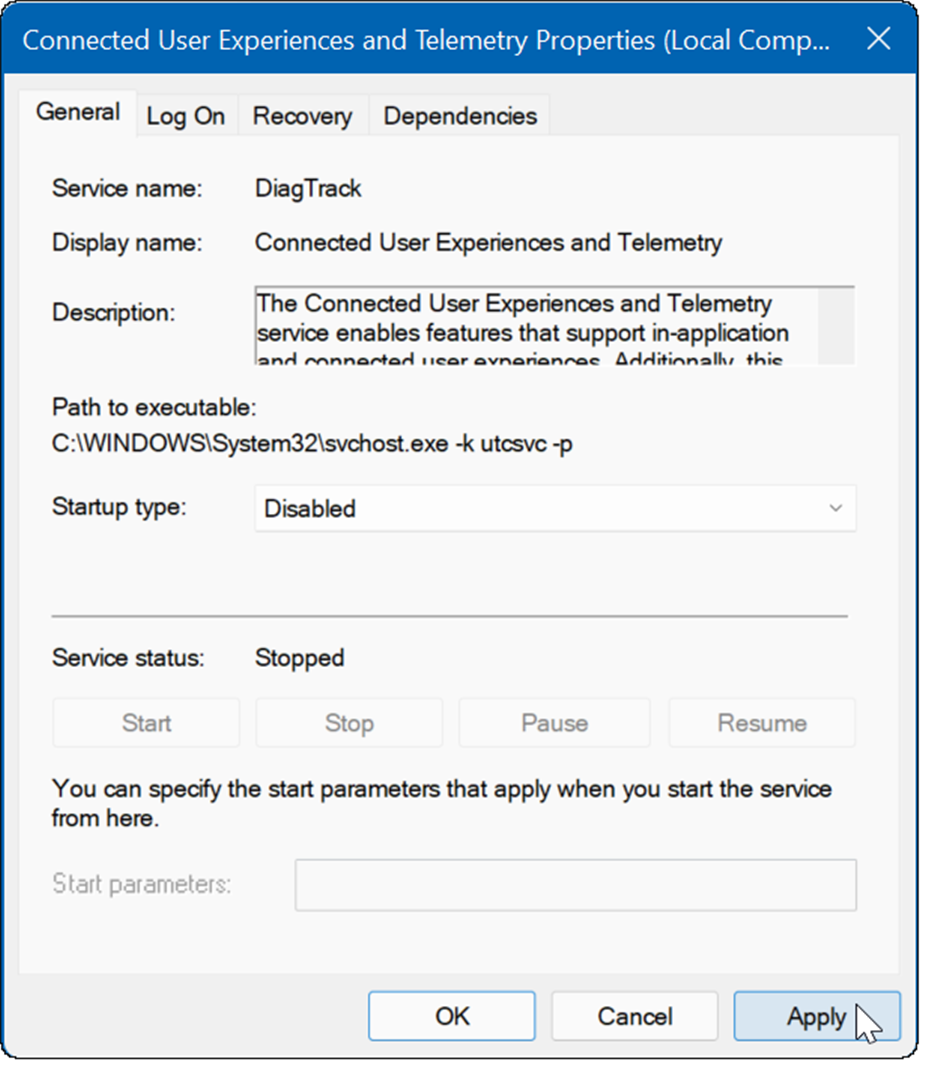
- Zdaj kliknite na Obnovitev zavihku, nastavite vse tri možnosti napake na Ne ukrepajtein kliknite v redu.
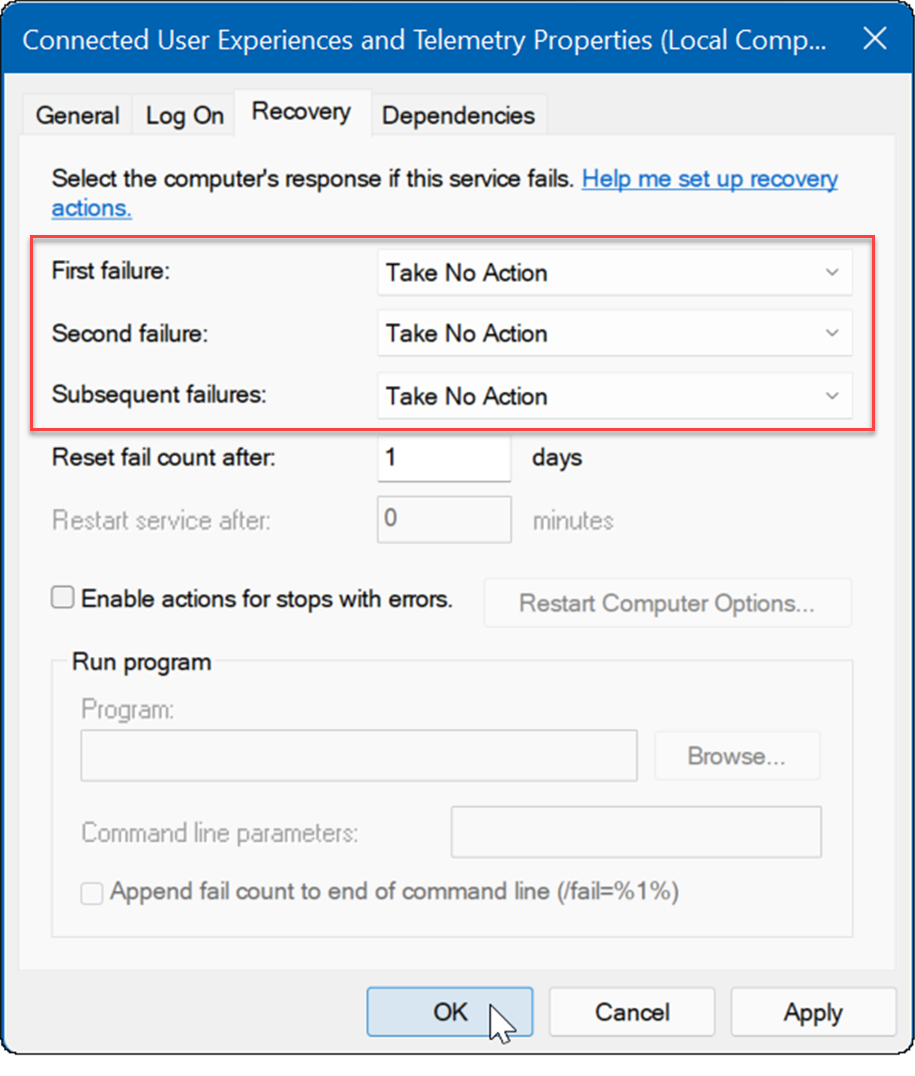
Storitev je zdaj onemogočena in vam ni treba skrbeti, da se bo znova zagnala, ko znova zaženete računalnik.
Preverite, ali obstaja zlonamerna programska oprema
Druga pomembna in morda prva stvar, ki jo morate preveriti, so virusi ali druga zlonamerna programska oprema. Varnost Windows (prej Windows Defender) je vgrajen in pregleduje vaš sistem za zlonamerno programsko opremo v realnem času. Vendar pa morda ne bo ujelo vsega.
Pregledovanje virusov lahko ročno zaženete z naslednjimi koraki:
- Kliknite Začni ali pritisnite na tipka Windows, tip varnost okenin izberite zgornji rezultat.
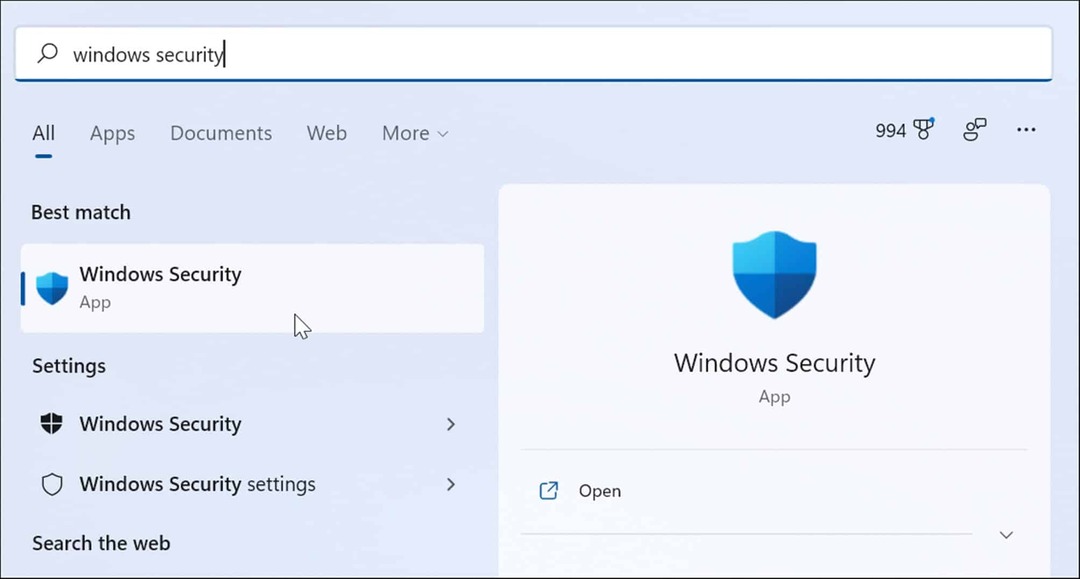
- Izberite Zaščita pred virusi in grožnjami na levi in kliknite na Hitri pregled gumb.
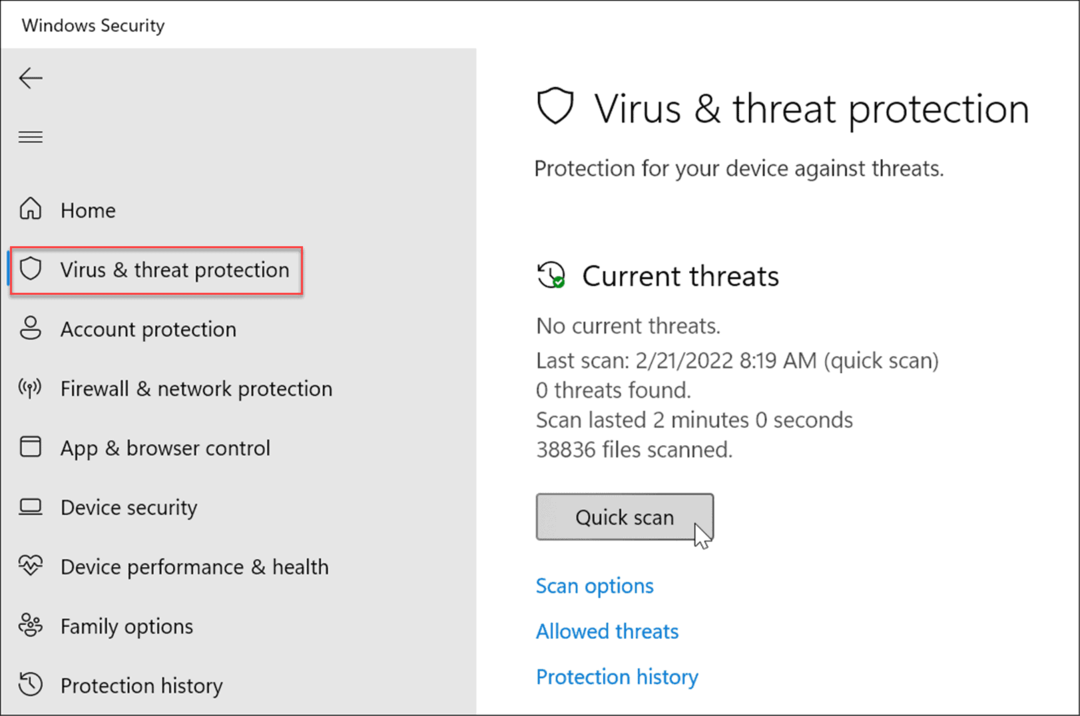
- Če nič ni zaznano in še vedno uporabljate 100-odstotno uporabo diska, poskusite z globljim pregledom. Če želite to narediti, kliknite na Možnosti skeniranja povezavo in izberite a Celotno skeniranje oz Microsoft Defender brez povezave skeniranje.
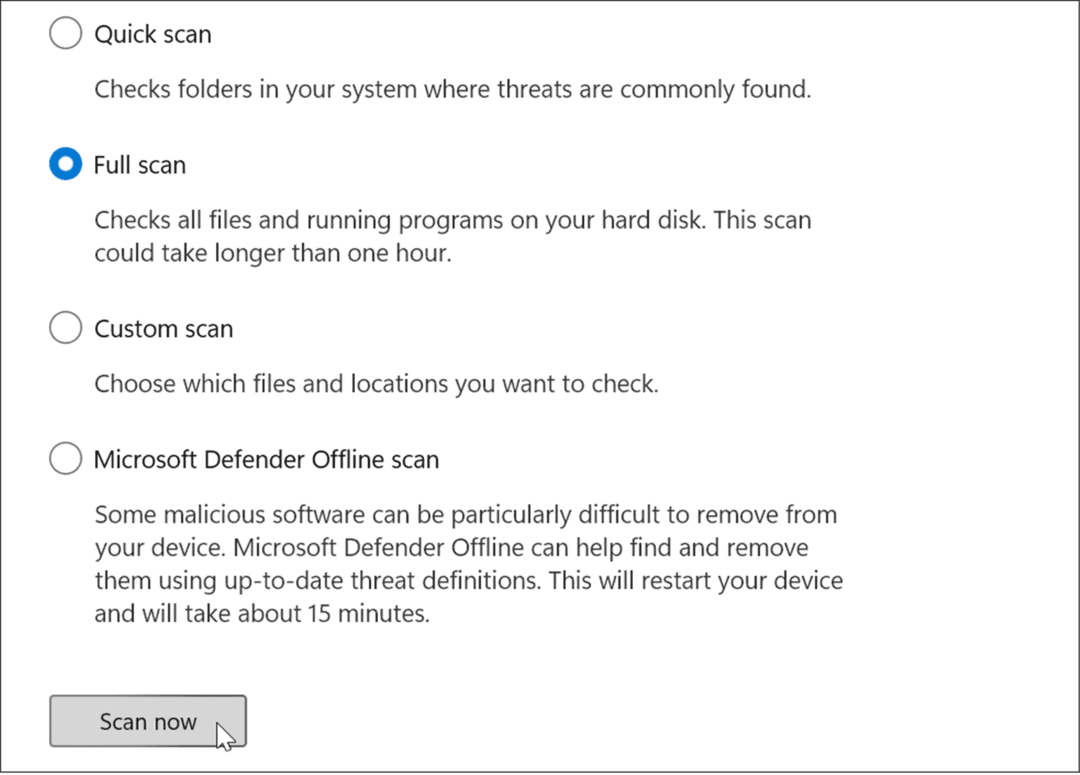
Globlje skeniranje traja dlje, vendar je vredno počakati, če je vaš sistem okužen s trdovratno zlonamerno programsko opremo. Pregledovanje brez povezave bo zahtevalo ponovni zagon, zato se prepričajte, da ste pred začetkom zaprli vse odprte datoteke.
Prav tako je nujno pridobiti drugo mnenje. Na primer, zaženite skeniranje z zaupanja vredno in brezplačno varnostno aplikacijo, kot je Avast oz AVG protivirusni program če niste prepričani o kateri koli datoteki, ki jo odpirate.
Zaženite skeniranje SFC in DISM
Manjkajoče ali poškodovane datoteke v sistemu Windows lahko povzročijo veliko obremenitev diska, saj vaš računalnik poskuša to nadomestiti. Na srečo ima Windows nekaj vgrajenih orodij, ki vam pomagajo skenirati slabe datoteke in jih zamenjati z dobrimi.
Če želite zagnati ta orodja, naredite naslednje:
- Z desno tipko miške kliknite Začni gumb in izberite Windows terminal (skrbnik) iz menija.
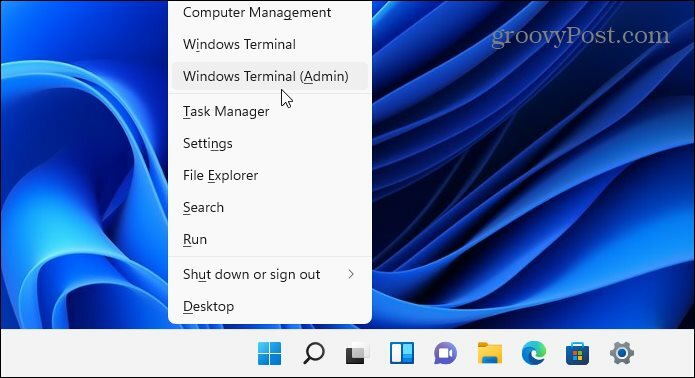
- V terminal vnesite naslednji ukaz in pritisnite Vnesite:
DISM /Online /Cleanup-Image /RestoreHealth

- Ko se ukaz DISM zaključi, zaženite naslednji ukaz in pritisnite Vnesite:
sfc /scannow

Preverite svoj trdi disk za napake
Druga stvar, ki jo lahko storite, da popravite 100-odstotno uporabo diska v sistemu Windows 11, je, da preverite, ali so na disku napake.
Na disku lahko preverite, ali obstajajo napake, tako da uporabite naslednje korake:
- Odprite meni Start in tip powershell.
- Premaknite miškin kazalec nad zgornji rezultat in izberite Zaženi kot skrbnik.
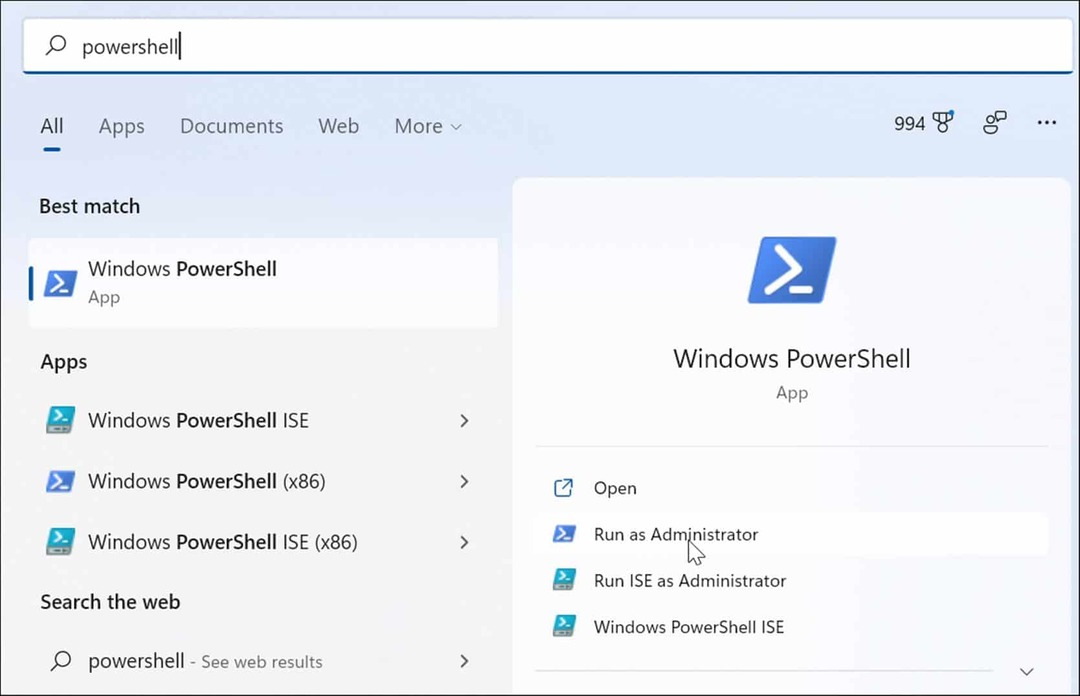
- Ko se terminal odpre, zaženite naslednji ukaz in pritisnite Enter.
Chkdsk /r /f
- Pozvani boste, da načrtujete pregled, ko naslednjič znova zaženete računalnik – vnesite Y in pritisnite Vnesite.
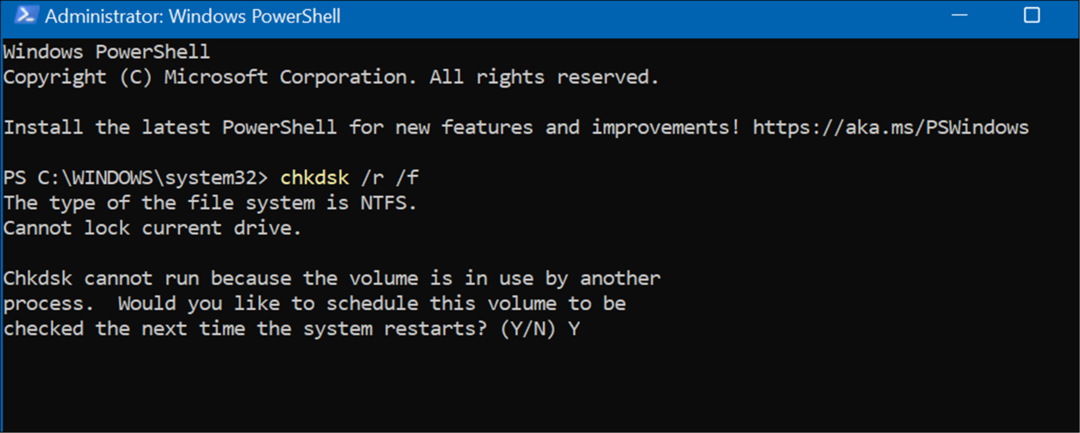
Boljša uporaba diska v sistemu Windows 11
Če v sistemu Windows 11 vidite 100-odstotno uporabo diska, bi morala ena od zgornjih možnosti odpraviti težavo. Če še niste v sistemu Windows 11, lahko odpravite težavo v sistemu Windows 10.
Windows 11 ima druga vgrajena orodja za vaše pogone, kot so Priporočila za čiščenje. Lahko tudi konfigurirate Funkcija Storage Sense da zagotovite optimalno delovanje vašega pogona.
Za upravljanje prostora na disku lahko naredite druge stvari, npr samodejno praznjenje koša. Morda boste želeli olajšati upravljanje več pogonov spreminjanje črke pogonatudi .
Kako najti ključ izdelka za Windows 11
Če morate prenesti ključ izdelka za Windows 11 ali ga potrebujete samo za čisto namestitev operacijskega sistema,...
Kako počistiti predpomnilnik, piškotke in zgodovino brskanja v brskalniku Google Chrome
Chrome odlično shranjuje vašo zgodovino brskanja, predpomnilnik in piškotke, da optimizira delovanje brskalnika v spletu. Njeno je, kako ...
Ujemanje cen v trgovini: kako priti do spletnih cen med nakupovanjem v trgovini
Nakup v trgovini ne pomeni, da morate plačati višje cene. Zahvaljujoč garanciji za ujemanje cen lahko dobite spletne popuste med nakupovanjem v...
Kako podariti naročnino Disney Plus z digitalno darilno kartico
Če ste uživali v Disney Plusu in ga želite deliti z drugimi, tukaj je opisano, kako kupiti naročnino Disney+ Gift za...

