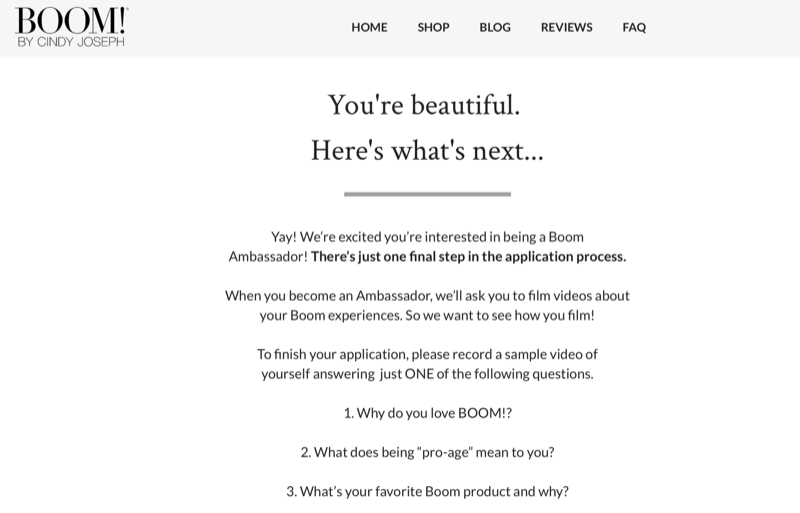Kako seznaniti HomePod z Apple TV
Apple Apple Tv Domača Podlaga Junak / / February 21, 2022

Zadnja posodobitev dne
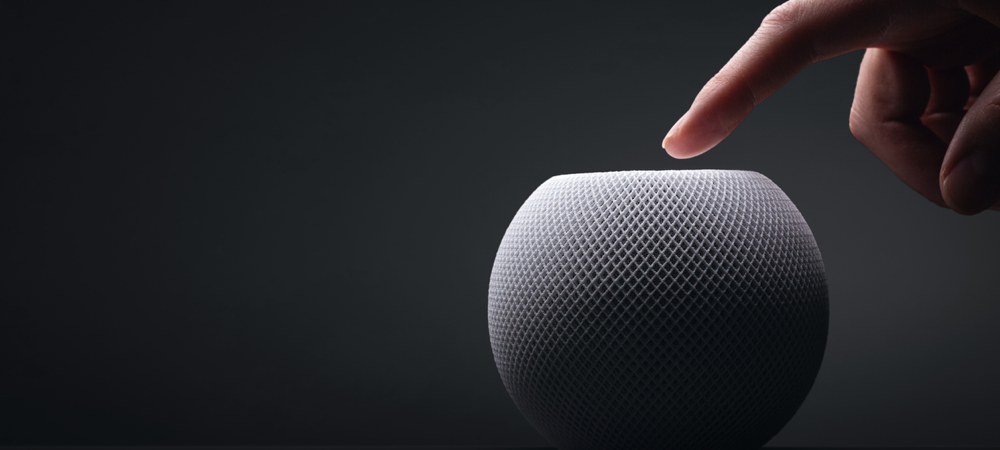
Če imate HomePod ali HomePod mini kot tudi Apple TV, je smiselno, da ju združite za poglobljeni zvok. Tukaj je opisano, kako se to zgodi.
Ena odlična uporaba za Applov HomePod je uporaba pametnega zvočnika s svojim Apple TV. Hitro in preprosto lahko nastavite enega ali dva zvočnika HomePod kot privzeti zvočni izhod.
S pravo konfiguracijo lahko celo uživate v podpori Dolby Atmos prek zvočnikov. Naj vas popeljemo skozi, kako seznaniti HomePod z Apple TV.
Zakaj bi morali HomePod združiti z Apple TV?
Čeprav bi lahko svoj Apple TV združili z drugimi ločenimi zvočniki, kot je Bluetooth, je uporaba HomePod-a očitna prednost. Drugi zvočniki morda podpirajo AirPlay 2 za zvok brez zamud, vendar bo Apple TV ponujal pravo zvočno izkušnjo domačega kina le z uporabo zvočnikov HomePod.
Ko nastavite vaš HomePod kot privzeti zvočni izhod, to omogoča tudi vse zvoke iz vašega Apple TV, ne glede na to, ali gre za klike navigacije ali zvok iz iger, da greste naravnost v vaš HomePod zvočniki. Nič več navigacijskih menijev za spreminjanje avdio izhoda.
Nastavitev vašega HomePoda kot privzetega zvoka na Apple TV
Če imate en sam HomePod ali HomePod mini, ki ga želite uporabiti za zvok Apple TV, je postopek preprost.
Svoje naprave dodelite isti sobi
Najprej se prepričajte, da sta vaš HomePod in Apple TV dodeljena isti sobi v aplikaciji Home. Storiti to:
- V iPhonu odprite Domov app.
- Tapnite in pridržite HomePod.
- Pomaknite se navzdol mimo Alarmi in Časovniki na nastavitve HomePod-a - boste videli soba, in lahko tam spremeni dodeljeno sobo.
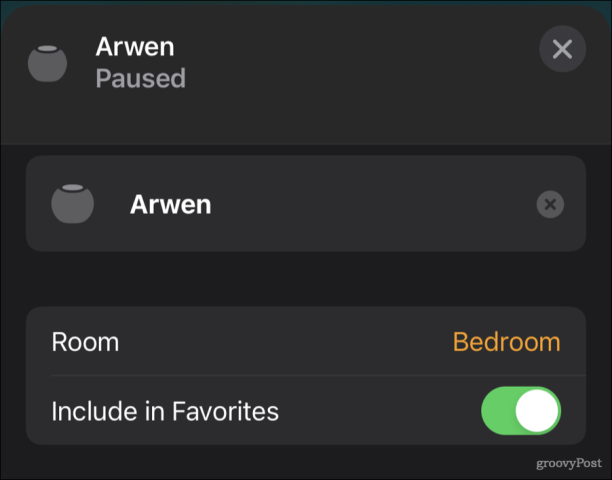
- Na vašem Apple TV-ju pojdite na Nastavitve > AirPlay & HomeKit > Domov, in se prepričajte, da je naprava dodeljena isti sobi.
Povežite svoj HomePod z Apple TV
Ko se prepričate, da so vse naprave dodeljene isti sobi, lahko svoj HomePod seznanite s svojim Apple TV. Če znova zaženete Apple TV, bo morda ponudil združitev pametnega zvočnika namesto vas. Če ne, ne skrbite. Obstaja ročni način za to:
- Na vašem Apple TV-ju pojdite na Nastavitve > Video in avdio > Avdio izhod.
- Spodaj Privzeti avdio izhod, izberite HomePod ali HomePod mini, ki ga želite uporabiti.
Uporaba vašega iPhone ali iPad za seznanjanje HomePod-a z Apple TV
Če želite uporabiti svoj iPhone ali iPad za seznanjanje vašega HomePod-a z Apple TV:
- V Domov aplikacijo, tapnite in držite svoj Apple TV, dokler se ne prikažejo kontrolniki.
- Pomaknite se navzdol, dokler ne vidite Privzeti avdio izhod, in se dotaknite.
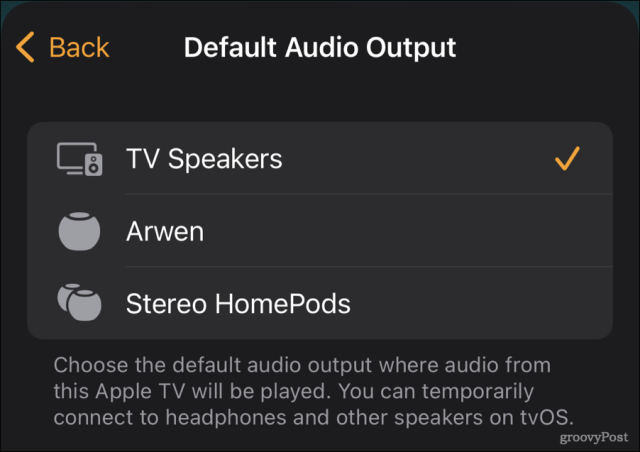
- Izberite HomePod, ki ga želite za privzeti zvok.
Tako bo en sam HomePod ali HomePod mini konfiguriran kot zvočnik za Apple TV. Če imate dva pametna zvočnika, lahko naredite še več.
Ustvarite stereo par za prostorski zvok
Dva zvočnika HomePod ali HomePod mini se lahko združita skupaj za še bogatejši in bolj prepričljiv zvok. Pravzaprav, če imate par originalnih, večjih zvočnikov HomePod, boste celo pridobite podporo za Dolby Atmos. HomePod mini na žalost ne podpira Dolby Atmos.
Najprej boste ustvarili stereo par:
- Prepričajte se, da sta obe napravi HomePod dodeljeni isti sobi.
- Iz Domov aplikacijo na vašem iPhoneu, tapnite in pridržite enega od zvočnikov HomePod za dostop do njegovih kontrolnikov.
- Dotaknite se Ustvarite stereo par.
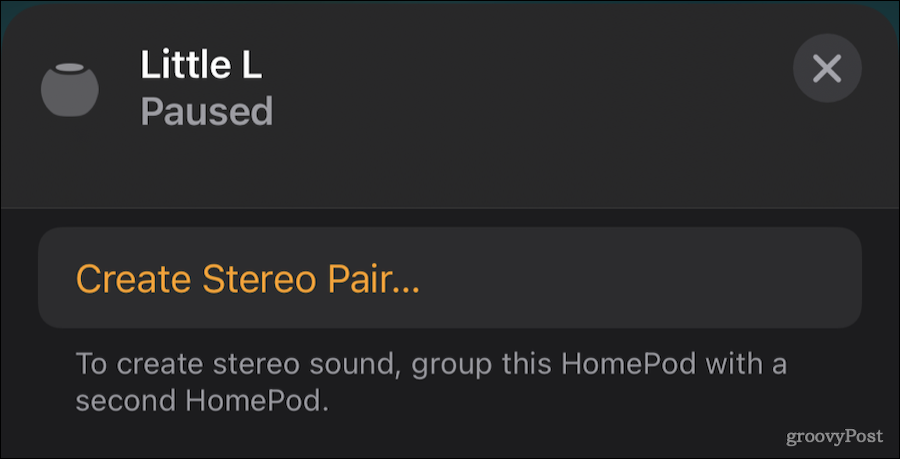
- Izberite drugi zvočnik HomePod za par.
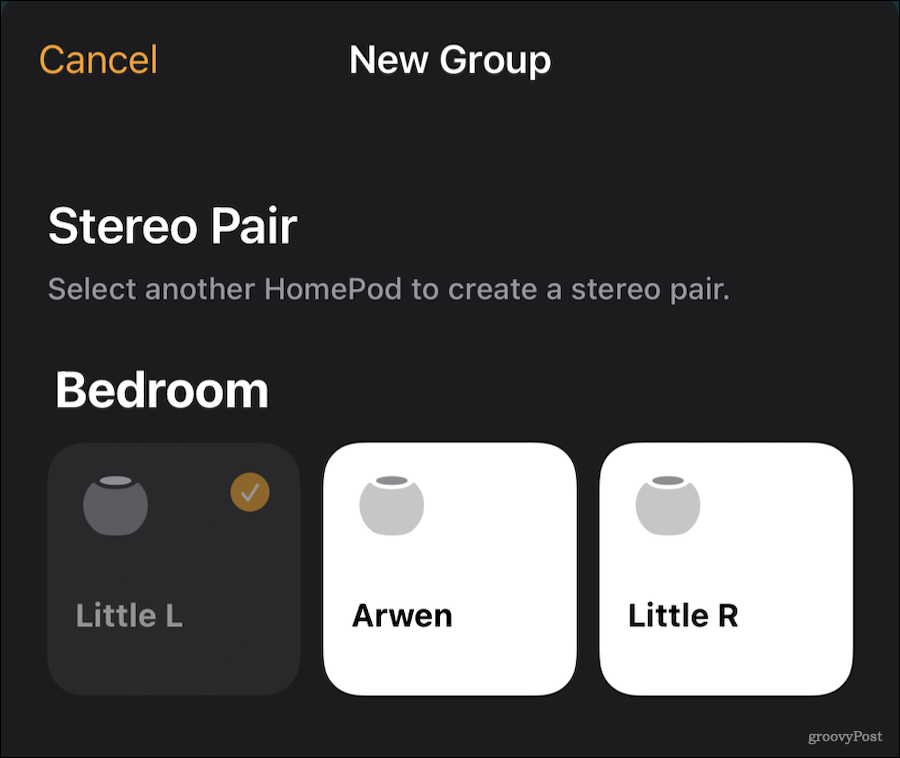
- Tapnite vsako ikono HomePod, da se prepričate, ali sta levo in desno pravilno nastavljeni. Če ne, tapnite gumb za zamenjavo.
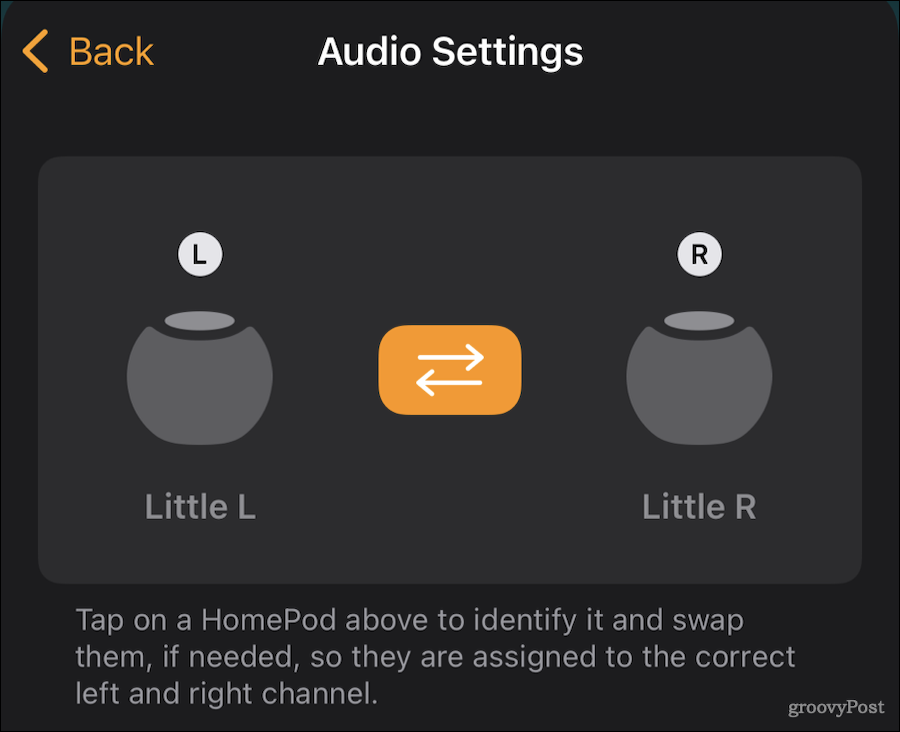
- Ko končate, tapnite nazaj in nato zaprite kontrole z uporabo X v zgornjem desnem kotu.
Zdaj lahko nastavite stereo par kot privzeti zvok v Apple TV, kot je prikazano zgoraj.
Uporaba HomePod-a s televizorji ARC
Če vaša televizija podpira avdio povratni kanal, znano tudi kot ARC ali eARC, lahko konfigurirate zvočnike HomePod tako, da predvajajo ves zvok iz televizorja in njegove vhode prek njih.
- V Nastavitve na vašem Apple TV, izberite Nastavitve > Video in avdio > Avdio izhod.
- Tik pod Privzeti avdio izhod možnosti, boste videli Zvočni povratni kanal.
- Tik pod tem naslovom izberite Predvajaj televizijski zvok.
- Vaš TV zaslon bo za trenutek postal črn.
- Ko se ponovno vklopi, Predvajaj televizijski zvok možnost bi morala reči Vklopljeno.
To je vse. Dokler uporabljate vrata HDMI in kabel, ki podpirata standard ARC, bo ves zvok vašega televizorja usmerjen na zvočnik ali zvočnike HomePod.
Izkoristite svoje naprave za domačo zabavo
Z zvočniki HomePod in Apple TV lahko naredite še veliko več. ali je nadzor moči in glasnosti vašega televizorja oz seznanjanje tipkovnice Bluetooth za lažje tipkanje bo najnovejši Apple TV zelo zmogljiv.
Ne pozabite preveriti naših drugi nasveti in triki tudi za uporabo Apple TV.
Kako najti ključ izdelka za Windows 11
Če morate prenesti ključ izdelka za Windows 11 ali ga potrebujete samo za čisto namestitev operacijskega sistema,...
Kako počistiti predpomnilnik, piškotke in zgodovino brskanja v brskalniku Google Chrome
Chrome odlično shranjuje vašo zgodovino brskanja, predpomnilnik in piškotke, da optimizira delovanje brskalnika v spletu. Njeno je, kako ...
Ujemanje cen v trgovini: kako priti do spletnih cen med nakupovanjem v trgovini
Nakup v trgovini ne pomeni, da morate plačati višje cene. Zahvaljujoč garanciji za ujemanje cen lahko dobite spletne popuste med nakupovanjem v...
Kako podariti naročnino Disney Plus z digitalno darilno kartico
Če ste uživali v Disney Plusu in ga želite deliti z drugimi, tukaj je opisano, kako kupiti naročnino Disney+ Gift za ...