
Zadnja posodobitev dne
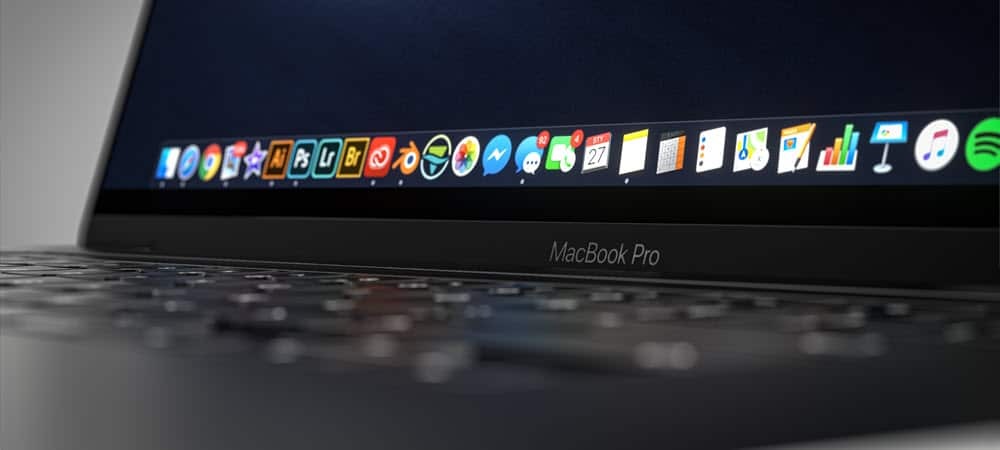
V računalniku Mac lahko hitro posnamete posnetke zaslona z uporabo nekaterih ukazov na tipkovnici, ki jih je enostavno uporabljati. Evo kako.
Posnetek zaslona vam omogoča, da takoj posnamete sliko oken in ikon, ki so vidne na zaslonu vašega računalnika ali računalnika Mac. Nato lahko sliko delite z drugimi ali jo shranite za svojo evidenco. To boste morda želeli storiti, če želite na primer odpraviti težavo ali če želite pokazati impresivno zmago v igri.
Če ste uporabnik Mac, je posnetke zaslona enostavno narediti, z vgrajenimi možnostmi, ki vam omogočajo ustvarjanje in shranjevanje slik posnetkov zaslona po meri v nekaj sekundah. Če želite vedeti, kako narediti posnetek zaslona na Macu, lahko sledite tem navodilom po korakih.
1. Kako narediti posnetek zaslona na Macu (celozaslonska metoda)
Najhitrejši način, da naredite celozaslonski posnetek na Macu, je uporaba ukaza na tipkovnici.
Na primer, lahko naredite posnetek zaslona celotnega zaslonskega prikaza (vključno z vsemi delujočimi aplikacijami, Dockom, menijsko vrstico in drugim), tako da pritisnete
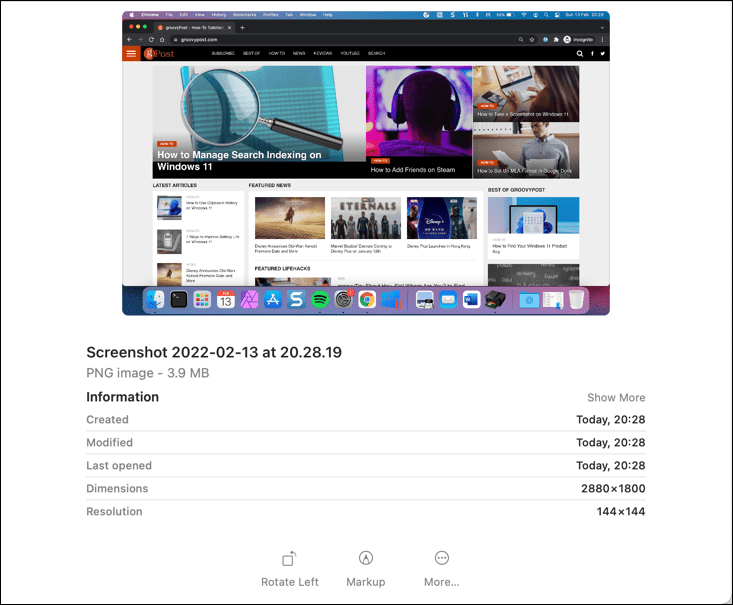
macOS bo samodejno shranil posnetek zaslona vašega namizja kot PNG mapa. Slika bo imela ime datoteke, ki vključuje čas in datum, ko je bila slika posneta (npr. Posnetek zaslona 2022-01-25 ob 21.33.18.png).
Ko je shranjena, lahko odprete ali uredite to sliko prek namizja ali z Finderjem.
2. Izbira območja posnetka zaslona po meri
Če želite prilagoditi posnetek zaslona, ki ga posnamete, lahko spremenite območje, zajeto na posnetku zaslona.
Če želite to narediti, pritisnite Shift + Command + 4 na tipkovnici. Vaš kazalec miške se bo spremenil – s tem lahko nato izberete območje, ki ga želite posneti.
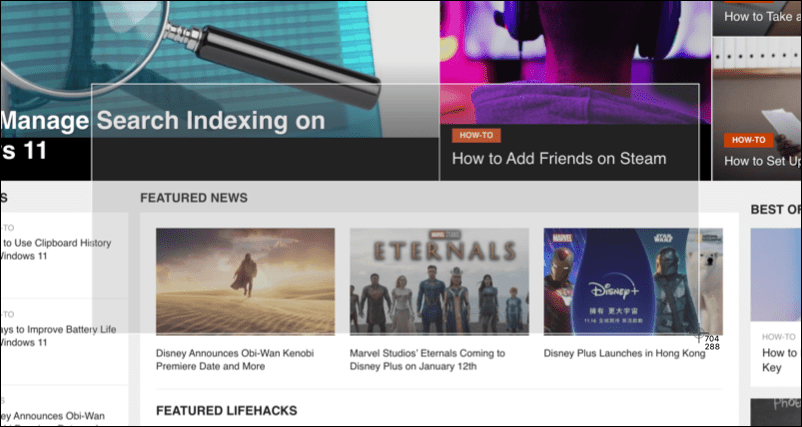
Z miško ali sledilno ploščico izberite območje, ki ga želite posneti. Ko spustite kazalec, se posnetek zaslona shrani na običajno mesto na namizju.
3. Uporabite pojavno menijsko vrstico posnetka zaslona
Drug preprost način za snemanje posnetkov zaslona na Macu je uporaba pojavne menijske vrstice posnetkov zaslona. To se prikaže na dnu zaslona, ko pritisnete Shift + Command + 5 kombinacija tipkovnice. Pojavil se bo tudi, če izberete ikona posnetka zaslona na vrstici na dotik na določenih MacBookih.
Ko aktivirate pojavno okno, boste videli različne možnosti za določitev, kako želite, da se prikaže posnetek zaslona. ti vključujejo možnost zajema celotnega zaslona, vidnega okna ali izbire območja z miško ali sledilno ploščico.
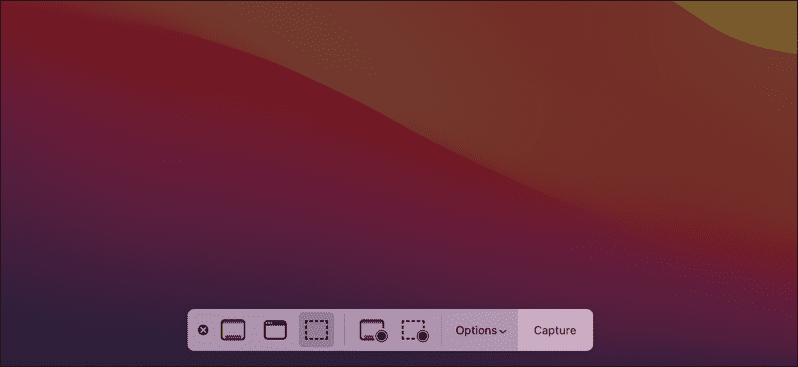
Če želite to narediti, izberite eno od možnosti v vrstici, nato pritisnite ali povlecite posnetek zaslona ustrezno. Če na primer izberete zajem vidnega okna, izberite Zajem izbranega okna možnost, nato z miško izberite okno.
To območje lahko uporabite tudi za zajemanje svojih dejanj na zaslonu kot posnetke zaslona. Ti zapisi so shranjeni kot video posnetki na namizju, čeprav posnetki zaslona na ta način ne bodo imeli notranjega zvoka.
Če želite opustiti posnetek zaslona ali snemanje zaslona, lahko pritisnete prekliči (X) ikono na levi strani menijske vrstice.
Kako spremeniti mesto shranjevanja posnetkov zaslona na Macu
MacOS bo privzeto samodejno shranil vaše posnetke zaslona na namizje. Če pa želite spremeniti mesto shranjevanja vaših posnetkov zaslona, lahko to storite s pojavno menijsko vrstico posnetkov zaslona.
Najprej pritisnite Shift + Command + 5 za nalaganje palice. Ko se vrstica prikaže na dnu zaslona, izberite Opcije.
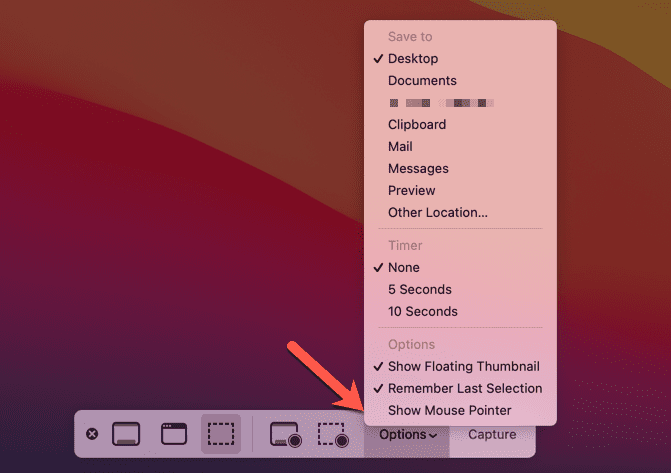
Na vrhu izberite drugo prednastavljeno lokacijo za shranjevanje posnetkov zaslona (npr. Dokumenti) ali izberite Druga lokacija izbrati svojega. Če pritisnete Druga lokacija, boste morali v pojavnem oknu Finderja izbrati novo mapo za svoje posnetke zaslona.
Hitro snemanje posnetkov zaslona na Macu
Ne glede na to, ali uporabljate vgrajena orodja ali a aplikacija tretjih oseb, kot je SnagIt, lahko hitro in preprosto posnamete posnetke zaslona v računalniku Mac z uporabo korakov ali orodij, ki smo jih opisali zgoraj.
Z uporabo vgrajenih metod ne bi smeli imeti težav, a če potrebujete več funkcij, preklop na alternativo tretje osebe verjetno ni slaba ideja. Potem lahko razmišljate obrezovanje vaših posnetkov zaslona če pa boste morali narediti obsežnejše spremembe, boste verjetno morali uporabiti orodje za urejanje slik, kot je GIMP ali Photoshop namesto tega.
Kako najti ključ izdelka za Windows 11
Če morate prenesti ključ izdelka za Windows 11 ali ga potrebujete samo za čisto namestitev operacijskega sistema,...
Kako počistiti predpomnilnik, piškotke in zgodovino brskanja v brskalniku Google Chrome
Chrome odlično shranjuje vašo zgodovino brskanja, predpomnilnik in piškotke, da optimizira delovanje brskalnika v spletu. Njeno je, kako ...
Ujemanje cen v trgovini: kako priti do spletnih cen med nakupovanjem v trgovini
Nakup v trgovini ne pomeni, da morate plačati višje cene. Zahvaljujoč garanciji za ujemanje cen lahko dobite spletne popuste med nakupovanjem v...
Kako podariti naročnino Disney Plus z digitalno darilno kartico
Če ste uživali v Disney Plusu in ga želite deliti z drugimi, tukaj je opisano, kako kupiti naročnino Disney+ Gift za ...



