Kako snemati avdio in / video z Microsoft OneNote
Microsoftova Pisarna Onenote / / March 17, 2020
Nazadnje posodobljeno dne

Sem Surface Pro in odkrivam moč Microsofta OneNote. Tukaj je opis o snemanju zvoka ali videa z njim med poukom ali na sestanku.
Odkar sem dobil svoje nov Surface Pro, Odkrival sem moč Microsofta OneNote. Aplikacija obstaja že dolgo, toda moja uporaba je bila skozi leta eksperimentalna. Velik del mojega beleženja je omejen na fizični beležko in na digitalno aplikacijo za beležko, ki je priložena sistemu Windows. Shranjenih sem na stotine besedilnih datotek, ki jih uporabljam za reference in opomnike. To ni učinkovito orodje za produktivnost, vendar je delovalo do zdaj. Pred kratkim sem se udeležil vrha Microsofta MVP 2015 in ena aplikacija, ki sem jo videla veliko uporabnikov na svojem tabličnem računalniku, je bila OneNote. To mi je dalo idejo, da napišem članek s podrobnostmi o uporabi OneNote za zajem vsebine, ne glede na to, ali so napisane ročno napisane opombe, besedilo, video posnetki ali zvok.
Snemanje avdio ali video posnetkov z Microsoft OneNote
Najprej morate namestiti namizje OneNote ali Universal, lahko brezplačno ga naložite iz Microsofta tukaj. Ko namestite OneNote, ga zaženite. Naslednja naloga, ki bi vam jo predlagal, je nastavitev Microsoftov račun, tako da lahko imate dostop do svojih oddelkov OneNote na skoraj vseh platformah naprave, vključno z OS X, iPhone ali iPad, Android, Windows Phoneali OneDrive in jih hranite sinhronizirano.
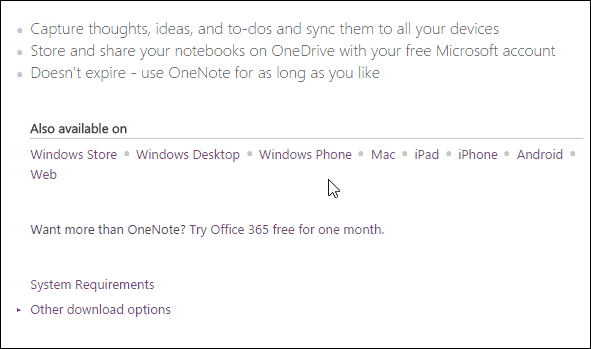
OneNote je lahko priročno orodje, če se redno udeležujete sestankov, predavanj ali predavanj. Če se v tej skupini ne vidite, lahko OneNote uporabite za zajemanje informacij iz drugih virov. Lahko ga uporabite za zajem dogodkov, kot je nogometna tekma, če ste trener. Ali celo recitale, izlete / počitnice in po želji ustvarite beležko. V tem članku si bomo ogledali dve posebnosti OneNote, snemanje zvoka in zajem videa.
Snemanje zvoka
Sestanki običajno vključujejo veliko ustne komunikacije; zajemanje informacij z rokopisom ali tipkanjem je lahko dolgočasno in naporno. Pri storitvi OneNote morate samo uporabiti funkcijo Record Audio. Zvok se samodejno zajame in shrani v razdelek OneNote. Tukaj je to, kako to storite:
Kliknite zavihek Vstavljanje in v skupini za snemanje izberite gumb Snemi zvok.
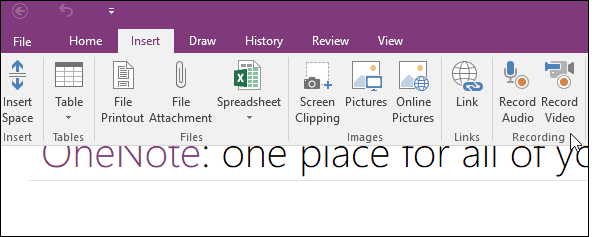
OneNote bo začel snemati zvok. Dolžino zvoka lahko spremljate na kontekstnem zavihku Audio & Video znotraj Predvajanje skupina. Ko končate, kliknite Ustavi.
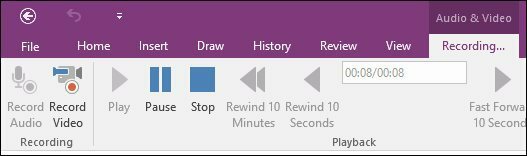
Če želite predvajati zvok, ki ste ga posneli, usmerite miško poleg datoteke s posnetki v razdelku in kliknite Predvajaj.
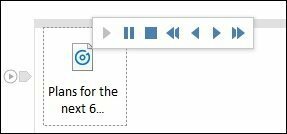
Snemanje videoposnetka
Snemanje videa je prav tako enostavno. Kliknite zavihek Vstavljanje in kliknite gumb Snemi video.
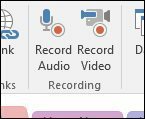
Snemanje lahko spremljate na kontekstnem zavihku Audio & Video. Če želite, lahko snemanje celo začasno ustavite (enako za zvok), tako da, če se razpravlja o nečem zaupnem / izklopljenem zapisu, lahko to zapustite in nadaljujete s snemanjem.
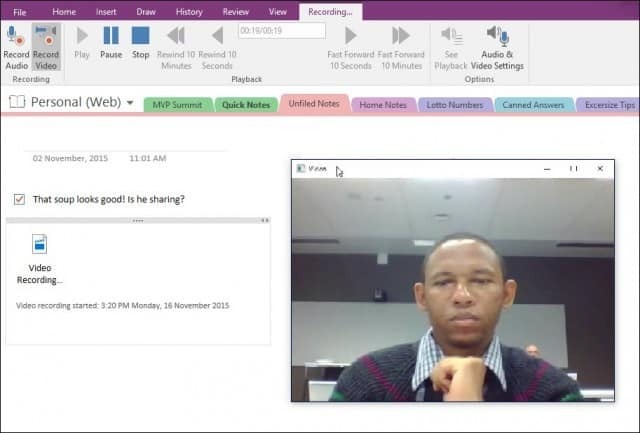
Ko ste pripravljeni za predvajanje videoposnetka, samo kliknite ikono datoteke v razdelku in nato kliknite Predvajaj gumb v kontekstnem meniju.
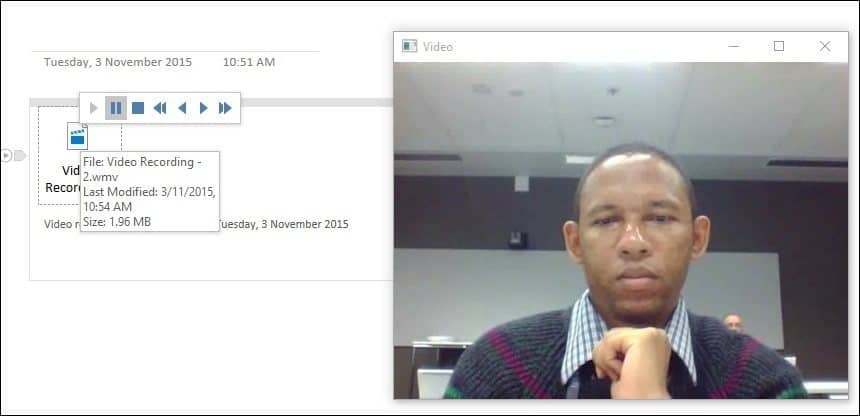
Če želite izvoziti zvočni ali video posnetek iz OneNote, z desno miškino tipko kliknite datoteko in kliknite Shrani kot in izberite, kam želite shraniti.
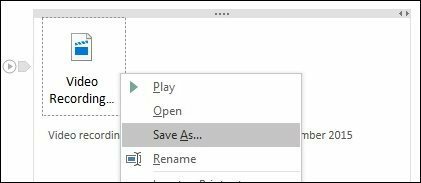
OneNote je zagotovo močno in robustno orodje, če želite zajeti informacije zunaj navadnih besedilnih datotek. Ali uporabljate OneNote? Spodaj pustite komentar in nas obvestite.



