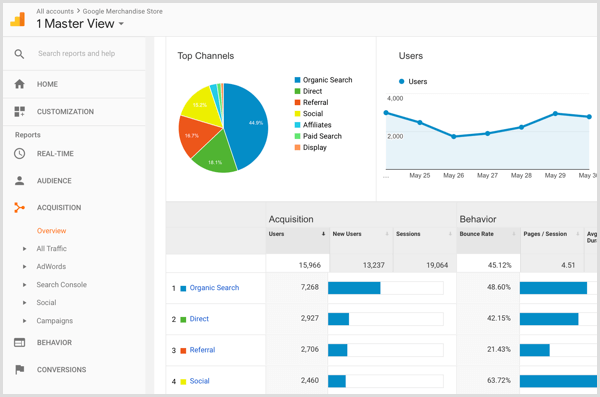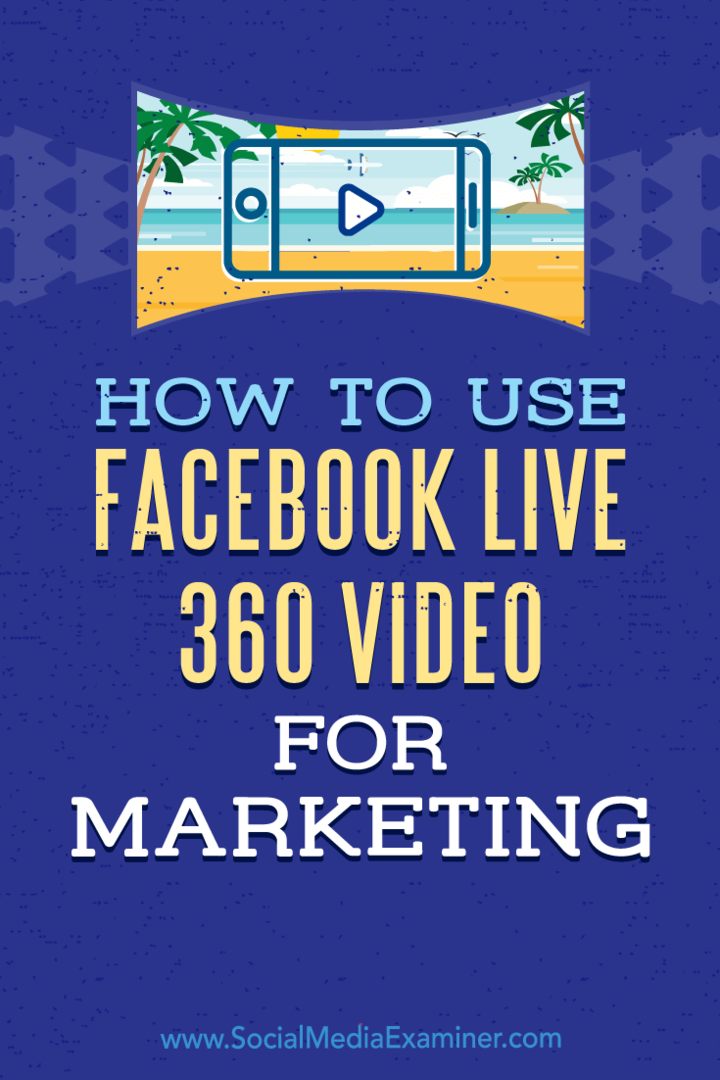Kako prilagoditi mape za hitri dostop v sistemu Windows 11
Microsoft Windows 11 Junak / / February 17, 2022

Zadnja posodobitev dne

Hitri dostop v File Explorerju omogoča hiter in enostaven dostop do pogosto uporabljenih map. V tem priročniku vam bomo pokazali, kako prilagoditi hitri dostop.
Hitri dostop v File Explorerju omogoča hiter in enostaven dostop do pogosto uporabljenih map v računalniku z operacijskim sistemom Windows 11. Mape, ki jih pogosto uporabljate, se dinamično dodajajo, lahko pa tudi druge mape pripnete v območje hitrega dostopa.
Danes vam bomo pokazali, kako prilagoditi hitri dostop tako, da pripnete mape in kako odpnete mape, skrijete hitri dostop in trajno odstranite funkcijo hitrega dostopa iz File Explorerja.
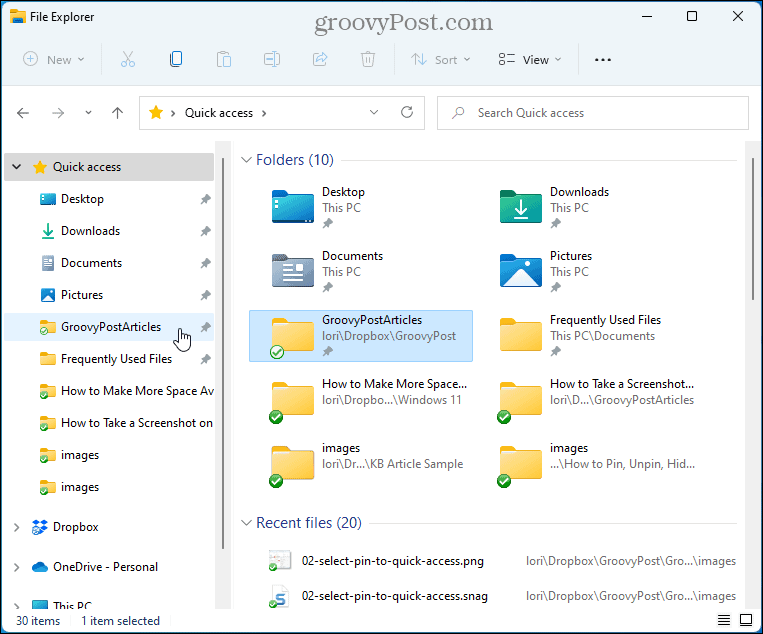
Kako pripeti mape za hitri dostop v sistemu Windows 11
Če želite mapo pripeti v hitri dostop v File Explorerju, morate narediti naslednje.
- Odprto Raziskovalec datotek.
- Pomaknite se do mape, ki vsebuje mapo, ki jo želite dodati.
- Z desno tipko miške kliknite mapo in izberite Pripni na hitri dostop.
OPOMBA: Mapo lahko tudi povlečete in spustite na mesto na seznamu za hitri dostop, kjer želite, da se prikaže.
-
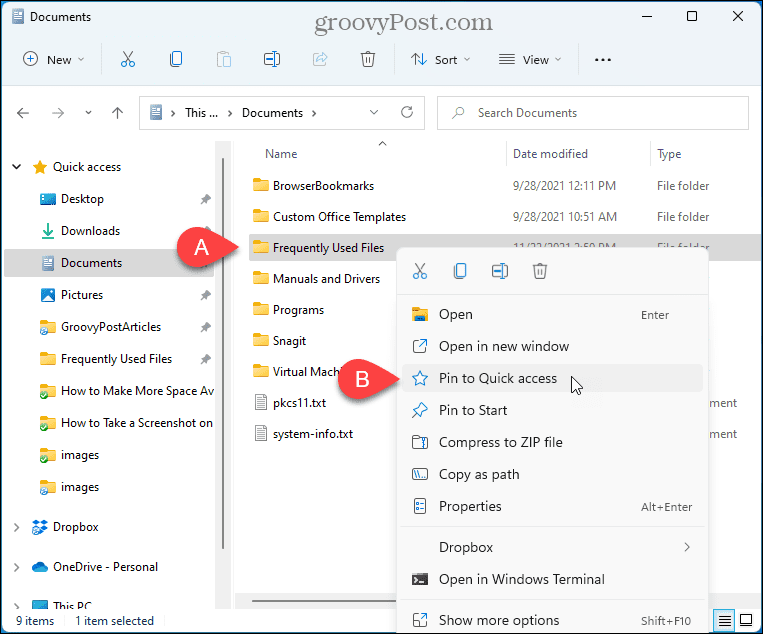 Izbrana mapa se prikaže pod Hitri dostop v Raziskovalcu datotek z ikono s prstom zraven.
Izbrana mapa se prikaže pod Hitri dostop v Raziskovalcu datotek z ikono s prstom zraven.OPOMBA: Lahko prenaročite Hitri dostop seznam tako, da povlečete in spustite mape na seznamu.
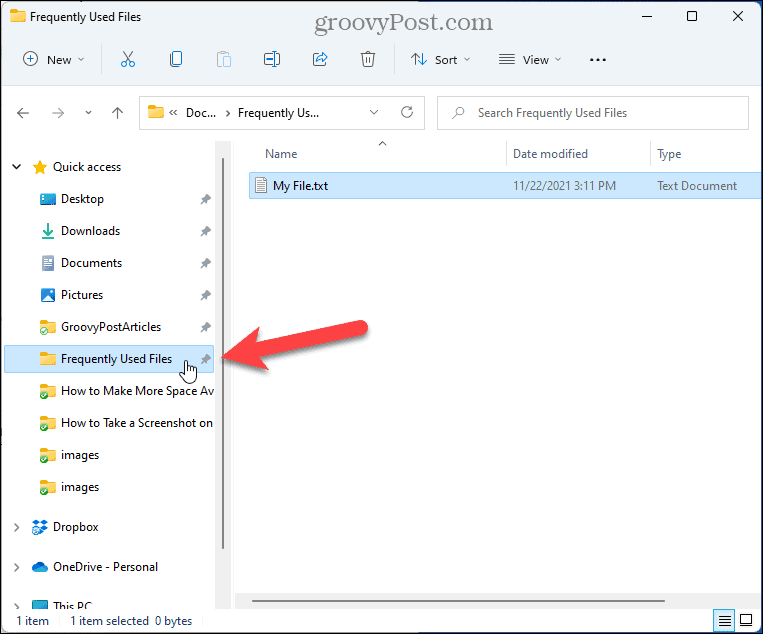
Kako odpeti mape za hitri dostop v sistemu Windows 11
Če imate mapo, ki ste jo predhodno pripeli v hitri dostop in je ne želite več tam, jo lahko odpnete.
Če želite mapo odpeti v hitrem dostopu, sledite tem korakom.
- Z desno tipko miške kliknite mapo pod Hitri dostop v levem podoknu.
- Izberite Odpnite iz hitrega dostopa.
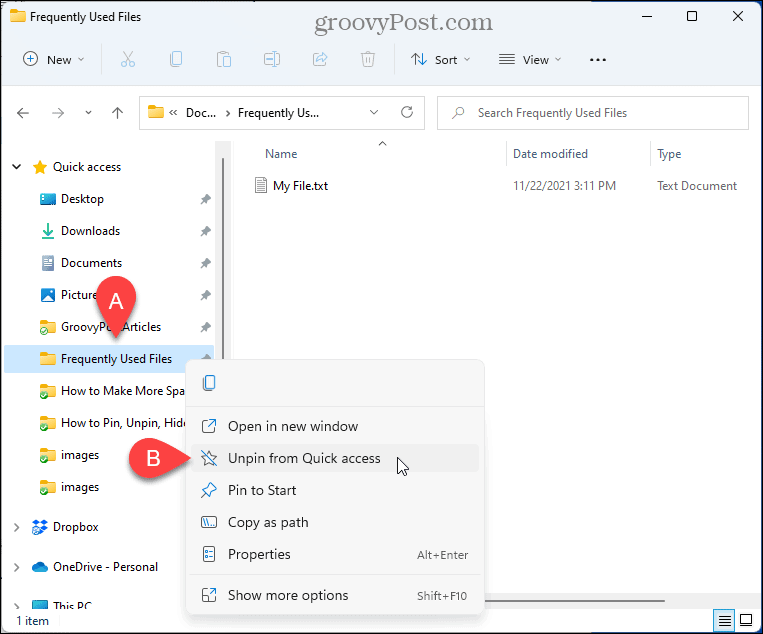
- Mapa je odstranjena iz hitrega dostopa. V hitrem dostopu se lahko znova prikaže kot dinamično dodana mapa, če še vedno pogosto dostopate do nje. Vendar ne bo več pripeto.
Kako skriti hitri dostop v sistemu Windows 11
File Explorer se privzeto odpre za hitri dostop, vendar lahko to vedenje spremenite in prikaži ta računalnik namesto hitrega dostopa. Ta računalnik je način ogledovanja datotek in map v pogledu File Explorer iz starejših prikazanih različic sistema Windows povezane naprave in pogoni ter mape vašega uporabniškega računa, kot so namizje, dokumenti, prenosi, glasba, slike, in Video posnetki.
Če ne želite uporabljati hitrega dostopa, ga lahko skrijete v File Explorerju. Če želite File Explorer odpreti v »Ta računalnik« in skriti hitri dostop, sledite tem korakom.
- Odprite File Explorer.
- Kliknite na Poglej več meni (ikona s tremi pikami) v orodni vrstici in izberite Opcije.
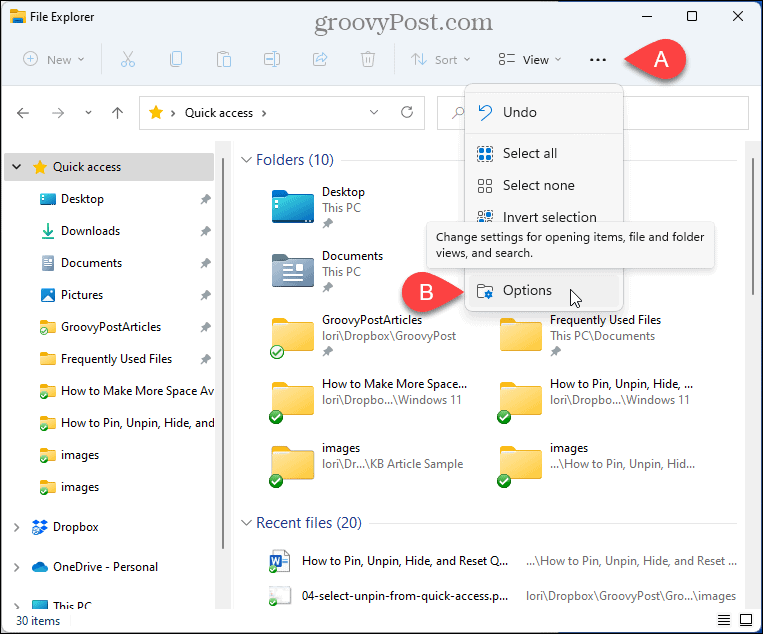
- Na Možnosti mape pogovorno okno, se prepričajte, da General zavihek je aktiven.
- Izberite Ta računalnik Iz Odprite File Explorer za spustni seznam.
- Kliknite v redu.
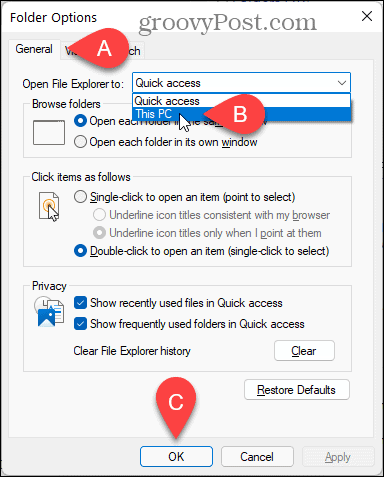
- V levem podoknu boste še vedno videli Hitri dostop, prikazano pa bo desno podokno mape in Naprave in pogoni.
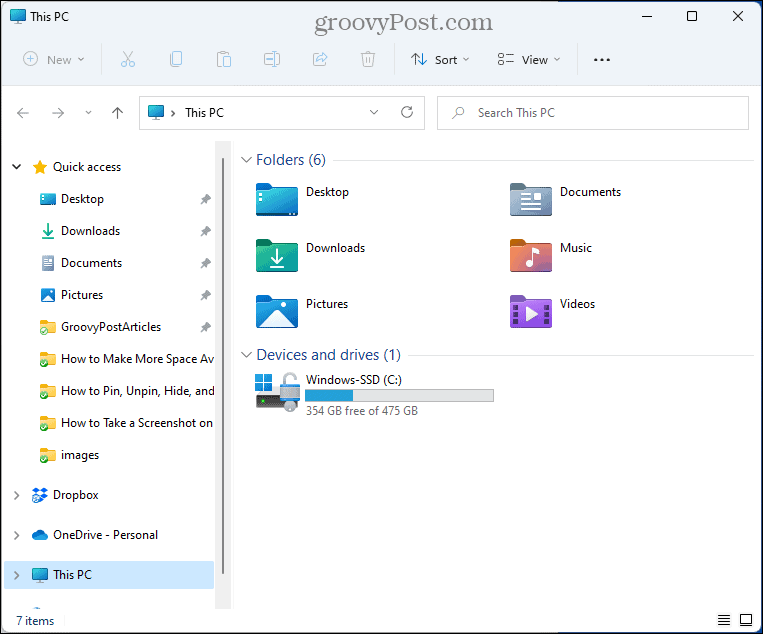
Kako prenehati prikazovati dinamično dodane mape v hitrem dostopu
Raziskovalec datotek poleg prikaza pripetih map v hitrem dostopu dinamično dodaja mape, ki jih pogosto uporabljate, in spreminja seznam, ko dostopate do različnih map.
Če želite v hitrem dostopu videti samo pripete mape, uporabite Možnosti v File Explorerju. Sledite spodnjim korakom.
- Odprite File Explorer.
- Kliknite na Poglej več meni (ikona s tremi pikami) v orodni vrstici in izberite Opcije.
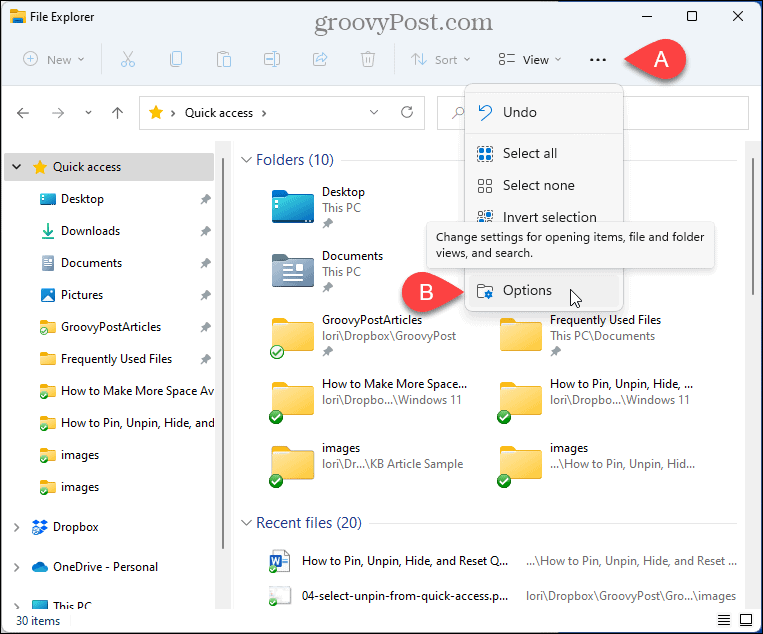
- Na Možnosti mape pogovorno okno, se prepričajte, da General zavihek je aktiven.
- V Zasebnost razdelku, počistite polje Prikaži pogosto uporabljene mape v hitrem dostopu škatla.
- Če želite zagotoviti, da v hitrem dostopu niso vidne druge mape razen pripetih map, kliknite Jasno zraven Počisti zgodovino File Explorerja.
- Kliknite v redu.
OPOMBA: Prav tako lahko počistite polje Prikaži nedavno uporabljene datoteke v hitrem dostopu polje za skrivanje Nedavne datoteke seznam.
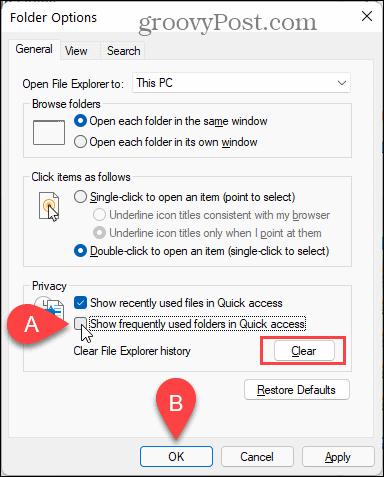
- Zdaj so pod njimi prikazane samo vaše pripete mape Hitri dostop v levem podoknu in pod mape na desni.
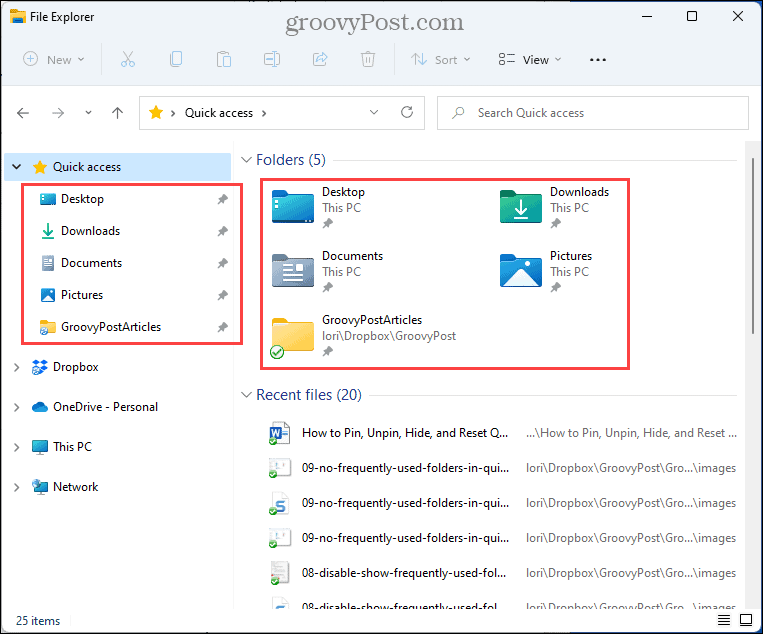
- Na spodnji sliki smo onemogočili oba Prikaži nedavno uporabljene datoteke v hitrem dostopu možnost in Prikaži pogosto uporabljene mape v hitrem dostopu možnost.
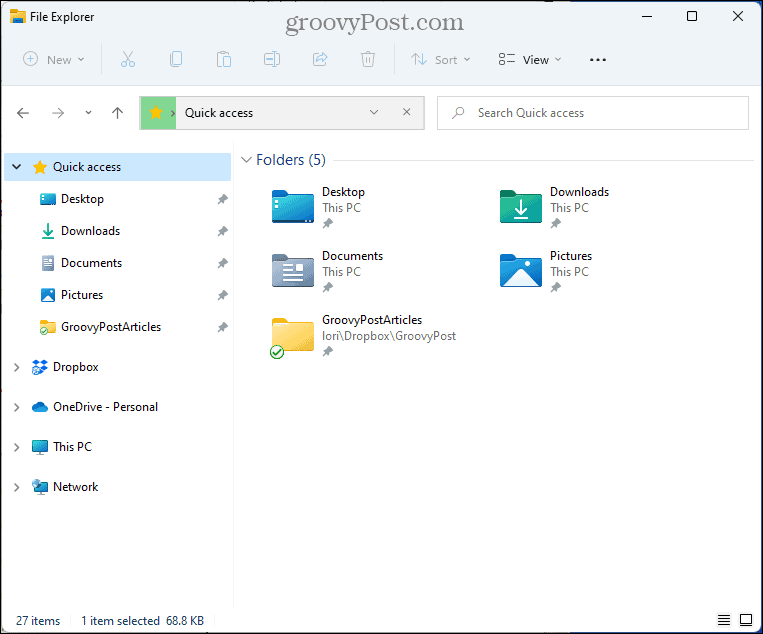
- Vse nastavitve, ki jih spremenite za hitri dostop, vplivajo tudi na pogled na tradicionalni Shrani kot in Odprto pogovorna okna.
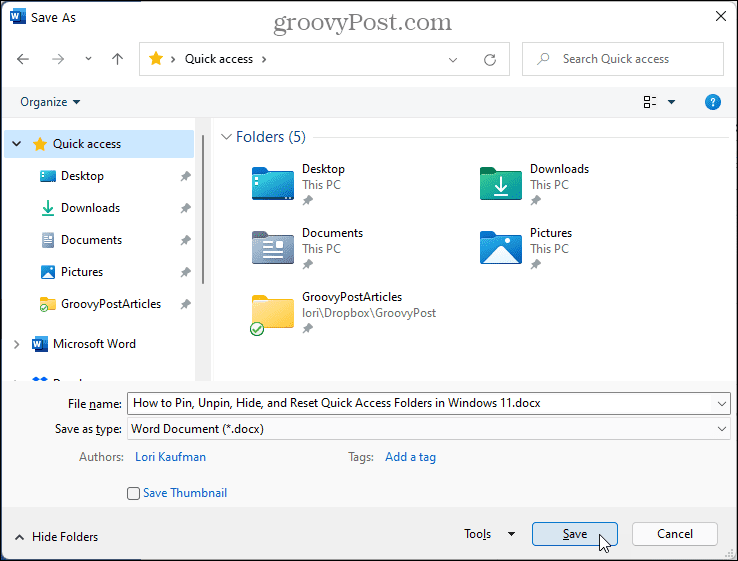
Kako ponastaviti mape za hitri dostop v sistemu Windows 11
Če ste pripeli veliko map in imate tudi veliko dinamično dodanih map v hitrem dostopu, boste morda želeli ponastaviti seznam in začeti iz nič.
Obstajata dva načina za ponastavitev map za hitri dostop v File Explorerju.
Kako ponastaviti mape za hitri dostop iz File Explorerja
Če želite ponastaviti mape za hitri dostop v Raziskovalcu, sledite tem korakom.
- Kopirajte naslednjo lokacijo in jo prilepite v naslovno vrstico v File Explorerju:
%AppData%\Microsoft\Windows\Recent\AutomaticDestinations
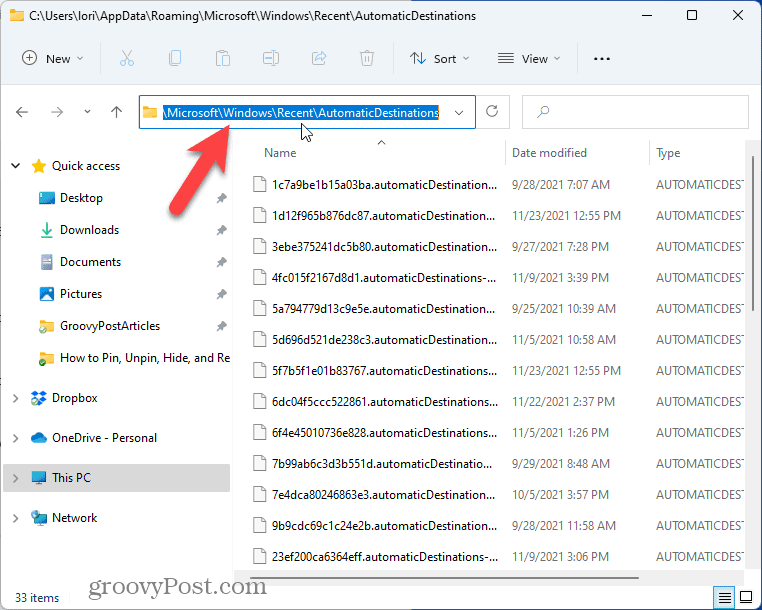
- Poiščite f01b4d95cf55d32a.samodejnoDestinations-ms datoteko pod Samodejne destinacije mapo. Ime datoteke lahko kopirate od tukaj in ga prilepite v iskalno polje v File Explorerju, kot je prikazano spodaj.
- Izberite to na seznamu datotek in pritisnite Izbriši tipko za brisanje.
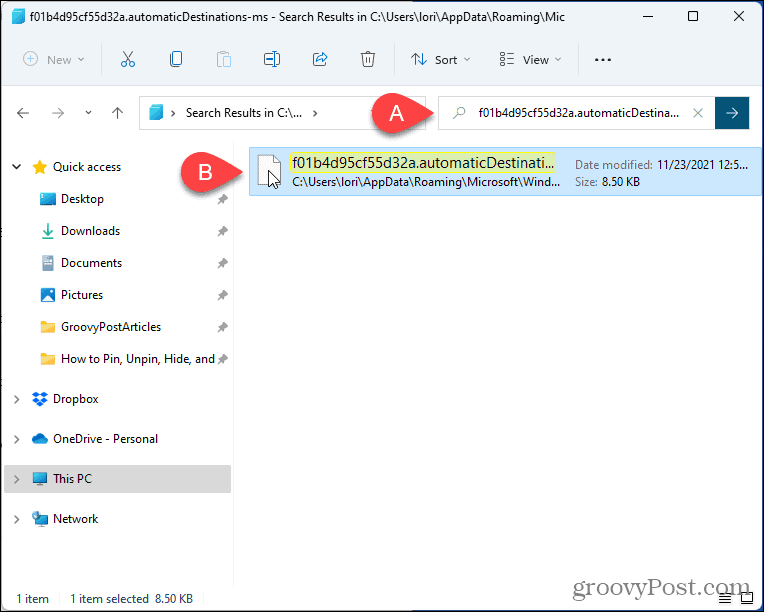
- Zaprite vsa odprta okna Explorerja.
- Odprite novo okno File Explorer. Vse mape, ki ste jih ročno pripeli, in dinamično dodane mape so izginile.
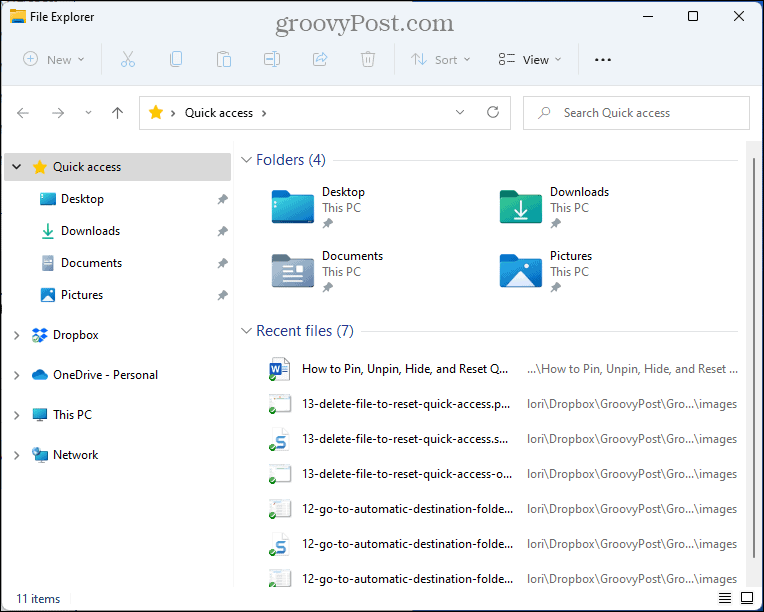
Kako ponastaviti mape za hitri dostop z ukaznim pozivom
Če raje uporabljate ukazni poziv, lahko preprosto ponastavite hitri dostop z uporabo del ukaz.
Če želite to narediti, sledite tem korakom.
- Zaprite vsa odprta okna File Explorerja.
- Pritisnite Tipka Windows + R odpreti teci pogovorno okno.
- Vrsta:cmd v Odprto polje in kliknite v redu.
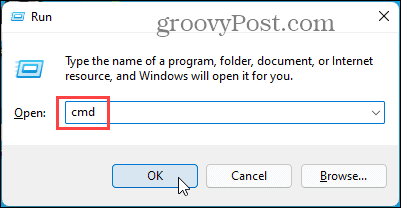
- Kopirajte naslednji ukaz.
del /f /q "%AppData%\Microsoft\Windows\Recent\AutomaticDestinations\f01b4d95cf55d32a.automaticDestinations-ms".
- Z desno tipko miške kliknite vrstico s pozivom v oknu ukazne vrstice. Ukaz se samodejno prilepi.
- Pritisnite Vnesite.
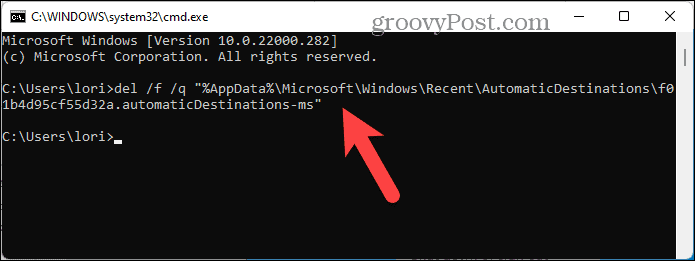
- Odprite File Explorer.
Tako kot metoda File Explorer so vse mape, ki ste jih ročno pripeli, in dinamično dodane mape izginile.
Kako trajno odstraniti mape za hitri dostop v sistemu Windows 11
Če vam hitri dostop res ni všeč, lahko to funkcijo trajno odstranite iz File Explorerja.
Preden odstranite funkcijo hitrega dostopa, morate biti prijavljeni v račun Windows s skrbniškimi pravicami.
Moral bi tudi ustvarite točko za obnovitev sistema preden nadaljujete tako, če gre kaj narobe, se lahko vedno vrnete nazaj.
Če želite trajno odstraniti hitri dostop iz File Explorerja, sledite tem korakom.
- Pritisnite Tipka Windows + R odpreti teci pogovorno okno.
- Vrsta:regedit v Odprto polje in kliknite v redu.
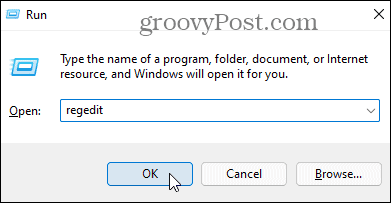
- Kliknite da če Sporočilo UAC zasloni.
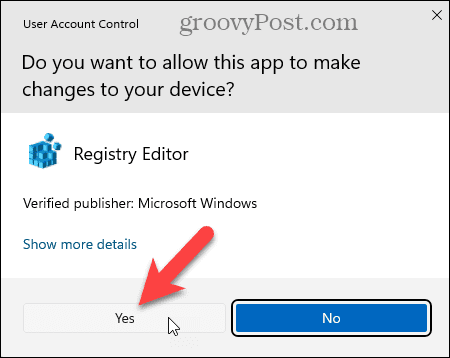
- Kopirajte in prilepite naslednjo lokacijo v naslovno vrstico na vrhu okna urejevalnika registra.
Računalnik\HKEY_LOCAL_MACHINE\SOFTWARE\Microsoft\Windows\CurrentVersion\Explorer
- V praznem območju desne plošče z desno tipko miške kliknite in izberite Novoin nato izberite DWORD (32-bitna) vrednost da ustvarite nov niz.
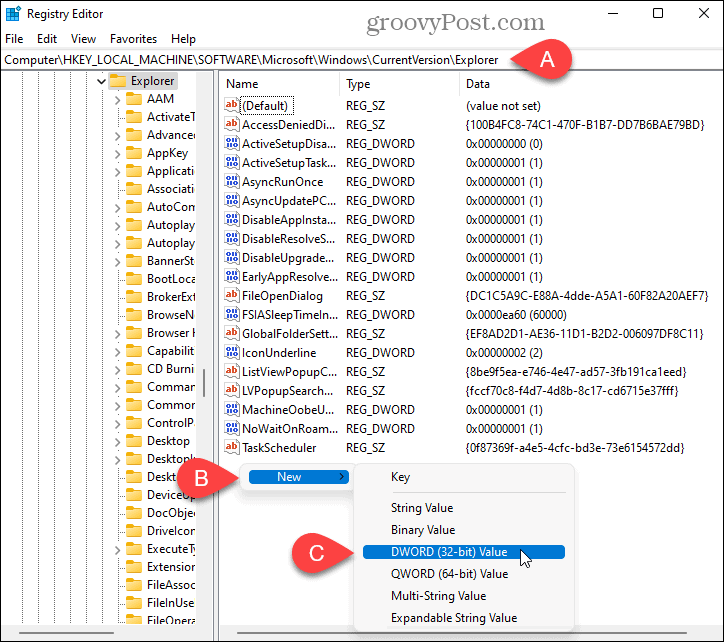
- Vrsta:HubMode kot ime za nov niz.
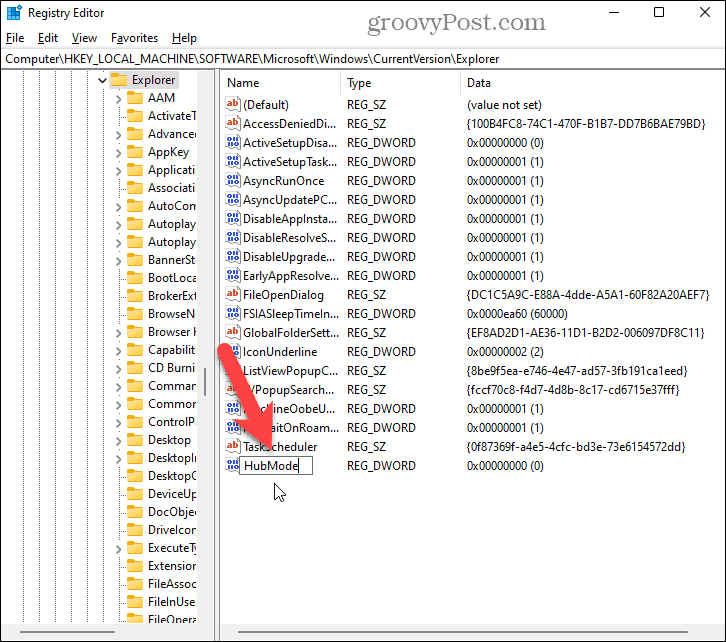
- Dvokliknite na HubMode vrvica.
- Na Uredi pogovorno okno za niz, vrsta:1.
- Pustite Osnova možnost na privzeti nastavitvi Šestnajstiško.
- Kliknite v redu.
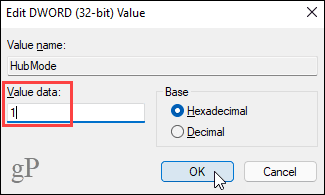
- Znova zaženite računalnik ali se odjavite iz računa in se znova prijavite, da bodo spremembe začele veljati. Funkcija hitrega dostopa je zdaj iz File Explorerja izginila.
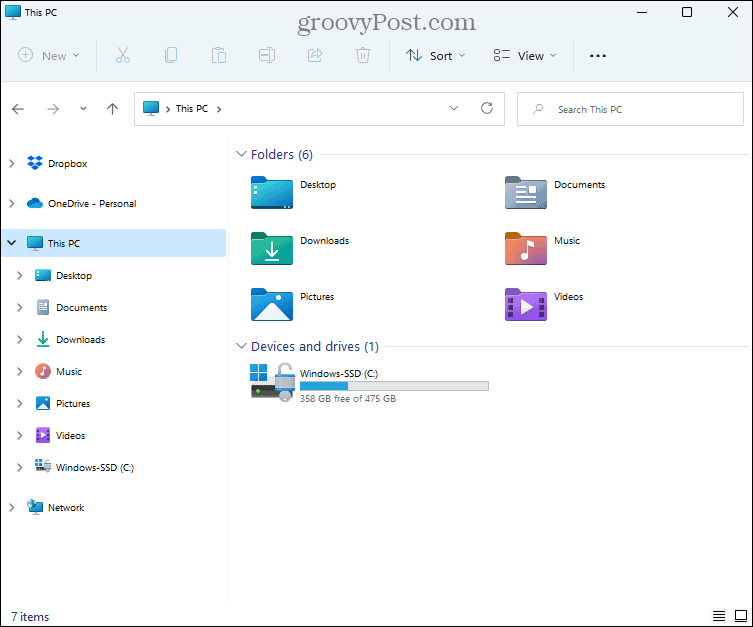
- Če želite znova omogočiti hitri dostop, se vrnite v urejevalnik registra in izbrišite datoteko HubMode ključ, ki ste ga ustvarili. Znova zaženite ali se odjavite in se znova prijavite, da obnovite hitri dostop.
Izboljšajte svojo produktivnost s hitrim dostopom
Hitri dostop je zelo priročna funkcija, če za dostop do datotek in map uporabljate File Explorer. Prilagoditev lahko izboljša vašo produktivnost in vam omogoči, da se osredotočite na svoje delo.
Če imate težave z File Explorerjem v sistemu Windows, imamo sedem popravkov, ki jih lahko poskusite.
Kako najti ključ izdelka za Windows 11
Če morate prenesti ključ izdelka za Windows 11 ali ga potrebujete samo za čisto namestitev operacijskega sistema,...
Kako počistiti predpomnilnik, piškotke in zgodovino brskanja v brskalniku Google Chrome
Chrome odlično shranjuje vašo zgodovino brskanja, predpomnilnik in piškotke, da optimizira delovanje brskalnika v spletu. Njeno je, kako ...
Ujemanje cen v trgovini: kako priti do spletnih cen med nakupovanjem v trgovini
Nakup v trgovini ne pomeni, da morate plačati višje cene. Zahvaljujoč garanciji za ujemanje cen lahko dobite spletne popuste med nakupovanjem v...
Kako podariti naročnino Disney Plus z digitalno darilno kartico
Če ste uživali v Disney Plusu in ga želite deliti z drugimi, tukaj je opisano, kako kupiti naročnino Disney+ Gift za ...