Kako nastaviti Windows Hello v sistemu Windows 11
Microsoft Windows 11 Junak / / December 24, 2021

Zadnja posodobitev dne

Ste naveličani vnašanja gesla ali PIN za prijavo v Windows 11? Poskusite s prepoznavanjem obraza. Tukaj je opisano, kako nastavite Windows Hello v sistemu Windows 11.
Poleg uporabe kode PIN ali gesla za prijavo v računalnik z operacijskim sistemom Windows 10 ali 11 lahko uporabite tudi biometrične podatke. Na primer, Microsoft je predstavil Windows Hello z operacijskim sistemom Windows 10. Tehnologija biometričnega prepoznavanja je na voljo tudi v sistemu Windows 11. Poleg tega, da za prijavo v Windows uporabljate svoj obraz, lahko uporabite prstni odtis na združljivi napravi. Če imate združljivo infrardečo kamero ali kamero Intel RealSense, lahko nastavite Windows Hello v sistemu Windows 11.
Tehnologija obraza Windows Hello je podobna odklepanju telefona iPhone ali Android z obrazom. Tukaj je opisano, kako nastavite prepoznavanje obraza in uporabite svoj obraz za prijavo v Windows 11.
Nastavite Windows Hello v sistemu Windows 11
Če želite nastaviti prepoznavanje obraza Windows Hello v sistemu Windows 11, naredite naslednje:
- Kliknite na Začni gumb in nato kliknite na Nastavitve. Namesto tega lahko uporabite bližnjico na tipkovniciTipka Windows + I odpreti Nastavitve neposredno.

- Kdaj Nastavitve odpre, kliknite na Računi na levi strani zaslona in kliknite Možnosti prijave na desni strani.
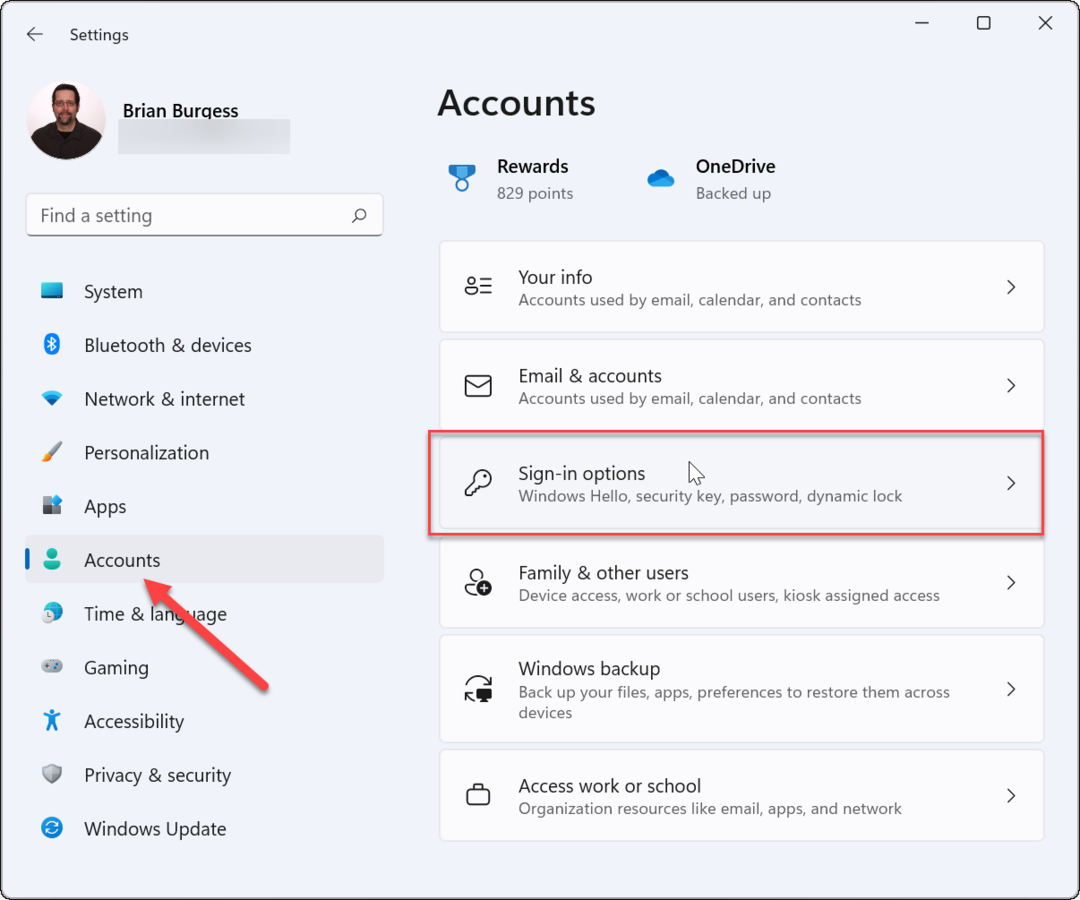
- Razširi Prepoznavanje obraza (Windows Hello) pod Načini za prijavo razdelek in kliknite na Nastaviti gumb na naslednjem zaslonu.
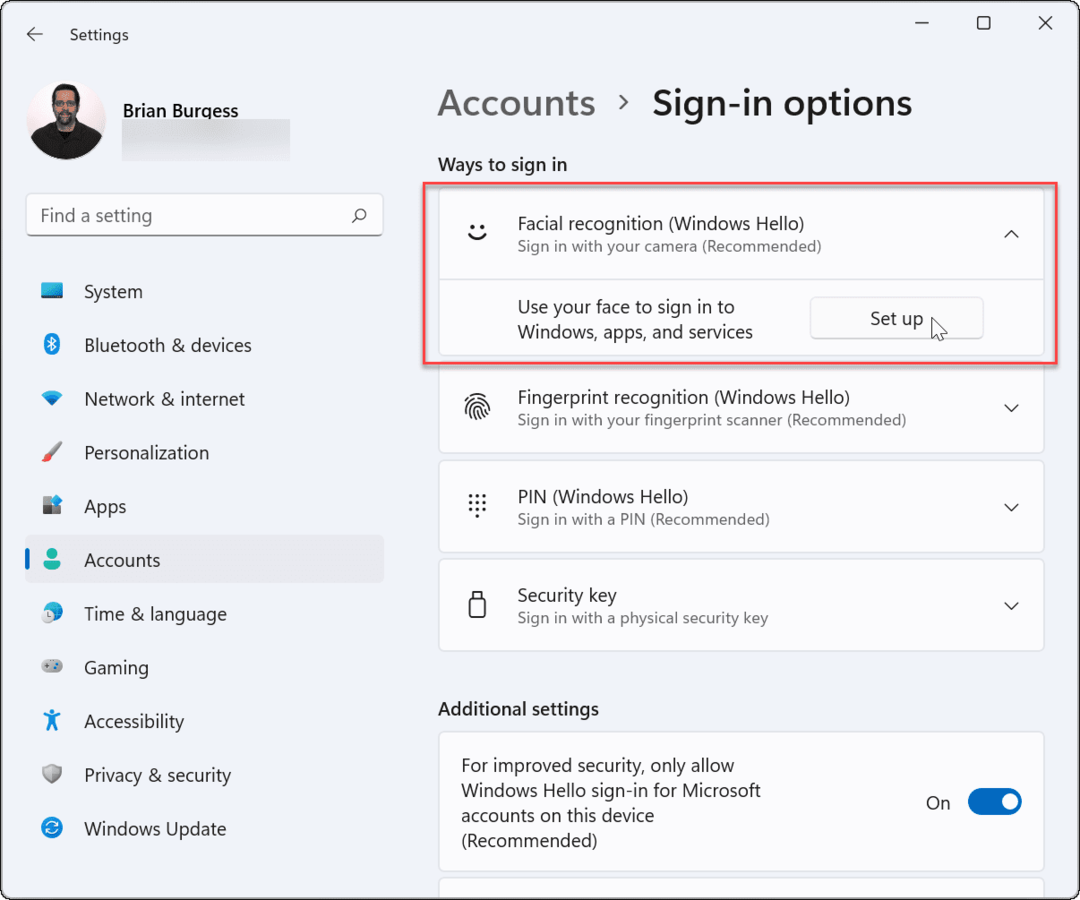
- Kliknite na Začeti gumb na dnu Nastavitev Windows Hello zaslon, ki se prikaže.
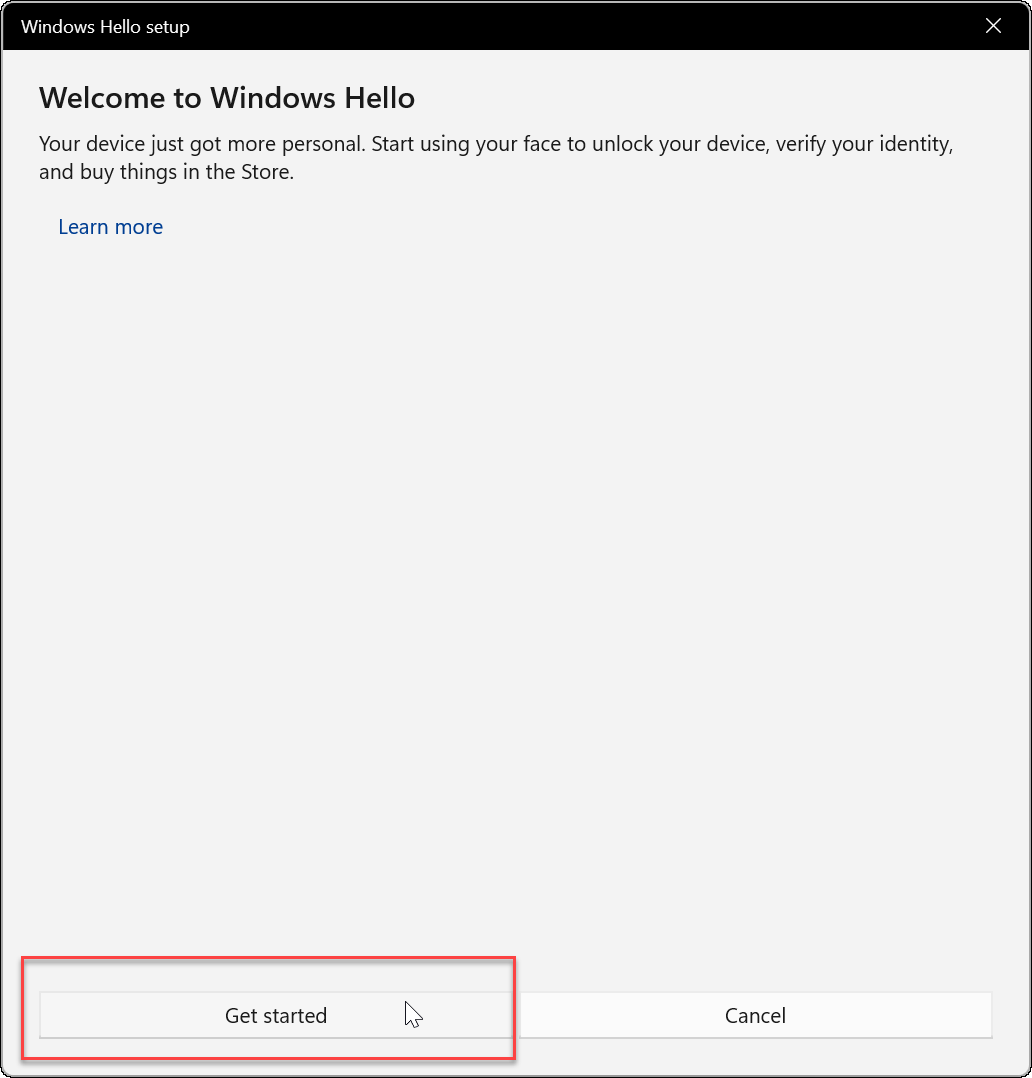
- Vnesite svojo trenutno kodo PIN ali geslo, da potrdite, da ste to vi.
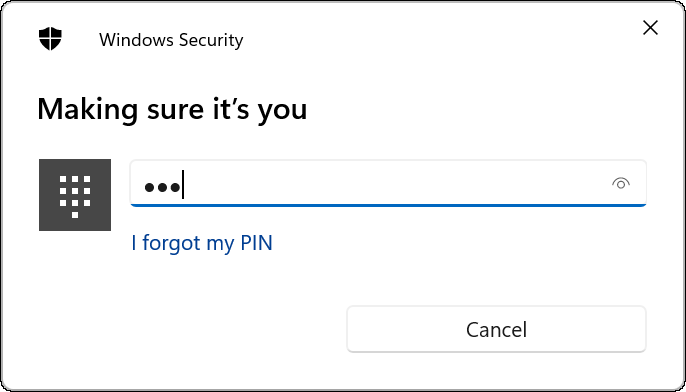
- Nato vas bo Windows pozval, da pogledate neposredno v kamero, medtem ko Windows ustvari profil za prepoznavanje obraza.
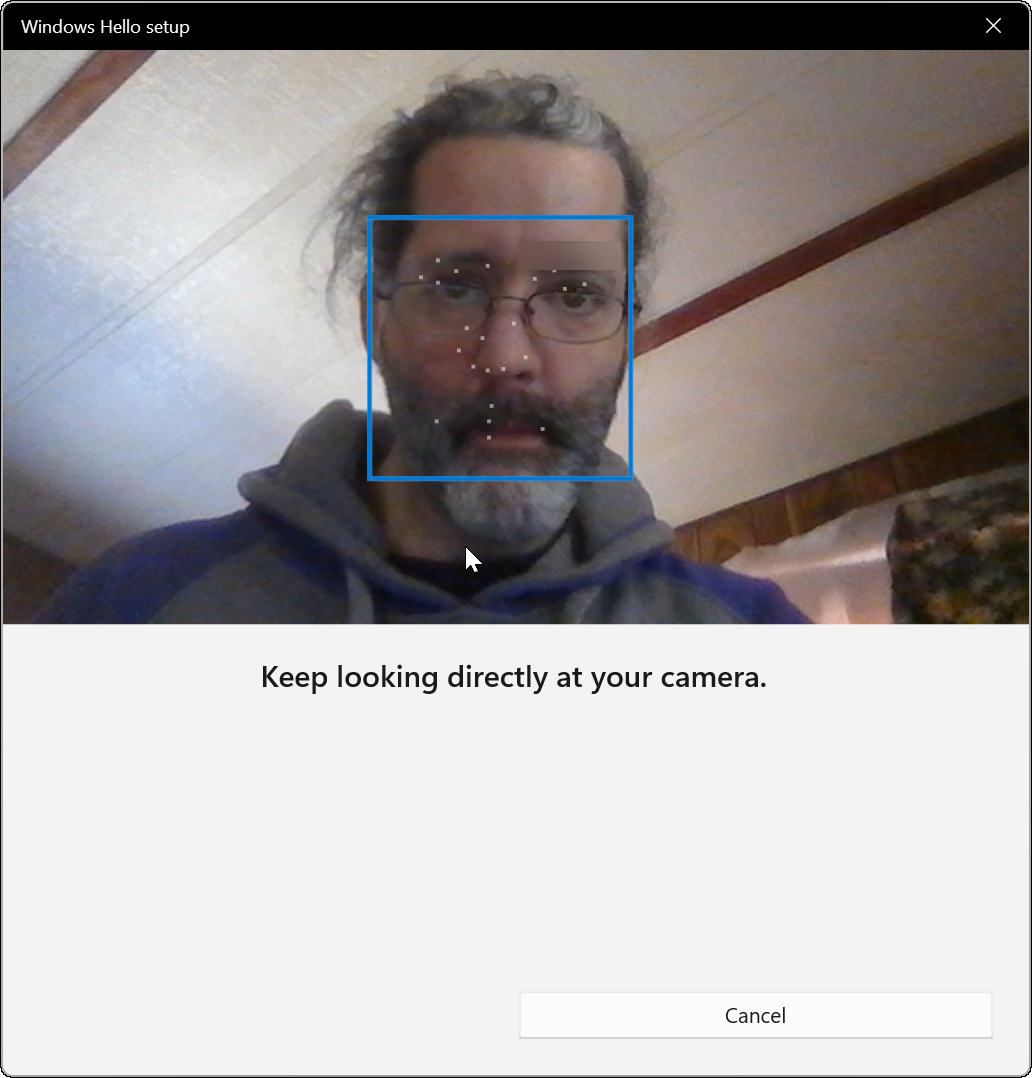
- Po tem bi morali dobiti sporočilo, da ste pripravljeni za Windows Hello. Omeniti velja, da če ste med postopkom nosili očala, kliknite na Izboljšajte prepoznavnost povezava. Snemite očala in ponovite postopek. Windows Hello vas bo pomagal prepoznati z ali brez očal.
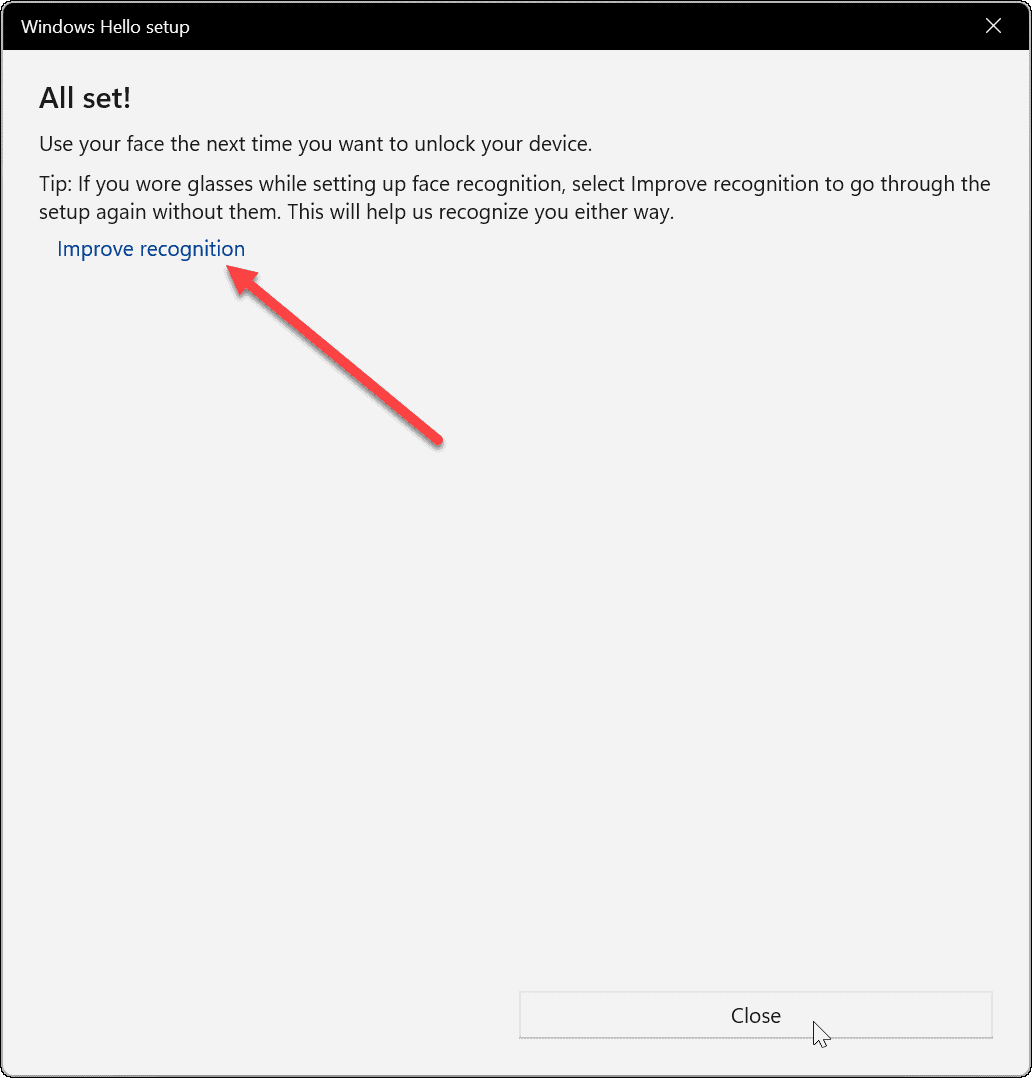
Preizkusite Windows Hello
Ko boste opravili postopek prepoznavanja obraza, ga boste želeli preizkusiti. Ni vam treba znova zagnati računalnika (čeprav bi lahko) - pritisnite Tipka Windows + L za zaklepanje naprave. Nato poglejte v kamero, da se prijavite.
Če ne deluje po pričakovanjih, se vrnite na Start > Nastavitve > Račun > Možnosti prijave. Razširi Prepoznavanje obraza (Windows Hello) in kliknite na Izboljšajte prepoznavnost gumb. To bo znova zagnalo postopek prepoznavanja obraza, tako da boste lahko še naprej usposabljali sistem, da bo bolje zaznal vaš obraz.
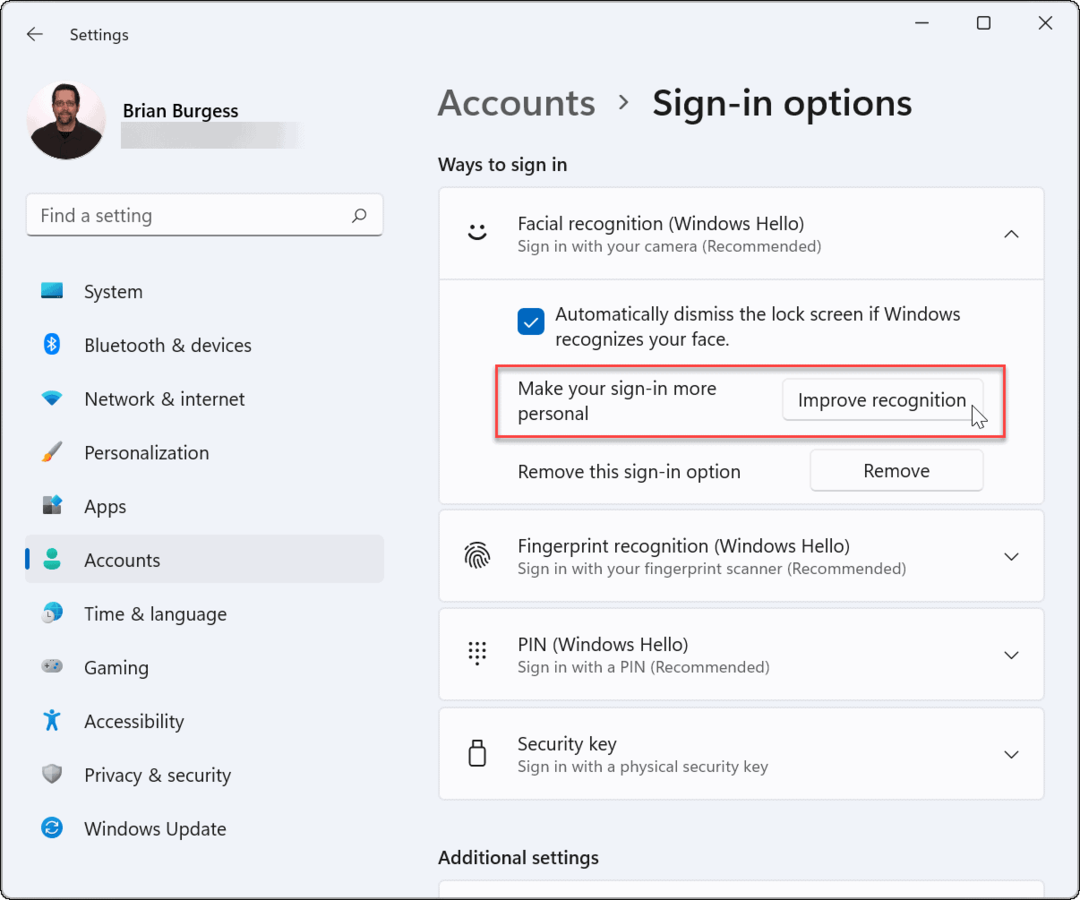
Onemogoči prepoznavanje obraza
Če želite iz kakršnega koli razloga onemogočiti Windows Hello, pojdite na Start > Nastavitve > Račun > Možnosti prijave. Razširi Prepoznavanje obraza (Windows Hello) in kliknite na Odstrani gumb.
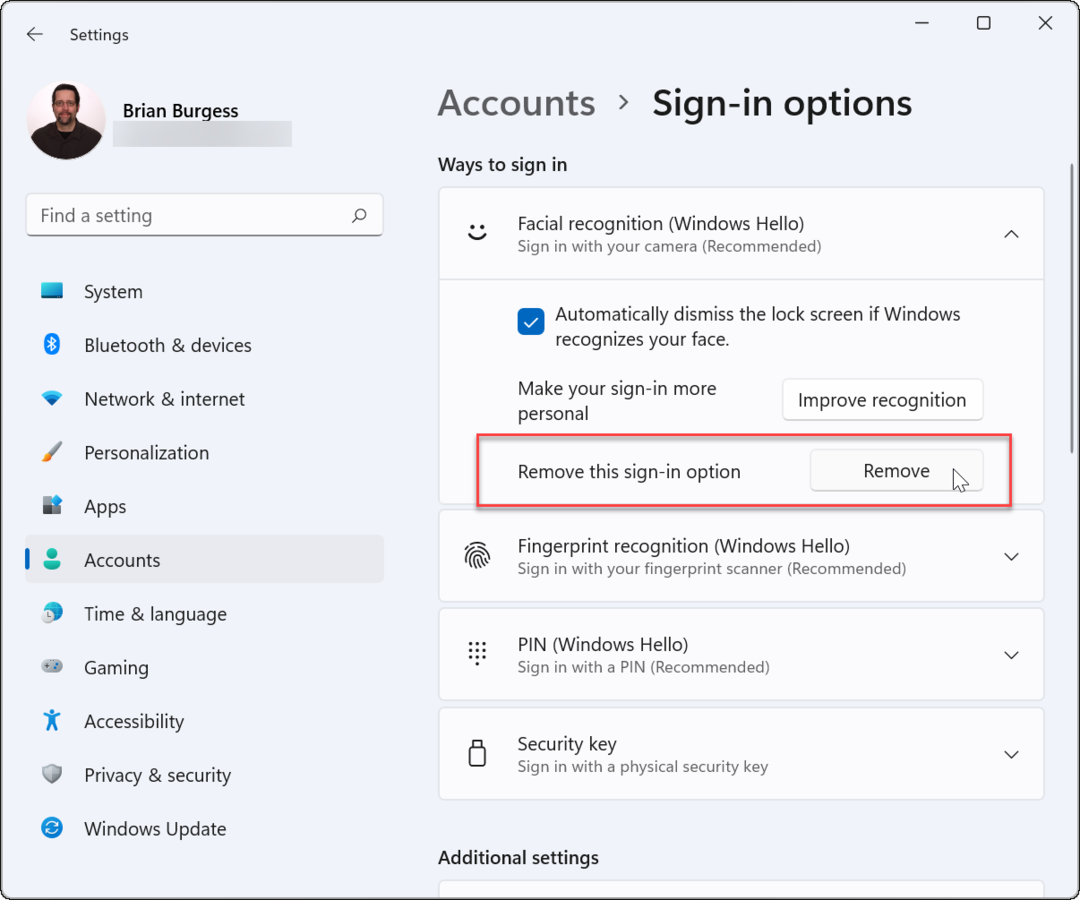
Potrdite poverilnice računa, ki jih zahteva, in kliknite v redu. Ko odstranite prepoznavanje obraza kot možnost prijave, lahko še naprej uporabljate geslo, PIN ali prstni odtis – karkoli ste nastavili, preden ste omogočili prepoznavanje obraza.
To je vse. Windows Hello ustvari hitro in odzivno izkušnjo prijave, ko deluje pravilno. Če imate v prenosniku vgrajeno združljivo kamero, vendar imate težave z njo, preverite, ali so na spletnem mestu proizvajalca posodobljeni gonilniki.
Če iščete druge načine za izboljšanje začetne izkušnje s prijavo, lahko prilagodite zaklenjeni zaslon. Ali pa, če vas zanimajo prilagoditve, lahko spremenite Ozadje zaklenjenega zaslona Windows 11.
Kako najti ključ izdelka za Windows 11
Če morate prenesti ključ izdelka za Windows 11 ali ga potrebujete samo za čisto namestitev operacijskega sistema,...
Kako počistiti predpomnilnik, piškotke in zgodovino brskanja v brskalniku Google Chrome
Chrome odlično shranjuje vašo zgodovino brskanja, predpomnilnik in piškotke, da optimizira delovanje brskalnika v spletu. Njeno je, kako ...
Ujemanje cen v trgovini: kako priti do spletnih cen med nakupovanjem v trgovini
Nakup v trgovini ne pomeni, da morate plačati višje cene. Zahvaljujoč garanciji za ujemanje cen lahko dobite spletne popuste med nakupovanjem v...
Kako podariti naročnino Disney Plus z digitalno darilno kartico
Če ste uživali v Disney Plusu in ga želite deliti z drugimi, tukaj je opisano, kako kupiti naročnino Disney+ Gift za ...



