Kako vstaviti slike, datoteke in videoposnetke v Microsoft OneNote
Produktivnost Onenote Junak Microsoft Onenote / / September 14, 2021

Zadnja posodobitev dne

Če imate sliko, video ali datoteko, ki je priložena zapisku, naj bo vse skupaj! Tukaj je opisano, kako te elemente vstavite v OneNote.
Microsoft OneNote je vsekakor priročna aplikacija za zapisovanje zapiskov, vendar vam njegove lastnosti omogočajo veliko več kot le zapisovanje besedila. Ne glede na to, ali ga uporabljate za posel, užitek ali oboje, lahko dodate medije, kot so fotografije in videoposnetki, ter vključite datoteke. Tako lahko na enem mestu shranite vse, kar je povezano z vašo beležko.
Kot morda že veste, je lahko vsaka različica programa OneNote nekoliko drugačna od drugih, ko gre za takšne funkcije. Pokazali vam bomo, kako v OneNote za Windows 10, namizno različico za Mac in OneNote za splet vstavljate slike, datoteke in videoposnetke.
Vstavljanje datotek in medijev v OneNote za Windows 10
Odprite namizno različico sistema Windows 10 in se pomaknite do zvezka ter si zapišite, kamor želite vstaviti svoj predmet. Nato odprite Vstavi za ogled možnosti.
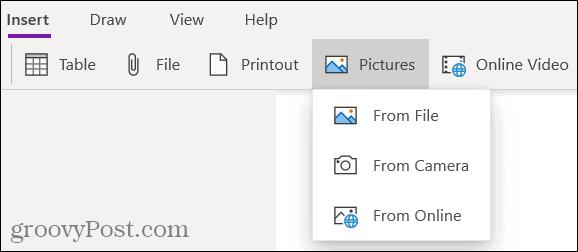
mapa ali Natisniti: Poiščite in izberite datoteko, nato kliknite Odprto.
Slike: Izberite med shranjeno datoteko, fotoaparatom ali spletnimi slikami. Nato sledite pozivom za vstavljanje slike, odvisno od izbrane možnosti.
Spletni video: Vnesite URL videoposnetka, ki ga želite dodati, in kliknite v redu. V zapisek lahko vdelate tudi videoposnetek, tako da vanj prilepite URL. Nato boste videli naslov videoposnetka in možnost predvajanja.
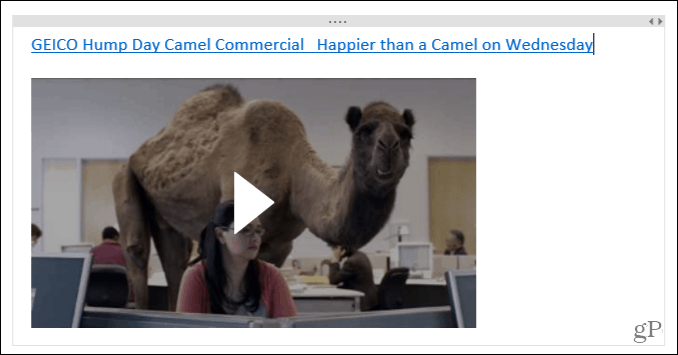
Vstavljanje datotek in predstavnosti v OneNote na namizju
Če OneNote uporabljate z Naročnina na Office 365, odprite namizno aplikacijo v prenosnem računalniku in zapisku. Nato pojdite na Vstavi zavihek, če želite dodati svoj predmet.
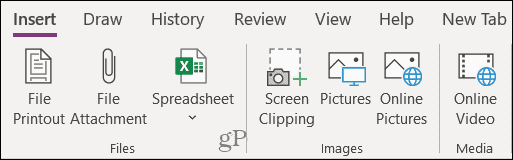
Izpis datoteke ali Priloga datoteke: Poiščite in izberite datoteko, nato kliknite Vstavi.
Preglednica: Poiščite an obstoječo Excelovo preglednico ali ustvarite novega.
Izrezovanje zaslona: Posnemite posnetek zaslona s prikazanim križem, ki se prikaže v zapisku.
Slike: Poiščite in izberite sliko, nato kliknite Odprto.
Slike na spletu: Če želite poiskati sliko v Bingu, uporabite iskalno polje ali brskajte po kategorijah. Izberite eno ali več slik in kliknite Vstavi.
Spletni video: Vnesite URL videoposnetka, ki ga želite dodati, in kliknite v redu. Tako kot OneNote za Windows 10 lahko v beležko vnesete tudi URL, če želite vdelati videoposnetek.
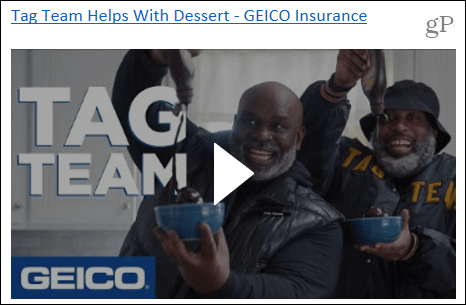
Vstavljanje datotek in predstavnosti v OneNote na Macu
Z OneNote za Mac lahko tako preprosto vstavljate ali vstavljate medije in datoteke. Odprite aplikacijo v beležnici in beležki, nato pojdite na Vstavi zavihek. Druga možnost je, da kliknete Vstavi v menijski vrstici in izberite element.
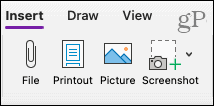
mapa: Poiščite in izberite datoteko, nato kliknite Odprto.
Natisniti ali Slika: Poiščite in izberite datoteko ali sliko, nato kliknite Vstavi.
Posnetek zaslona: Vstavite posnetek zaslona, ki se prikaže za trenutno aktivno aplikacijo ali zajame izrez zaslona.
Če želite vstaviti a video, prilepite ali vnesite URL v beležko. Zadel Vrnitev in video se bo prikazal tako kot v sistemu Windows z naslovom in možnostjo predvajanja.
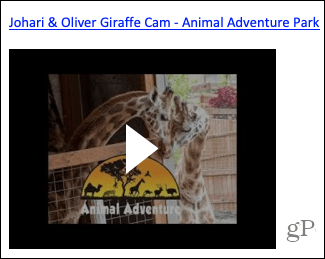
Vstavljanje datotek in predstavnosti v OneNote za splet
Čeprav so možnosti za vstavljanje medijev in datotek manj bogate OneNote za splet, ne skrbi! Odprite beležko in beležko ter izberite zavihek Vstavi.
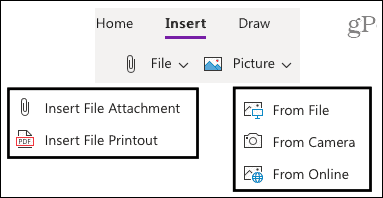
mapa: Izberite vstavljanje priloge ali izpisa datoteke (PDF). V pojavnem oknu kliknite Izberite datoteko poiščite in izberite datoteko. Nato kliknite Vstavi.
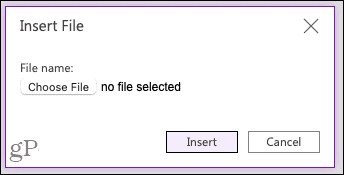
Slika: Vstavite sliko iz shranjene datoteke, fotoaparata ali spletnega iskanja. Sledite pozivom, da izberete ali posnamete sliko in jo vstavite, odvisno od izbrane možnosti.
Če želite vstaviti a video, prilepite ali vnesite URL v beležko, tako kot pri Macu. Pritisnite svoj Vnesite tipko in video se bo prikazal z naslovom in možnostjo predvajanja.
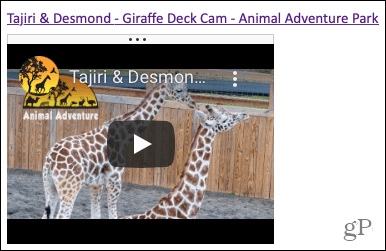
Z možnostjo povleci in spusti dodaj elemente zapiskom
Povleci in spusti lahko uporabite tudi za dodajanje datotek, slik ali videoposnetkov v katero koli različico programa OneNote. Zgrabite predmet, ga povlecite v beležko in ga spustite.
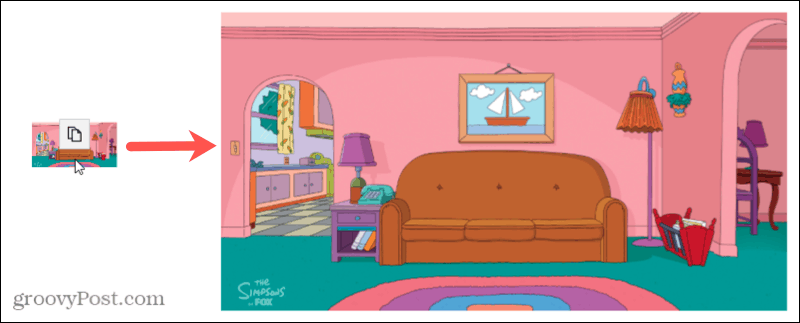
Naj bo vse skupaj v OneNotu
Če vstavite stvari, kot so slike, videoposnetki in datoteke, lahko vse elemente, povezane z beležko, shranite skupaj. In OneNote to olajša v vsaki različici aplikacije.
Želite narediti več z mediji v OneNote? Poglejte, kako snemanje zvoka in videa za svoje zapiske ali kako kopirajte besedilo s slik.
Kako počistiti predpomnilnik Google Chrome, piškotke in zgodovino brskanja
Chrome odlično shrani vašo zgodovino brskanja, predpomnilnik in piškotke, da optimizira delovanje vašega brskalnika v spletu. Njen način, kako ...
Ujemanje cen v trgovini: Kako do spletnih cen med nakupovanjem v trgovini
Nakup v trgovini ne pomeni, da morate plačati višje cene. Zahvaljujoč garancijam za ujemanje cen lahko med nakupovanjem v ...
Vaš vodnik po skupni rabi dokumentov v Google Dokumentih, Preglednicah in Diapozitivih
Z Googlovimi spletnimi aplikacijami lahko preprosto sodelujete. Tukaj je vaš vodnik za skupno rabo v Google Dokumentih, Preglednicah in Diapozitivih z dovoljenji ...

