Windows Explorer nenehno sesuje: Kako popraviti
Microsoft Windows 10 Windows Junak / / March 03, 2021
Nazadnje posodobljeno dne

Windows Explorer (zdaj File Explorer) je najbolj znan kot upravitelj datotek za osebni računalnik s sistemom Windows, vendar je več kot le preprosto orodje za upravljanje datotek. Postopek explorer.exe pomaga tudi pri ustvarjanju delov uporabniškega vmesnika, od menija Start do ikon na namizju. Če se bo Raziskovalec Windows še naprej sesuval, računalnika ne boste mogli pravilno uporabljati.
Na srečo obstaja nekaj pogostih načinov za odpravljanje težav, s katerimi lahko poskusite odpraviti težavo. Če se raziskovalec Windows 10 še naprej sesuje, boste morda težavo odpravili po spodnjih korakih.
Zaženite preverjanje sistemskih datotek
Ko se File Explorer nenehno sesuje, so najpogostejši vzroki manjkajoče ali poškodovane datoteke. Če želite preveriti (in popraviti) manjkajoče ali poškodovane sistemske datoteke, lahko zaženete Orodje za preverjanje sistemskih datotek (SFC) uporabljati Windows PowerShell.
Če želite odpreti novo okno PowerShell, z desno miškino tipko kliknite meni Start in pritisnite na
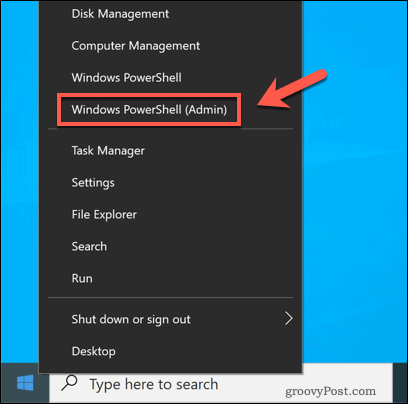
V novo okno PowerShell vnesite sfc / scannow, nato pritisnite Enter tipko.
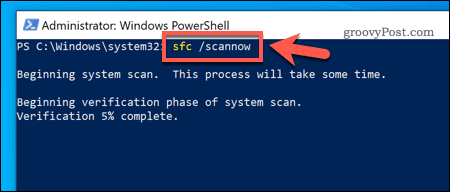
Orodje SFC bo trajalo nekaj časa, da bo računalnik skeniral glede napak v datotekah. Če zazna kaj (in kjer je to mogoče), bo Windows popravil in nadomestil datoteke, s čimer bo zagotovil splošno integriteto namestitve sistema Windows.
Preverite sistemske posodobitve sistema Windows
Namesto da bi izdal nove večje izdaje sistema Windows (na primer Windows 7 ali Windows XP), se je Microsoft z izdajo sistema Windows 10 preusmeril na model izdaje storitve. Manjše posodobitve, ki vsebujejo popravke napak in varnosti, se izdajajo redno, glavne izdaje z novostmi pa dvakrat na leto.
Če je vaš računalnik zastarel, boste morali preveriti, ali so na voljo nove sistemske posodobitve. Če želite to narediti, z desno miškino tipko kliknite meni Start in pritisnite Nastavitve.
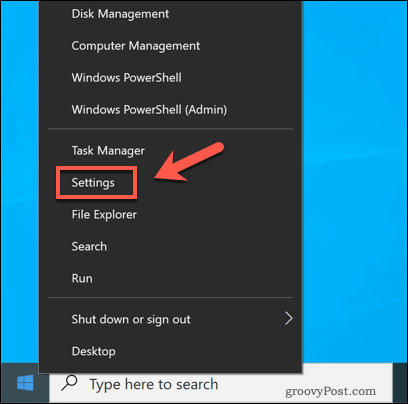
V Nastavitve v meniju pritisnite Posodobitve in varnost> Windows Update.
Če obstajajo čakajoče posodobitve, pritisnite Namestiti zdaj, v nasprotnem primeru pritisnite Preveri za posodobitve poiščite razpoložljive posodobitve.
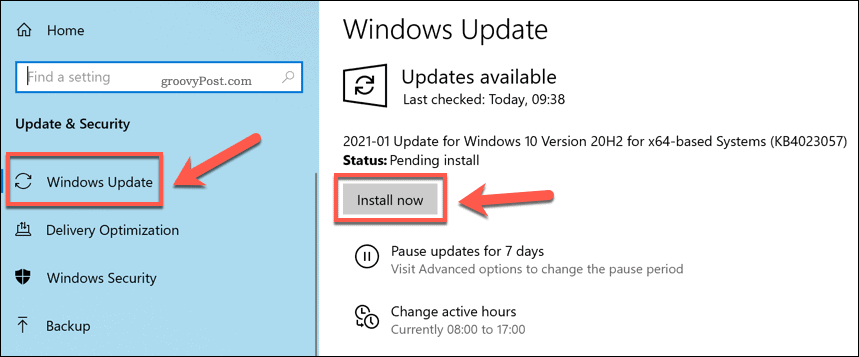
Ko Windows prenese vse razpoložljive posodobitve, znova zaženite računalnik, da jih namestite. Čeprav to ni čudežni popravek za zrušen postopek Explorerja, nove posodobitve prihajajo s popravki napak in izboljšavami stabilnosti, ki bi lahko rešile težavo.
Ločeni procesi File Explorerja
Proces Explorer v računalniku običajno teče kot en sam postopek. To pomeni, da je vsako novo okno File Explorerja, ki se odpre, združeno v en sam sistemski postopek. To lahko povzroči težave s stabilnostjo, zlasti pri počasnejših računalnikih.
Če želite odpraviti to težavo, lahko to nastavitev spremenite tako, da vsako novo okno File Explorer razdeli v ločen postopek. Če želite to narediti, odprite File Explorer in pritisnite Datoteka> Spremeni mapo in možnosti iskanja ali Datoteka> Možnosti (odvisno od vašega trenutnega pogleda).
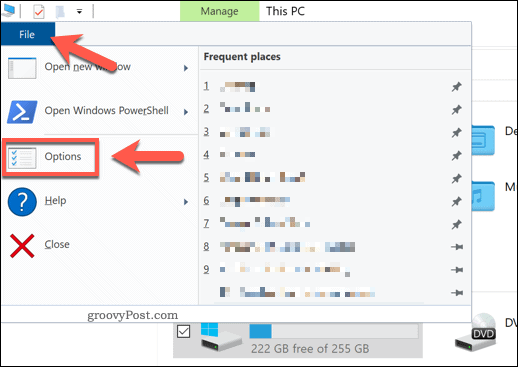
V Možnosti mape v oknu pritisnite Pogled zavihek. V Napredne nastavitve v oknu pritisnite Zaženite okna map v ločenem postopku potrdite polje, da omogočite funkcijo.
Kliknite v redu, da shranite in uporabite nastavitev.
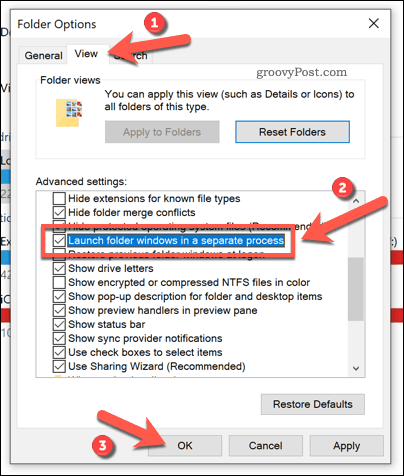
S to nastavitvijo se bo vsako novo okno, odprto v Raziskovalcu, izvajalo v svojem ločenem postopku. Če postane okno ene mape nestabilno, bi ta nastavitev pomagala preprečiti, da bi se Explorer popolnoma zrušil.
Onemogočite razširitve drugih raziskovalcev s pomočjo ShellExView
Raziskovalec datotek Windows je prilagodljiv zaradi razširitev drugih proizvajalcev, ki razširjajo njegovo funkcionalnost.
Če na primer namestite aplikacijo, kot je 7-Zip, jo boste lahko uporabljali za izvajanje nalog (kot je stiskanje datoteke) v samem Explorerju. Če namestite VLC, boste lahko datoteke dodali na seznam predvajanja neposredno iz okna File Explorer.
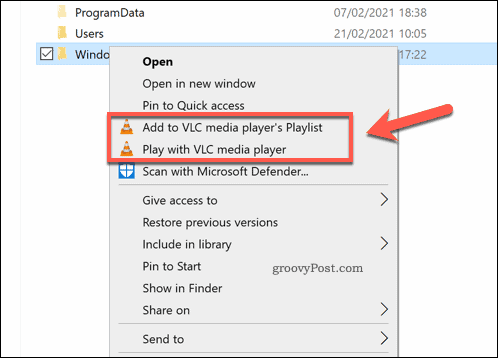
Te možnosti so običajno vidne, ko z desno miškino tipko kliknete datoteko. Če pa razširitev tretje osebe postane nestabilna (ali če imate nameščenih preveč razširitev), bi lahko zrušil postopek explorer.exe. Če želite težavo odpraviti, boste morali onemogočiti problematično razširitev.
Najboljši način za hitro onemogočanje nekaterih (ali vseh) razširitev Explorerja je uporaba neodvisne aplikacije, imenovane ShellExView. Tako lahko hitro vidite, katere razširitve so nameščene, in jih onemogočite ali odstranite. Začeti, prenesite aplikacijo ShellExView in jo namestite.
Ko je nameščena, zaženite aplikacijo in ji dovolite, da išče morebitne razširitve. Na seznamu bodo Microsoftove razširitve, zato pritisnite Možnosti> Skrij vse Microsoftove razširitve da jih ne onemogočite, saj bi to lahko zlomilo File Explorer.
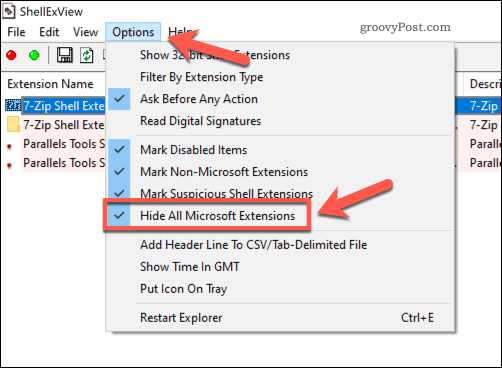
Če na seznamu skrijete Microsoftove razširitve, bodo prikazane vse nameščene razširitve drugih proizvajalcev. Če želite onemogočiti posamezno razširitev, jo kliknite z desno miškino tipko in nato pritisnite Onemogoči izbrane elemente.
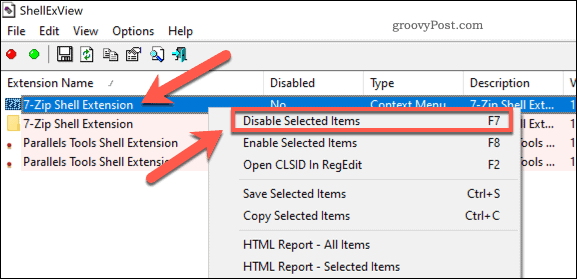
Če želite onemogočiti vse razširitve drugih proizvajalcev, pritisnite Uredi> Izberi vse ali pritisnite Ctrl + A na tipkovnici. Z izbranimi elementi z desno miškino tipko kliknite vnose in pritisnite Onemogoči izbrane elemente.
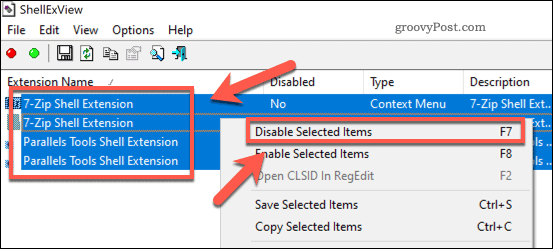
Z onemogočenimi elementi zaprite ShellExView in znova zaženite računalnik. Ko z desno miškino tipko kliknete datoteke v Raziskovalcu, jih ne boste več videli, vendar boste morda morali znova zagnati računalnik, da bodo spremembe začele veljati.
Preverite dnevnike napak sistema Windows
Če določena težava povzroča, da se Windows Explorer še vedno zruši, lahko vzrok raziščete v dnevnikih napak sistema Windows. Če želite to narediti, z desno miškino tipko kliknite meni Start in pritisnite Teči.
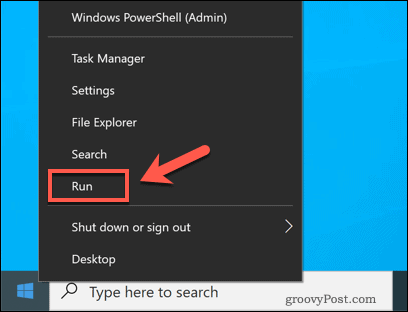
V Teči polje, vnesite eventvwr in pritisnite v redu. S tem se bo zagnal Windows Event Viewer.
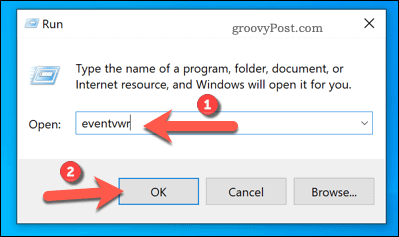
V Pregledovalnik dogodkov okno, pritisnite Dnevniki sistema Windows> Aplikacija v levem meniju. V Uporaba na desni, poiščite ID-ji dogodkov z vrednostjo 1000. ID dogodka 1000 ponavadi kaže na napako v postopku Windows Explorer.
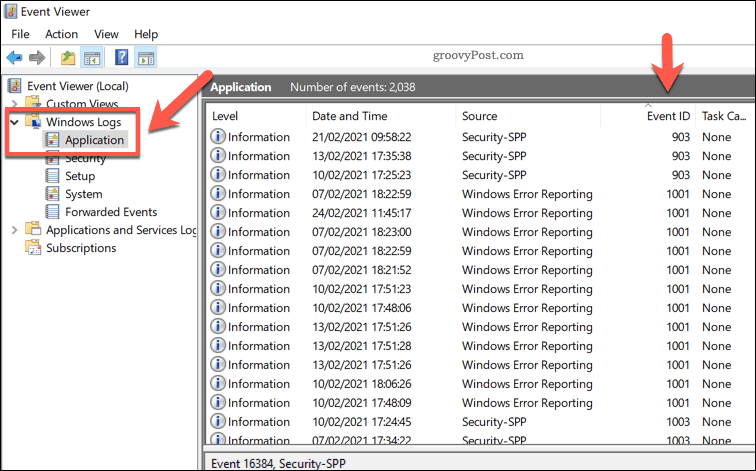
Ko najdete primerno napako, jo izberite in preverite Splošno spodaj navedene informacije. Tako boste dobili nekaj ozadja vzroka težave, ki jo boste morda morali raziskati in nadalje odpraviti.
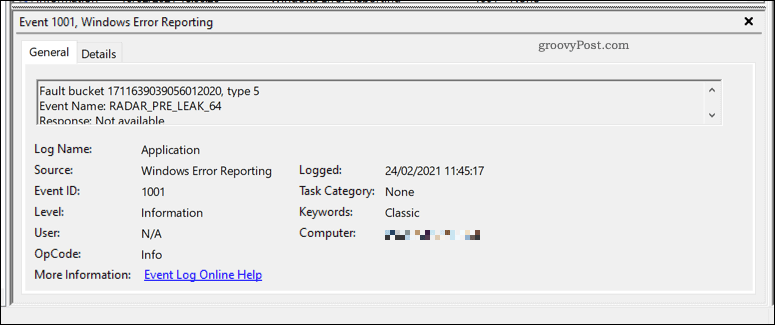
Na primer, če je neodvisna aplikacija povzročila, da se je Explorer zrušil, je to morda navedeno v dnevniku napak, kar vam omogoča, da ga poiščete in odstranite, da odpravite težavo.
Preverite, ali je zlonamerna programska oprema
Če se Windows Explorer še vedno zruši in niste prepričani v vzrok, preverite, ali je zlonamerna programska oprema. A z virusom okuženi računalnik ni varen za uporabo in bi lahko bil vzrok za težave z nestabilnostjo, kot je ta.
Čeprav lahko uporabljate protivirusno programsko opremo drugih proizvajalcev, to dejansko ni potrebno. Zahvaljujoč sistemu Windows Security (prej Windows Defender) lahko v računalniku iščete zlonamerno programsko opremo, ne da bi potrebovali programsko opremo drugih proizvajalcev.
Če želite to narediti, z desno miškino tipko kliknite meni Start in izberite Teči. Tip windowsdefender: v polju Zaženi, preden pritisnete v redu.
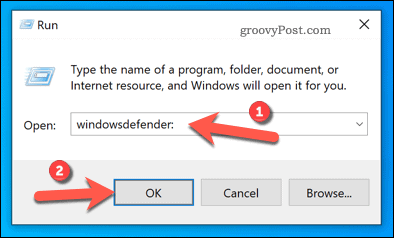
V novem Varnost sistema Windows okno, pritisnite Zaščita pred virusi in grožnjami, nato pritisnite Možnosti optičnega branja.
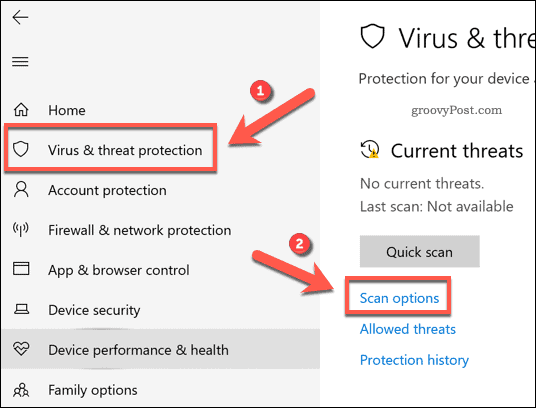
Izberite Skeniranje Microsoft Defender brez povezave med možnostmi, nato pritisnite Skeniranje zdaj .
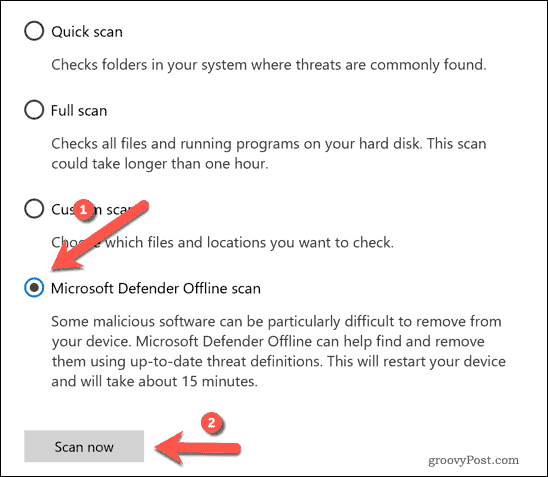
Na tej točki se bo Windows znova zagnal in začel pregledovati računalnik na ravni zagona za zlonamerno programsko opremo. Če jih zazna, bo Windows Security poskusil karanteno ali odstraniti. To bi moralo pomagati rešiti težave s stabilnostjo vašega računalnika in ga narediti varnega za uporabo.
Popravilo namestitve sistema Windows 10
Ko se Windows Explorer nenehno sesuje, običajno kaže na težavo z namestitvijo. Medtem ko lahko avtomatizirajte nekatere naloge vzdrževanja, morda bi bilo vredno generiranje poročila o uspešnosti preveriti morebitne osnovne težave. Ena najpogostejših težav so pokvarjeni elementi registra, zato boste morda morali popravila registra Windows če je temu tako.
Včasih lahko samo pokvarjen računalnik popravi pokvarjen računalnik. V tem primeru boste morali znova namestite Windows 10 in začnite znova z novo namestitvijo. Lahko tudi ponastavite namestitev za obnovitev sistemskih datotek sistema Windows v privzeto stanje, pri čemer vaše osebne datoteke ostanejo nedotaknjene.


