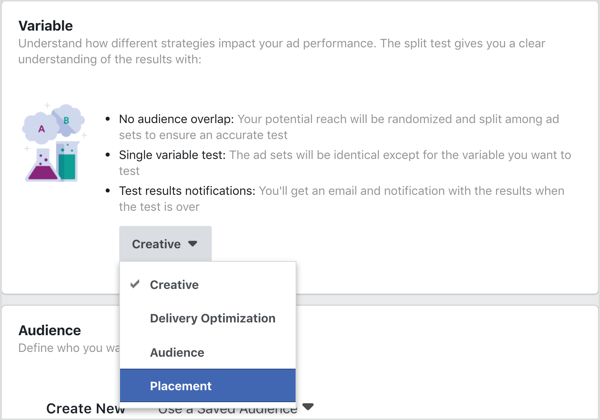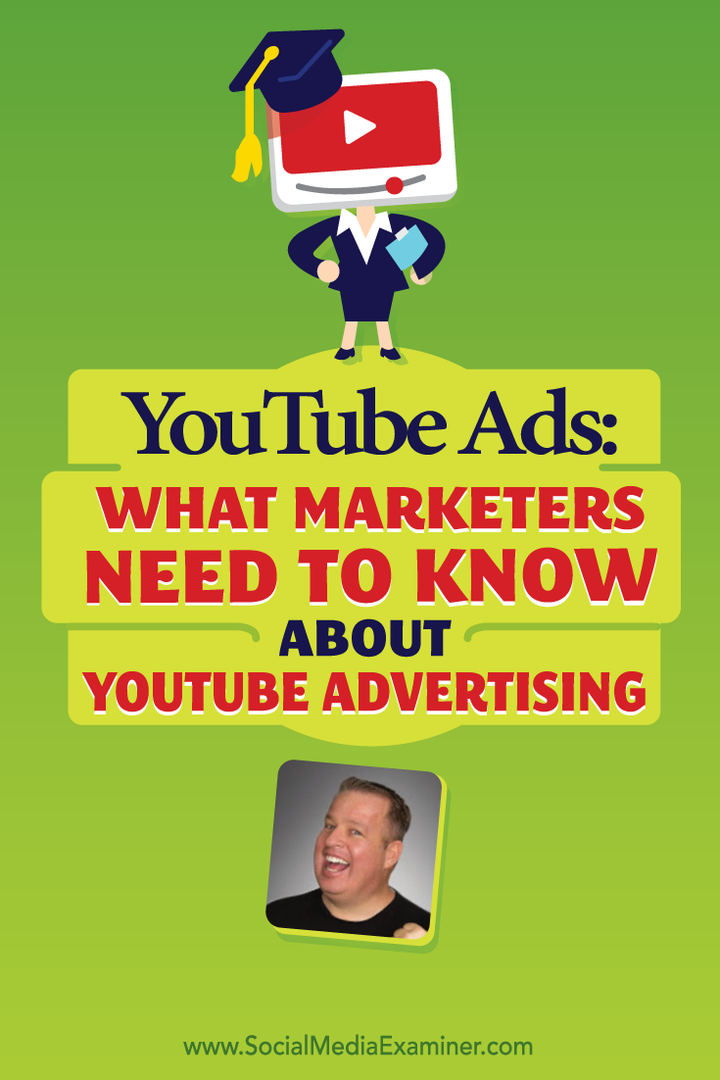Kako izbrisati piškotke in zgodovino brskanja iz Microsoft Edge
Zasebnost Microsoft Microsoftov Rob Junak / / February 27, 2021
Nazadnje posodobljeno dne

Ko brskate po internetu z Microsoft Edge, so informacije o spletnih mestih, ki jih obiščete, shranjene v računalniku. Spletne strani, ki jih obiščete, se shranijo za hitrejši čas nalaganja strani ob naslednjem obisku. In piškotki se shranijo za shranjevanje prijavnih podatkov in nastavitev spletnega mesta. Če želite počistiti te podatke, tukaj izbrišete piškotke, zgodovino brskanja in še več Microsoft Edge v računalniku.
Izbriši piškotke in zgodovino brskanja iz storitve Edge
Za začetek zaženite brskalnik Edge in kliknite na Nastavitve in še več gumb (tri pike). Nato se pomaknite navzdol in kliknite na Nastavitve v meniju.
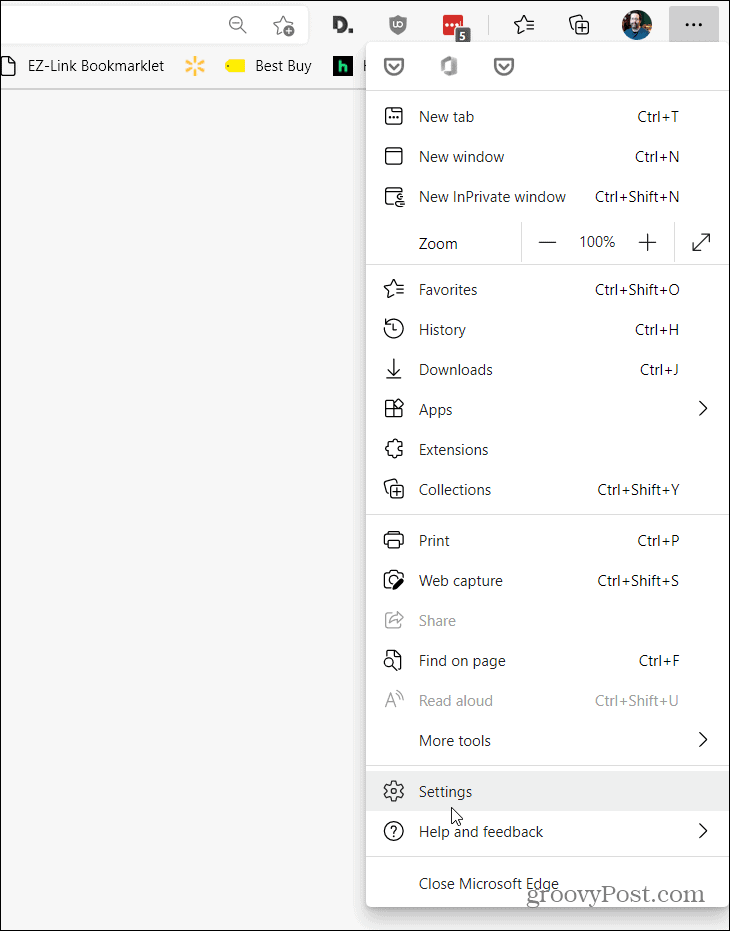
Nato na strani »Nastavitve« kliknite Zasebnost, iskanje in storitve na levi plošči.
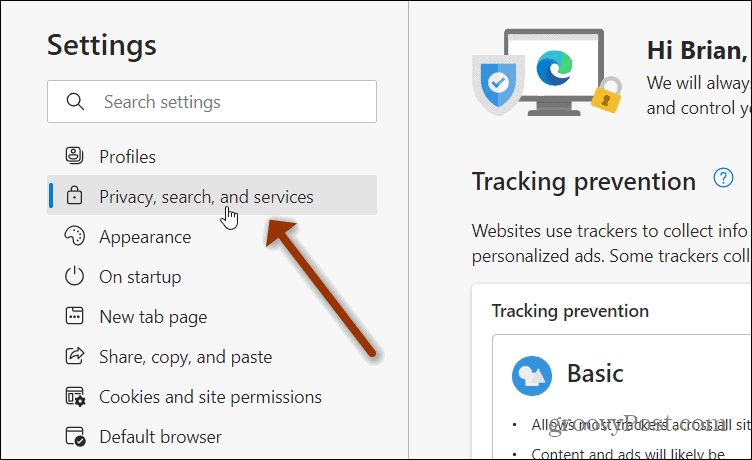
Lahko pa preprosto kopirate in prilepite naslednje v naslovno vrstico in pritisnete Enter.
rob: // nastavitve / zasebnost

Tam boste videli različne nastavitve zasebnosti za Microsoft Edge. Pod "Preprečevanje sledenja"V razdelku kliknite Izberite, kaj želite počistiti pod gumbom »Izbriši podatke brskanja”.
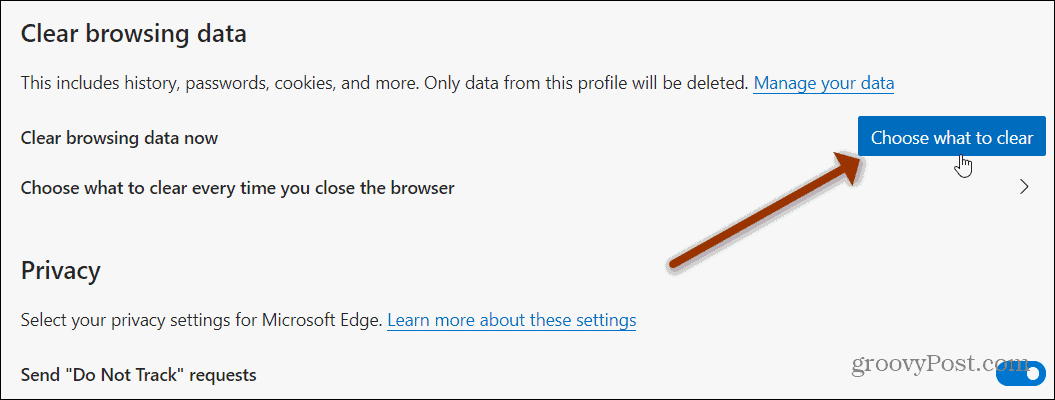
Odpre se okno »Izbriši podatke brskanja«. Tam lahko kliknete vrsto podatkov, ki jih želite počistiti. Glavni elementi vključujejo Zgodovina brskanja, Zgodovina prenosov, Piškotki in drugi podatki spletnega mesta, in Predpomnjene slike in datoteke. Potrdite polje poleg vsakega elementa, ki ga želite počistiti, vključno s piškotki in zgodovino brskanja.
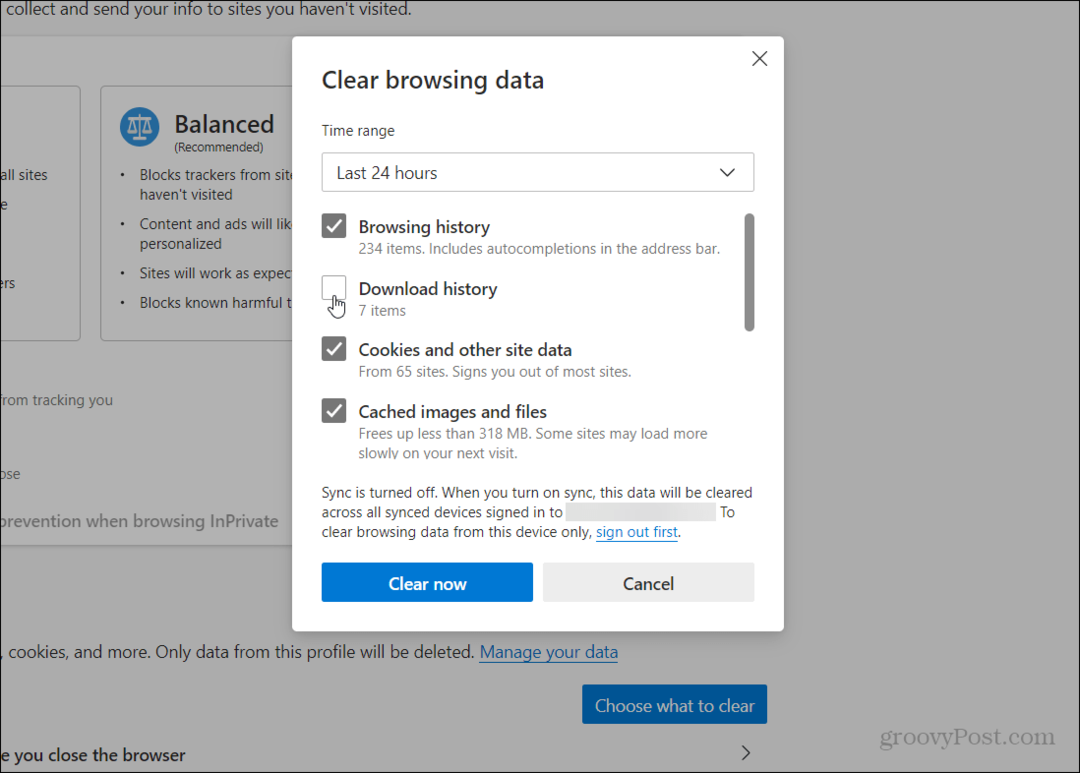
Nato kliknite spustni meni »Časovno obdobje«, da izberete, kako daleč nazaj želite izbrisati podatke. Izbirate lahko med zadnjo uro, 24 urami, 7 dnevi, 4 tedni ali ves čas. Očitno je, da dlje ko se vračate v preteklost, več elementov boste videli izbrisanih.
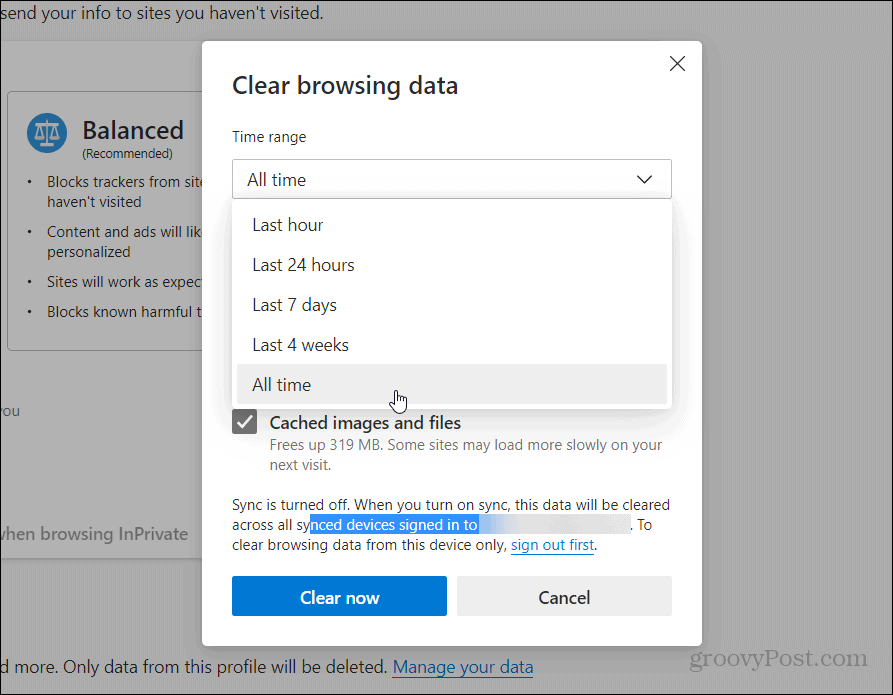
Po izbiri kliknite Zdaj jasno .
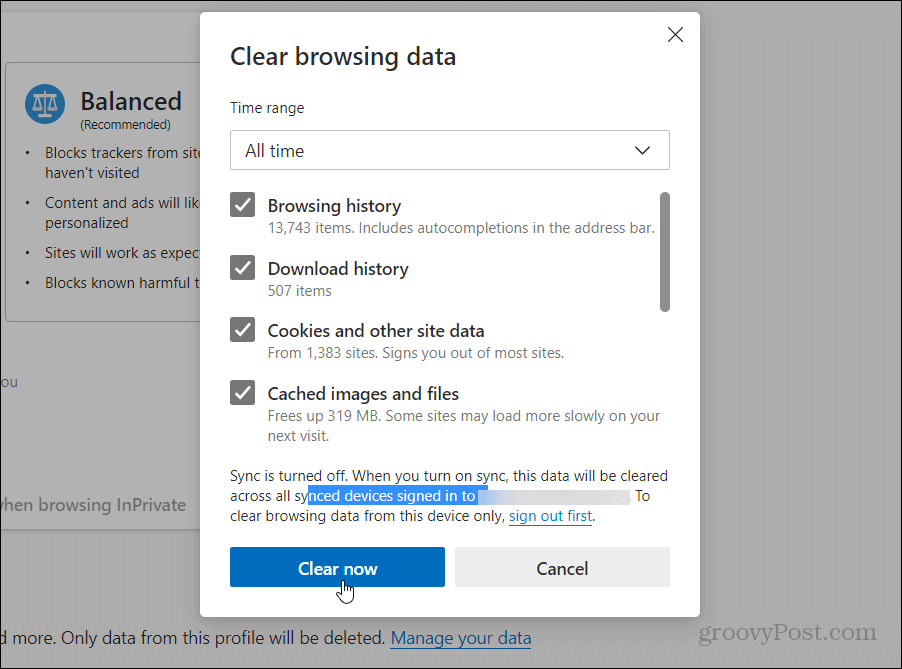
To je vse. V sekundi ali dveh bodo vsi izbrani podatki izbrisani iz Microsoft Edge.
Samodejno počistite piškotke in druge podatke
Edge lahko tudi ob vsakem zapiranju brskalnika omogoči jasne piškotke in zgodovino brskanja. Kliknite »Izberite, kaj počistiti vsakič, ko zaprete brskalnik".

Na naslednji strani preprosto preklopite med elementi, ki bi jih radi izbrisali vsakič, ko zaprete Edge.
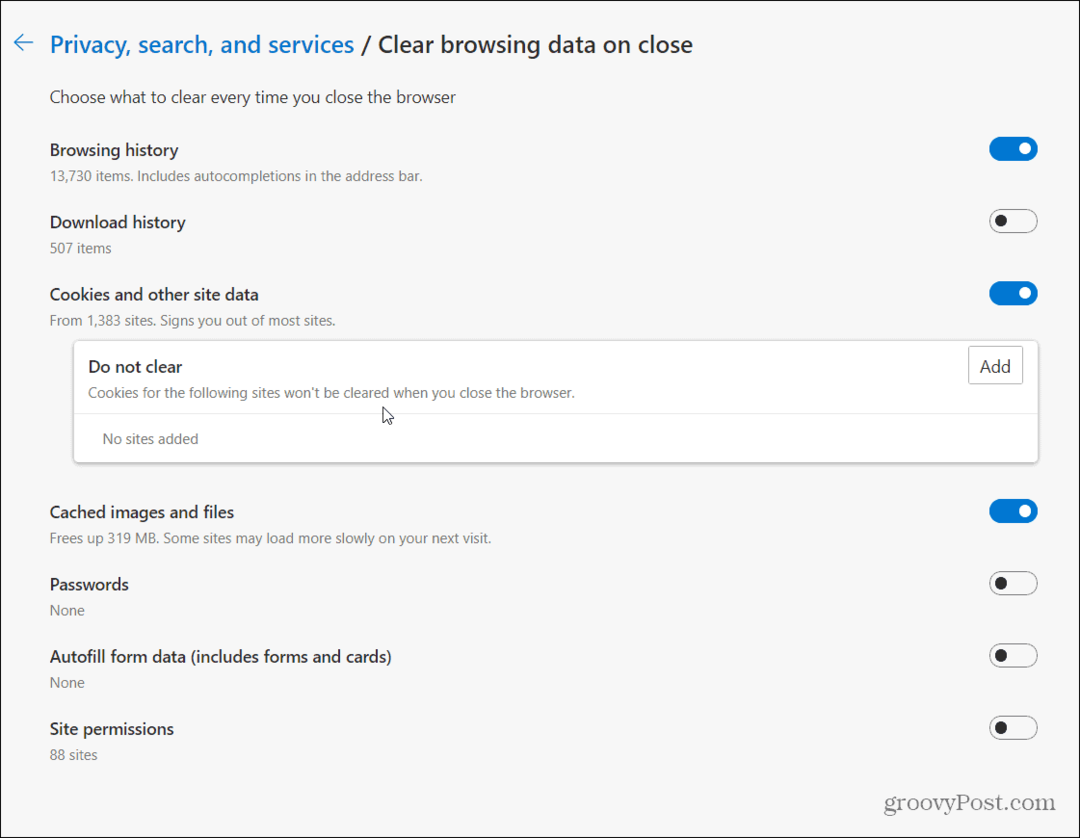
Omogoča vam dodajanje spletnih mest, za katera ne želite, da so piškotki odstranjeni. To je koristna možnost, če se na primer ne želite znova prijaviti na pogosto uporabljena spletna mesta. Kliknite Dodaj in vnesite naslov spletnega mesta ter kliknite Dodaj. Naredite to za vsako spletno mesto, ki ga želite vključiti v Ne počistite seznam.
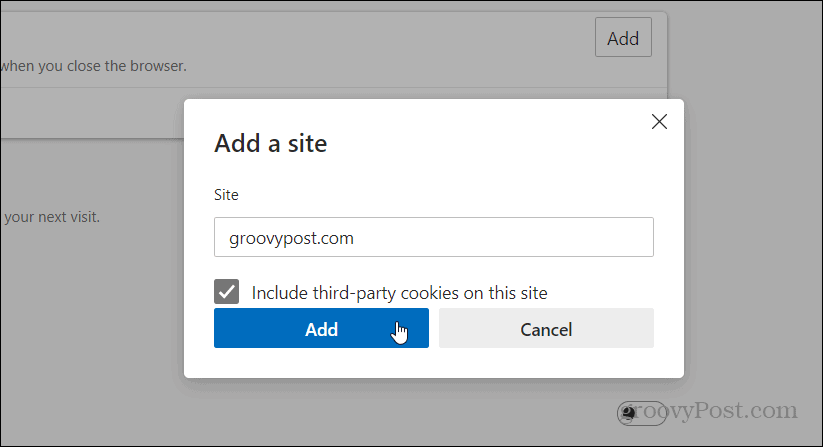
Spletna mesta lahko tudi urejate in odstranjujete s seznama.
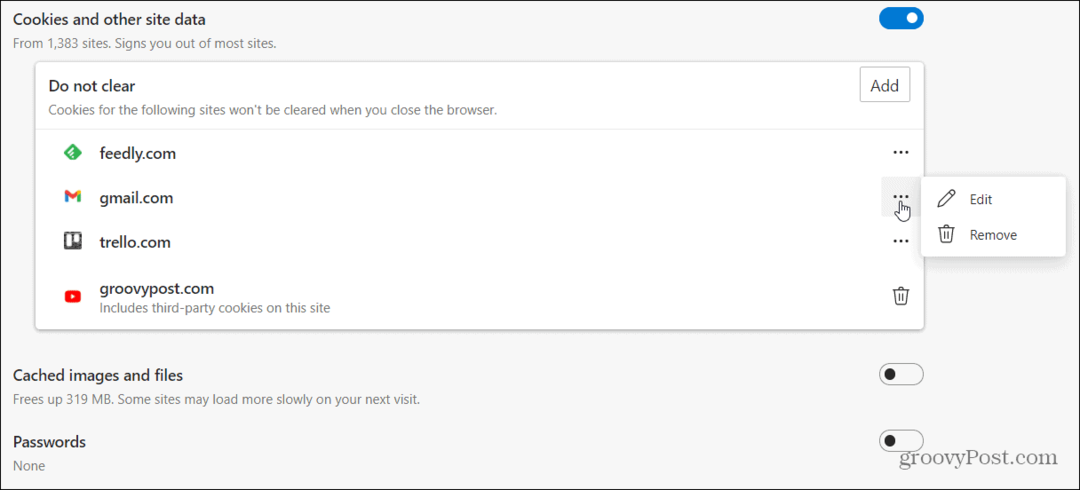
Če sploh ne želite, da se piškotki ali zgodovina shranjujejo, zlasti v skupnem računalniku, lahko preprosto uporabite Edgeov način InPrivate.
Novi spletni brskalnik Microsoft Edge, ki temelji na Chromiumu, deluje že več kot eno leto in ga uporablja veliko ljudi. Kljub temu je na nekaterih računalnikih z operacijskim sistemom Windows 10 še vedno nameščen stara različica Edge ki je prišel z operacijskim sistemom Windows 10 ob prvotnem zagonu Poznan kot »Microsoft Edge Legacy« - odstranjen bo prek storitve Windows Update to leto.
Če uporabljate drug brskalnik, si oglejte naš članek o kako odstraniti piškotke in zgodovino brskanja iz Firefoxa. Ali pa si oglejte kako odstraniti piškotke in zgodovino brskanja iz brskalnika.
Ujemanje cen v trgovini: kako poiskati spletne cene s priročnimi opekami
Nakup v trgovini ne pomeni, da morate plačati višje cene. Zahvaljujoč garancijam za ujemanje cen lahko z opeko in malto dobite spletne popuste ...
Kako obdariti naročnino Disney Plus z digitalno darilno kartico
Če ste uživali v Disney Plus in ga želite deliti z drugimi, tukaj je opisano, kako kupiti naročnino na Disney + Gift za ...
Vaš vodnik za skupno rabo dokumentov v Google Dokumentih, Preglednicah in Diapozitivih
Z lahkoto lahko sodelujete z Googlovimi spletnimi aplikacijami. Tukaj je vaš vodnik za skupno rabo v Google Dokumentih, Preglednicah in Diapozitivih z dovoljenji ...