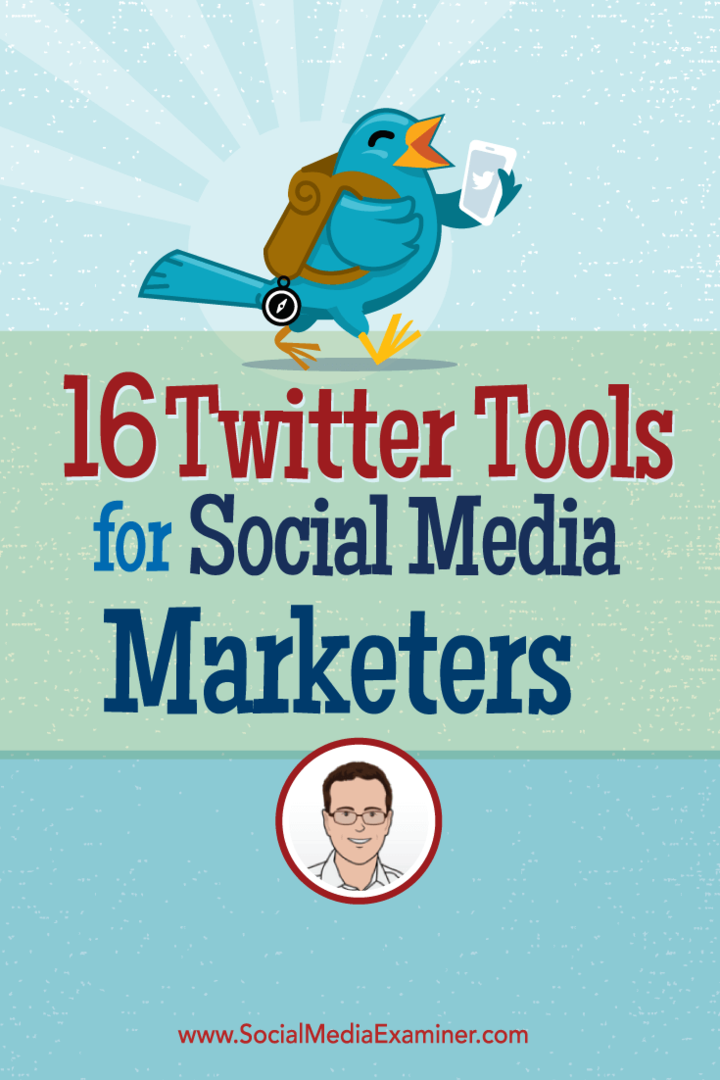Kako ustvariti kviz v Google Obrazcih
Produktivnost Poslovni Googlovi Obrazci Kviz Google Junak / / October 20, 2020
Nazadnje posodobljeno dne

Kviz v Google Obrazcih lahko preprosto ustvarite. Naj bo to samoocenjevalni kviz ali pa ga ocenite sami. Kakor koli že, Google Obrazci vam omogočajo prilagodljivost in možnosti.
Morda ne boste pomislili na kviz kot oblika, vendar gre za pogosto uporabljeno obliko. Kvize vsi povezujemo s šolo. Lahko pa uporabite kvize za usposabljanje zaposlenih, ocenjevanje tečajev in ocene podjetij. In v teh situacijah je aplikacija, kot je Google Forms, zelo priročna.
Z Google Obrazci lahko enostavno ustvarite samoocenjevalni kviz ali tista, ki ga ocenite ročno. Poleg tega lahko izdelate ključe za odgovore, navedete vrednosti točk in povratne informacije za posamezne odzive ter izberete, kdaj delite rezultate kviza z udeleženci.
Ustvarite kviz v Google Obrazcih
Prijavite se v svoj Google Račun v Google Obrazcih. Na vrhu pod Zaženite nov obrazec, kliknite Prazen kviz. Če te možnosti ne vidite, kliknite puščice zraven Galerija predlog, se pomaknite navzdol do Izobraževanjein kliknite Prazen kviz.
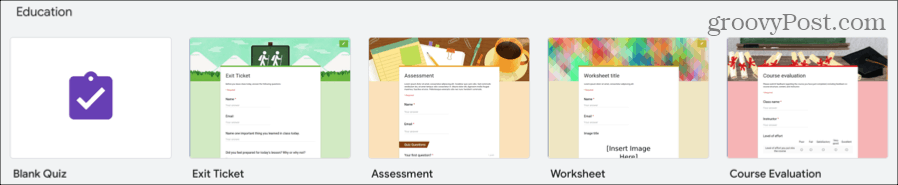
Nasvet za prihranek časa: Lahko uporabite tudi predlogo, kot je Ocenjevanje ali Ocenjevanje tečaja, če ustreza vašemu namenu. Tako boste dobili lep začetek.
Kvizu dajte ime zgoraj levo, naslov na vrhu kviza in po želji opis. Nato dodajte prvo vprašanje in si oglejte naš vodič ustvarjanje osnovnega obrazca v Google Obrazcih za popolne opise vrst vprašanj.
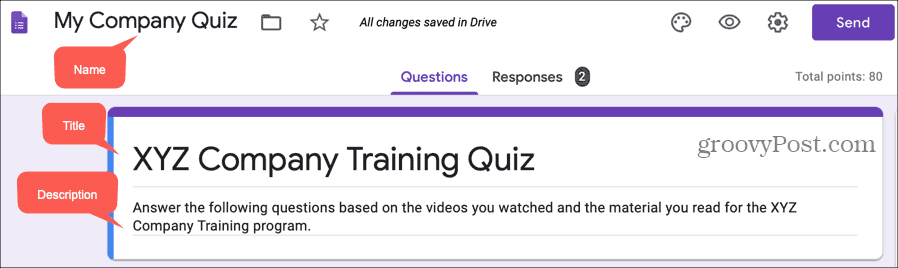
Odločite se, kaj pokazati anketiranim
Če želite kviz oceniti ročno, morate nastavitev označiti. S samoocenjevalnim kvizom lahko anketirancem omogočite, da vidijo pravilne odgovore, vrednosti točk in samodejne povratne informacije. Preden nadaljujete z ustvarjanjem kviza, se odločite, kaj pokazati anketiranim.
- V zgornjem desnem kotu strani obrazca za kviz kliknite Nastavitve gumb (ikona zobnika).
- Izberite Kvizi
- Spodaj Možnosti kviza, izberite, kdaj želite Sprostite (the) oceno. Če ustvarite samoocenjevalni kviz, izberite Takoj po vsaki oddaji. Če pa želite kviz oceniti ročno, izberite Kasneje, po ročnem pregledu (razloženo spodaj).
- Spodaj Anketiranci lahko vidijo, označite vse možnosti, ki jih želite dovoliti. Če nameravate uporabiti samodejne povratne informacije, ki jih bomo opisali kasneje, potrdite polja Pravilni odgovori in Vrednosti točk.
- Kliknite Shrani ko končate.
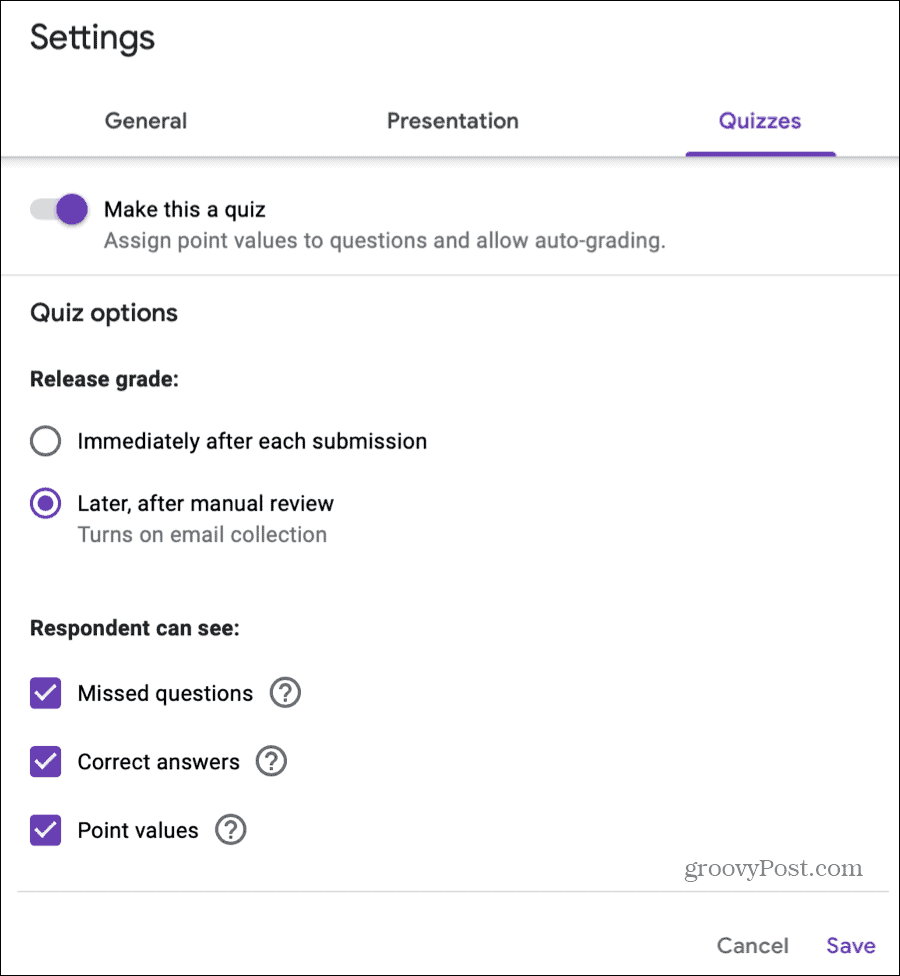
Dodaj tipke za odgovore
Za samoocenjevalne kvize morate vključiti tipke za odgovore. Lahko pa jih dodate za kvize, ki jih ocenite ročno, da pospešite postopek ocenjevanja, če želite.
Ko vnesete podrobnosti vprašanja, kliknite Tipka za odgovor spodaj levo. Tu boste na vprašanje vnesli pravilne odgovore in po želji dodelili vrednost točke in vključili povratne informacije.
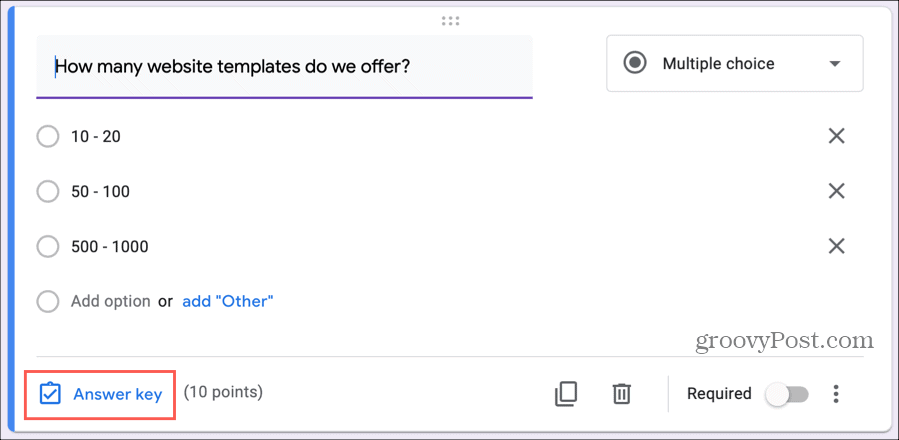
Ključe za odgovore lahko dodate z odgovori na spodaj navedene vrste vprašanj. Lahko pa dodelite točke in posredujete povratne informacije o kateri koli vrsti vprašanja.
- Kratek odgovor
- Večkratna izbira
- Potrditvena polja
- Spustni meni
- Mreža z več izbirami
- Potrditveno polje Mreža
Odgovori: Označite pravilne odgovore na vprašanje. To je najpomembnejši del tipke za odgovor. Torej, če je več odgovorov pravilnih, tako kot v vprašanjih v potrditvenem polju, bodite prepričani, da ste označili vse.
Točke: Uporabite puščice zraven točk če želite dodeliti vrednosti. Vnesete lahko tudi natančno vrednost točke.
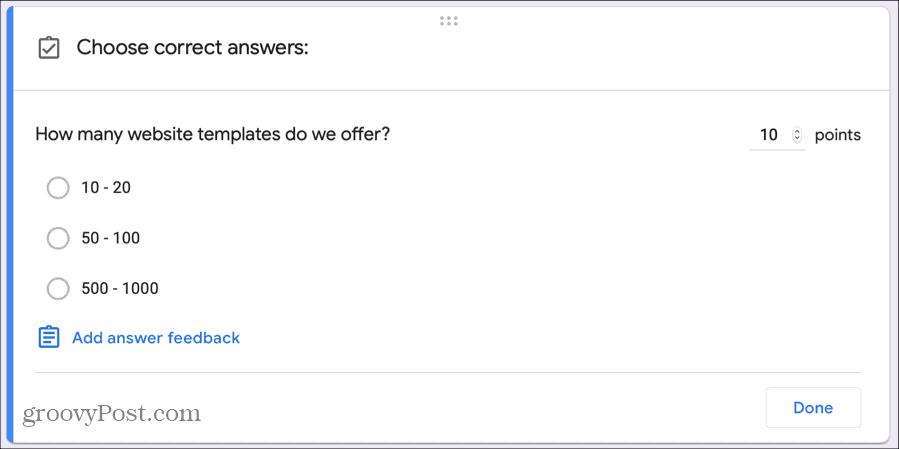
Ko izpolnite tipko za odgovor, kliknite Končano.
Vključi samodejne povratne informacije
Če ustvarite samoocenjevalni kviz, je vključitev samodejnih povratnih informacij izjemno orodje. Tako lahko razložite napačne odgovore ali navedete reference za pravilne. Anketiranci lahko to vidijo, ko s klikom oddajo kviz Ocena rezultata.
Kliknite Tipka za odgovor v spodnjem levem kotu vprašanja in nato kliknite Dodajte povratne informacije o odgovorih. Izberite, ali želite poslati povratne informacije na podlagi Nepravilnih in / ali pravilnih odgovorov anketirancev.
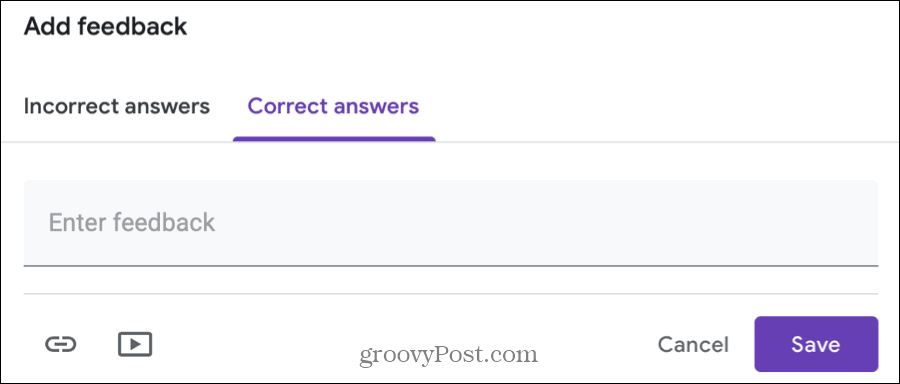
Pisne povratne informacije: Pisne povratne informacije lahko pošljete tako, da v polje vnesete besedilo.
Povezave: Skupaj s pisnimi povratnimi informacijami vključujete tudi povezave, ki se odlično sklicujejo. Kliknite Ikona povezave, vnesite URL v Povezava do, po želji vključite besedilo za povezavo in kliknite Dodaj. Če želite dodati več povezav, sledite istim korakom.
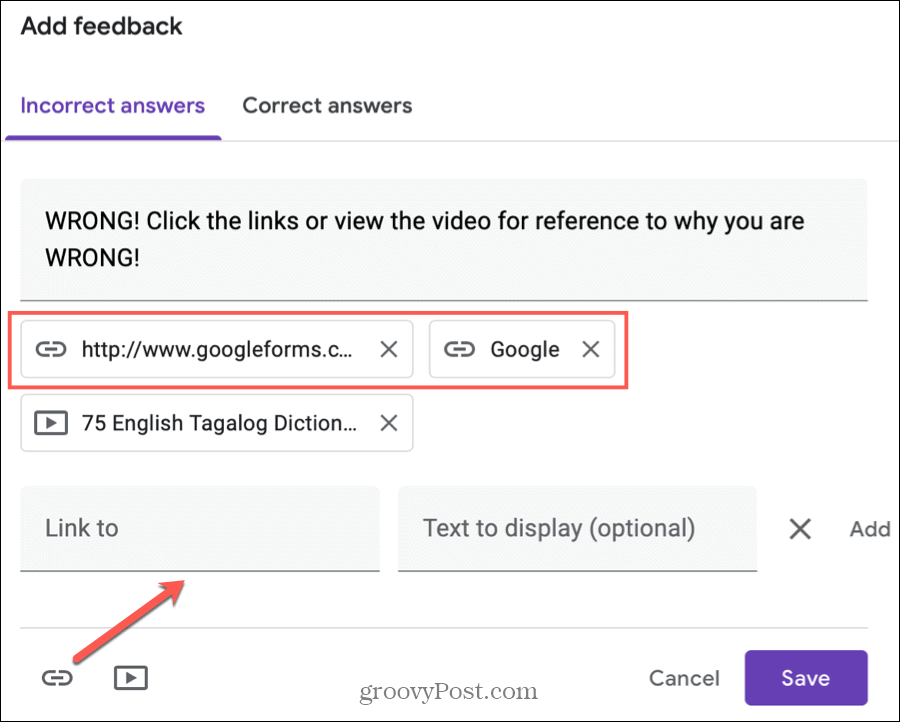
Video posnetki: V odziv na odgovore lahko vstavite tudi videoposnetke v YouTubu. Kliknite Ikona YouTube, uporabite bodisi Video iskanje ali URL, da vključite video, in pritisnite Izberite gumb, da ga dodate. Če želite dodati več videoposnetkov, sledite istim korakom.
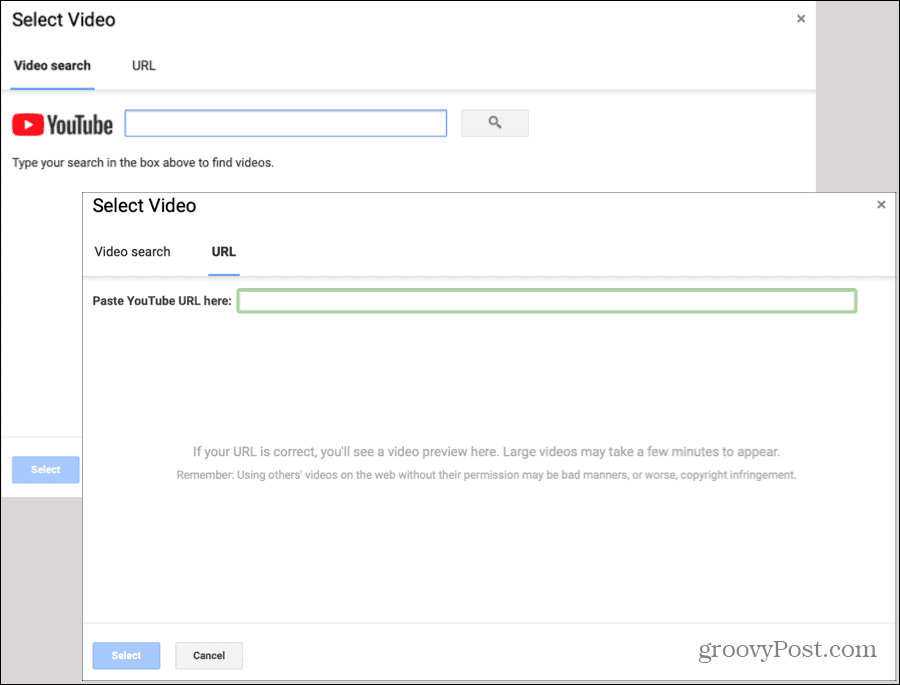
Ko končate z dodajanjem povratnih informacij, kliknite Shrani. Nato boste videli povratne informacije, ki jih vključite v tipko za odgovor. Lahko kliknete svinčnik za urejanje povratnih informacij ali koš za smeti ikono, da jo izbrišete.
Ocenite kviz ročno
Če se odločite, da boste kviz ocenili ročno in to možnost izbrali v nastavitvah, je edina zahteva, da od anketirancev zberete e-poštne naslove. E-poštno vprašanje se bo samodejno pojavilo v kvizu, ko označite Kasneje, po ročnem pregledu možnost v Nastavitve.
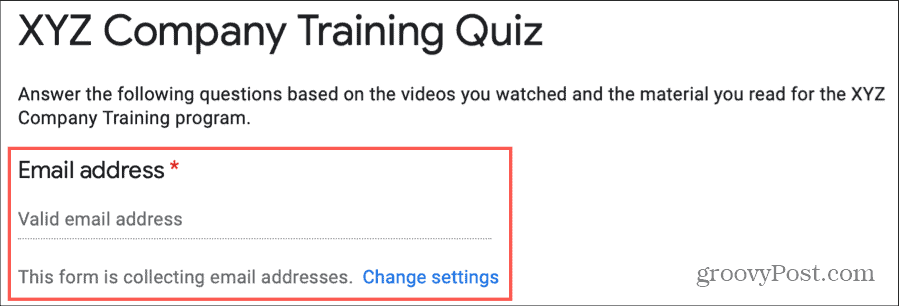
Če želite oceniti kviz, pojdite na kviz v Google Obrazcih in kliknite Odzivi zavihek na vrhu. Nato lahko ocenite posamezno vprašanje ali posamezne odgovore.
Razred za vsako vprašanje
Morda imate vprašanja, ki jih želite hkrati pregledati za vse udeležence. Izberite Vprašanje na vrhu in v spustnem polju izberite prvo vprašanje, ki ga želite oceniti.
Videli boste ime vprašanja in lahko kliknete Ogled možnosti, da vidite možnosti odgovora, ki ste jih navedli. Vsak odgovor na to vprašanje je naveden za vas.
Če dodate tipke za odgovore, boste pravilne odgovore videli v zeleni s kljukico, napačna vprašanja pa v rdeči z X.
Če ne dodate ključev za odgovore ali če želite spremeniti dani odgovor, lahko uporabite rdečaX in zelena kljukica pod vsako vprašanje, da ga ocenite. In lahko kliknete Dodajte povratne informacije za pisne povratne informacije, povezave ali videoposnetke v YouTubu. (Tako kot prej opisane možnosti samodejnih povratnih informacij.)
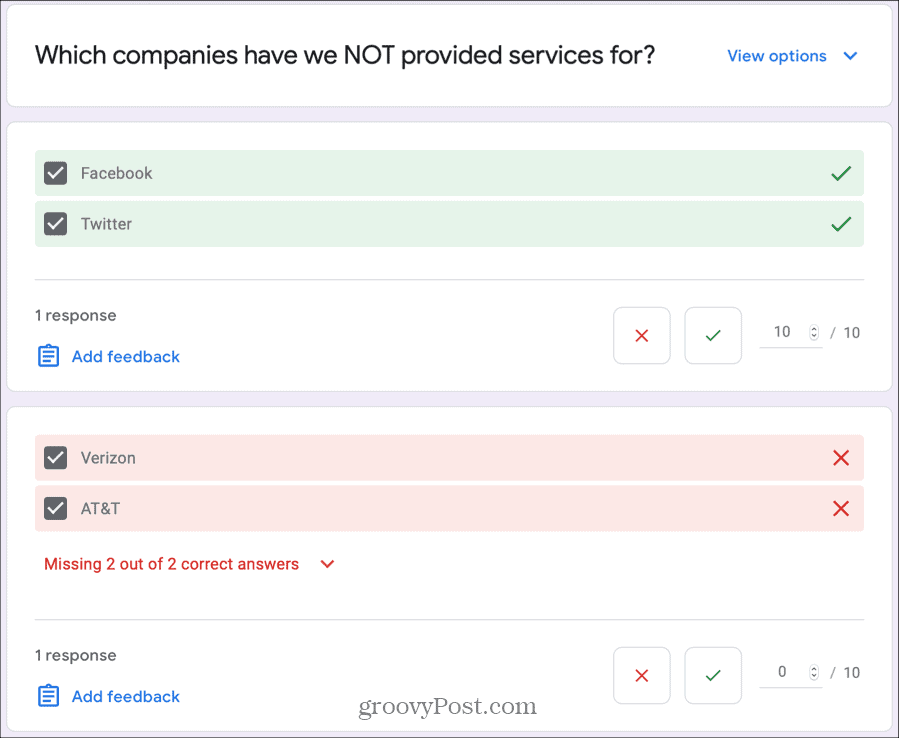
Ko končate z ocenjevanjem vsakega vprašanja, kliknite Shrani na dnu.
Ocenite posamezne odgovore
Če želite oceniti vsak kviz, kot je bil oddan, kliknite Posameznik zavihek na vrhu. Nato boste videli kviz, kot ga je izpolnil vsak anketiranec.
Pri ocenjevanju na ta način in ne po vprašanjih je drugače to, da vsakega vprašanja ne morete oceniti kot pravilno ali napačno. Vendar ti lahko dodelite vrednost točke in zagotovite povratne informacije.
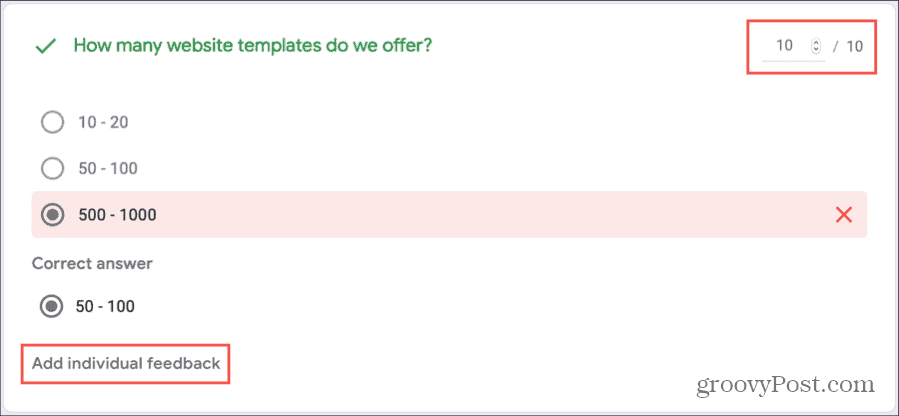
Ko končate z ocenjevanjem posameznih odgovorov, kliknite Shrani na dnu.
Oglejte si in delite rezultate kviza
Če ustvarite samoocenjevalni kviz, lahko anketiranci vidijo svoje ocene takoj po oddaji. Preprosto kliknejo Ocena rezultata. In sami lahko vidite čudovit povzetek odzivov Google Obrazcev.
Kliknite Odzivi v kvizu in nato izberite Povzetek zavihek. Tako kot pri drugih obrazcih lahko tudi na obrazcu s seznama, grafikoni in grafikoni vidite odgovore na vprašanja, odvisno od vrste vprašanja.
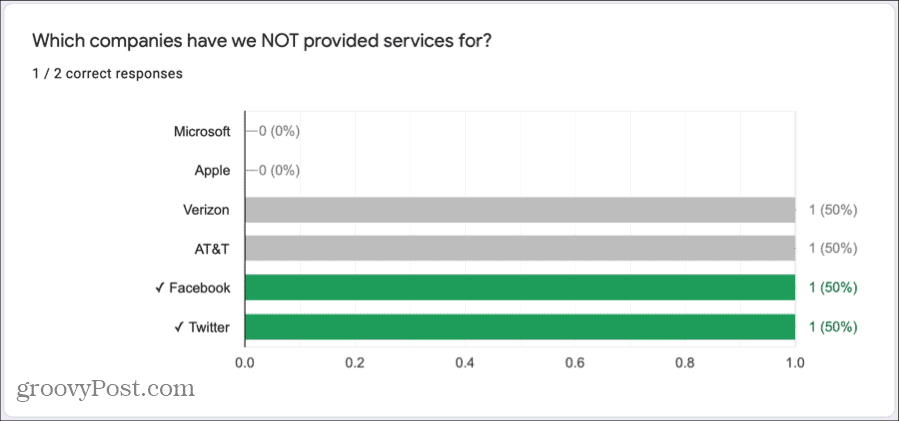
Če ustvarite kviz, ki ga ocenite ročno, si lahko ogledate odgovore na Povzetek zavihek in rezultate pošljite tudi anketirancem.
- Na Odzivi zavihek, kliknite Posameznik.
- Na vrhu odseka z odgovori kliknite Rezultat izdaje Nato lahko vsem anketirancem pošljete ocene ali potrdite polja za določene anketirance. Opomba: Privzeto bodo preverjeni samo posamezni odgovori, ki ste jih ocenili in shranili. To je vaš pokazatelj, če ste zamudili ocenjevanje določenega kviza.
- Kliknite Pošljite e-pošto in spustite ko ste pripravljeni.
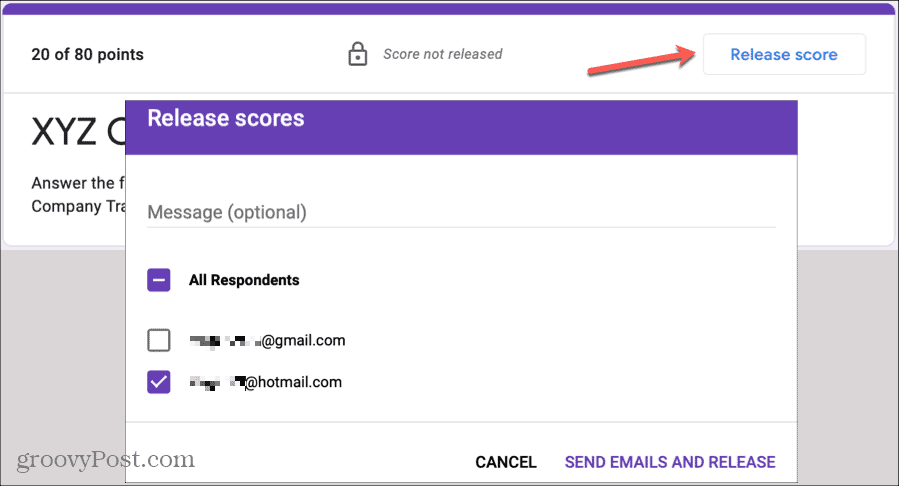
Ustvarjanje kviza je preprosto v Google Obrazcih
Če za ustvarjanje kviza uporabljate Google Obrazce, imate prilagodljivost tako za samoocenjevalne kvize kot za tiste, ki jih ocenite sami. Torej, imejte v mislih to priročno orodje, če se odločite za kviz po svoje!