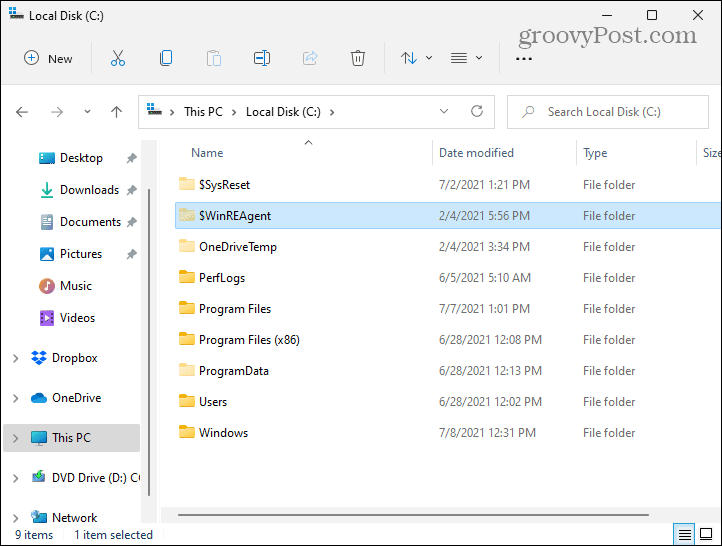Snemite posnetke zaslona z operacijskim sistemom Windows 7 z orodjem za rezanje
Microsoft Vindovs 7 Freeware / / March 17, 2020
Eno mojih najljubših brezplačnih orodij, ki jih je Microsoft vgradil v sistem Windows 7 in Windows Vista, je orodje za rezanje. Orodje za rezanje v bistvu vam omogoča, da posnamete posnetke zaslona ali "odrezek" zaslona, dodate omejene pripombe na posnetek zaslona in nato pošljete datoteko ali shranite datoteko, da jo lahko daste v skupno rabo ali shranite za pozneje. Čeprav ni tako močan kot profesionalno plačano orodje, kot je Snagit ali posnetek zaslona, vgrajen v Office 2010, na splošno je orodje za rezanje v redu, če iščete le posnetke zaslona v primerjavi z ustvarjanje predvajanja zaslona (video).
Čeprav orodje obstaja že od časov Windows Vista, sem ugotovil, da o tem še nismo govorili na groovyPost Mislil sem, da si bom vzel 10 minut in vam na hitro ogledal zaslon, kjer vam pokažem, kje ga lahko najdete, kot tudi nekaj njegovih Lastnosti.
Kje je orodje za rezanje Windows 7?
Za začetek lahko poiščete orodje Snipping, tako da v iskalno polje Windows 7 vpišete Snipping.
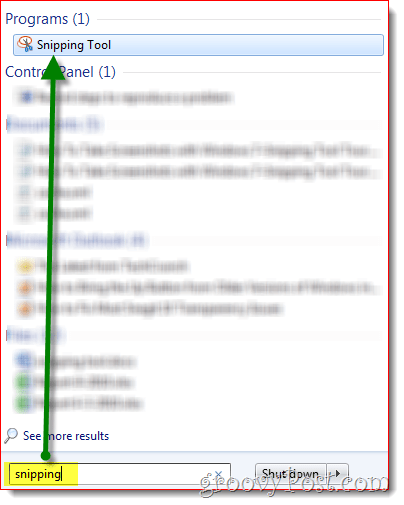
Lahko pa ga najdete tudi na staromodni način v Začni > Meni Vsi programi.

Nato razširite Mapa z dodatkiin nato kliknite Orodje za izrezovanje.
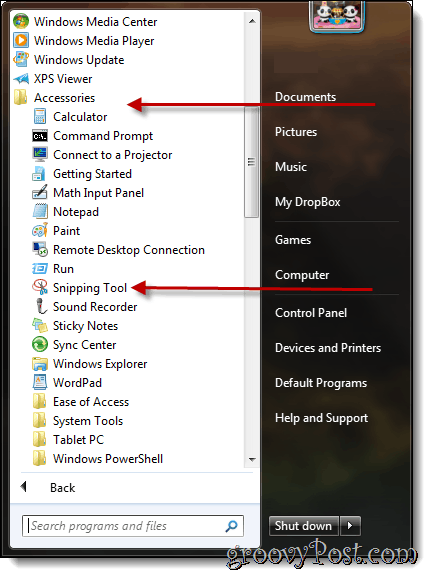
Funkcije orodja za rezanje
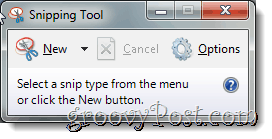
Če kliknete Opionirjev, lahko spremenite način fotografiranja. Na primer, možnost "prikazovanje prekrivanja zaslona" je lahko izbrana kot neprozorna plast, ki pokriva vaš zaslon, dokler ne vzamete odrezka. Barva obrisov se lahko spremeni tudi tako, da začrta območje zaslona, tako da je območje bolj vidno.
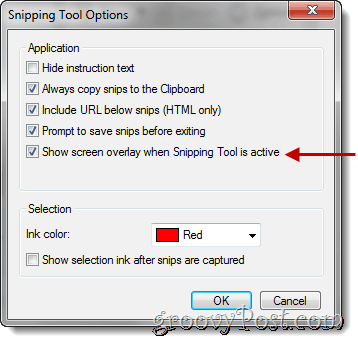
Če želite ustvariti delček določenega odseka v računalniku, kliknite puščico navzdol poleg Ngumb ew. Na voljo so štiri različne možnosti: Snip v brezplačni obliki, Pravokotni izrez, Izrezek oken, in Snip na celotnem zaslonu.
- Snap v prosti obliki vam omogoča, da narišete, kakšno obliko in velikost želite imeti.
- Pravokotni delček ustvari popoln pravokotnik poljubne velikosti.
- Delček okna sprejme delček odprtega osvetljenega okna (kot je spletna stran).
- Delček na celotnem zaslonu ustvari delček celotne slike v računalniku. Za namene teh navodil je bil izbran pravokotni delček.
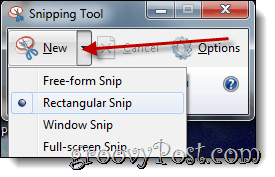
Orodje za pero
Snipping Tool ima funkcije peresa, ki jih lahko uporabite za risanje na SNIP / posnetku zaslona, ki ste ga pravkar posneli. Peresa so na voljo v različnih barvah, ki jih lahko prilagodite s klikom na gumb za prilagajanje. Tam lahko prilagodite vrsto TIP pisala, debelino črte in barvo.
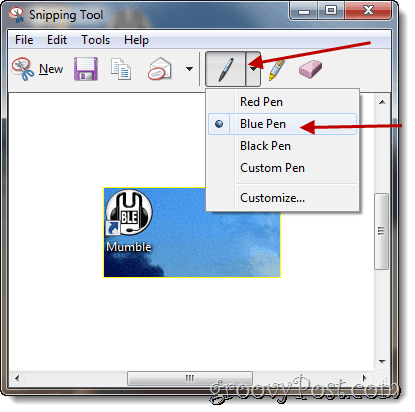
Ko ste izbrani, potegnite stran.
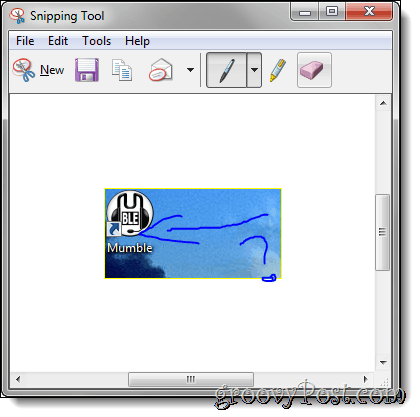
Orodje za radirke
Orodje za radirko je koristno, če se med risanjem zmotite.
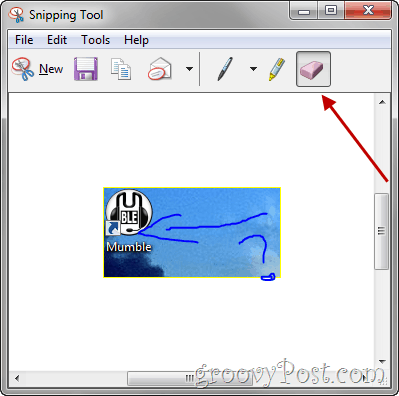
Dajte svoj zaslon v skupno rabo - snip
Če Outlook uporabljate kot svojega e-poštnega odjemalca, lahko njegov delček po e-pošti pošljete s programsko opremo orodja za odrezovanje.
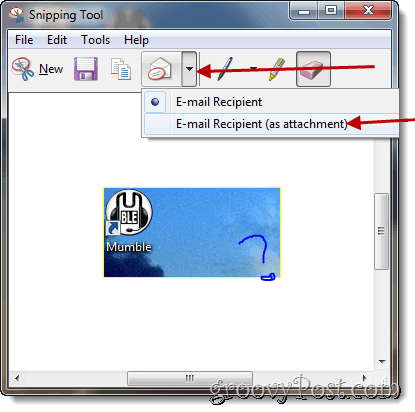
Odlična stvar tega orodja je, da ga je mogoče brezplačno in enostavno uporabljati, ko veste, da obstaja.
Gostja avtorja: Joanna Danek
Joanna je groovyReader obrnila sodelavka z ljubeznijo do vseh stvari tehnologije. Joanna posebej uživa v pisanju o sistemu Windows 7 in mobilni tehnologiji, zato ne bodite presenečeni, če boste občasno videli članek Joanne popa.