Kako prikazati skrite datoteke in mape v sistemu Windows 11
Microsoft Windows 11 Junak / / August 06, 2021

Zadnja posodobitev dne
Microsoft privzeto skrije izbrane sistemske in aplikacijske datoteke in mape. To pomaga uporabnikom preprečiti nenamerno brisanje pomembnih elementov, ki lahko povzročijo nestabilnost sistema ali aplikacije. Če ste izkušen uporabnik in potrebujete dostop do skritih predmetov za odpravljanje težav z računalnikom, jih lahko najdete v sistemu Windows 11.
Opomba: Del nove izkušnje uporabniškega vmesnika Windows 11 pomeni, da ga boste morali najti Meni Možnosti v Raziskovalcu datotek. To vam omogoča, da na primer prikazujete skrite datoteke in mape in drugo.
Pokaži skrite datoteke in mape v sistemu Windows 11
Za začetek zaženite File Explorer iz opravilne vrstice. Odprete ga lahko tudi tako, da kliknete gumb Start in nato kliknete ikono pripetega File Explorerja. Upoštevajte, da lahko File Explorer najdete tudi tako, da kliknete Start in ga poiščete ali pa ga poiščete v Razdelek Vse aplikacije od Start.
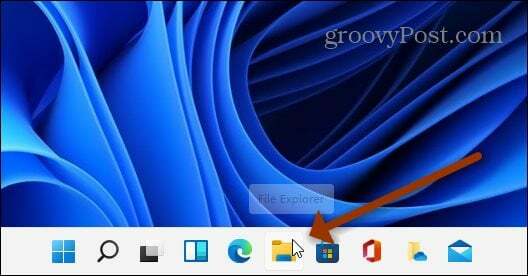
Ko je File Explorer odprt, kliknite Poglej več gumb (tri pike) na zgornji desni strani orodne vrstice in nato Opcije.
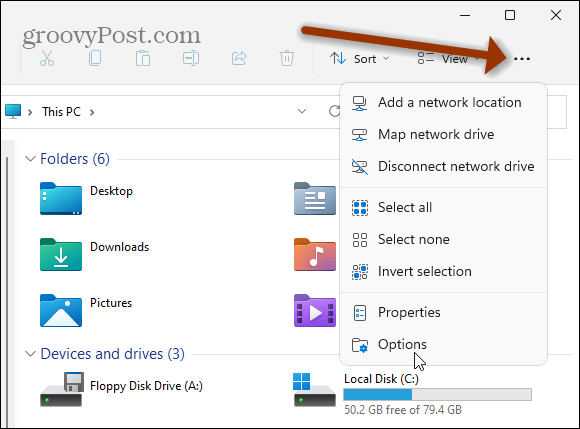
Odpre se okno Možnosti mape. Na vrhu kliknite zavihek Pogled. Na seznamu »Napredne nastavitve« se pomaknite navzdol in kliknite »Pokaži skrite datoteke, mape in pogone”Gumb. Kliknite v redu dokončati in zapreti okno Možnosti mape.
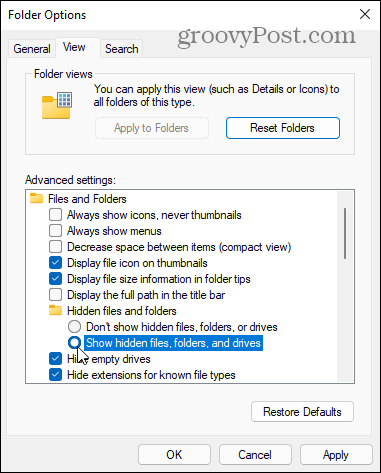
Zdaj boste videli skrite mape in datoteke, ki se privzeto ne prikazujejo. Upoštevajte, da so skrite mape in datoteke bolj pregledne od elementov, ki se redno prikazujejo. Ta subtilna vizualna podoba pomaga razlikovati med tem, kar je običajno skrito in kaj ni.
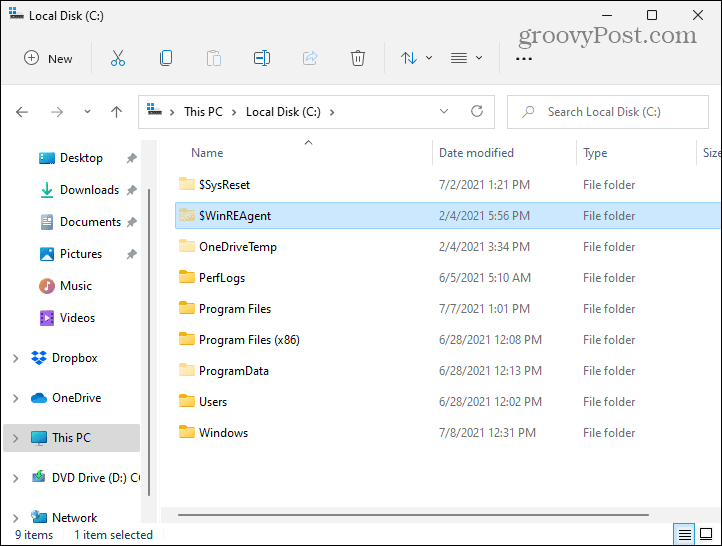
Za lažji dostop lahko tudi prikažete skrite sistemske datoteke. Če želite to narediti, odprite File Explorer in kliknite Glejte Več> Možnosti in v meniju Možnosti mape kliknite zavihek Pogled. V razdelku »Napredne nastavitve« se pomaknite navzdol in počistite polje »Skrij zaščitene datoteke operacijskega sistema (priporočeno).”
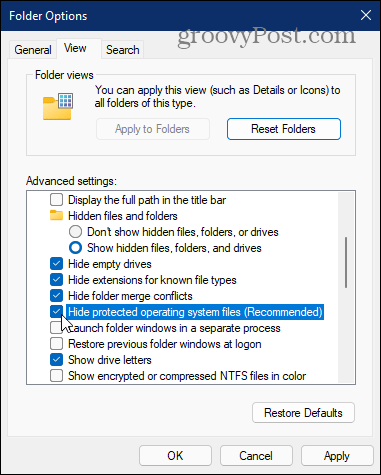
Ko kliknete, da počistite to možnost, se prikaže sporočilo, če ste prepričani, da želite. Pomembno je, da ste izkušen uporabnik, če prikazujete zaščitene sistemske datoteke. Izbris napačne stvari lahko poškoduje vašo napravo. Če ste pripravljeni sprejeti tveganje, kliknite Da.
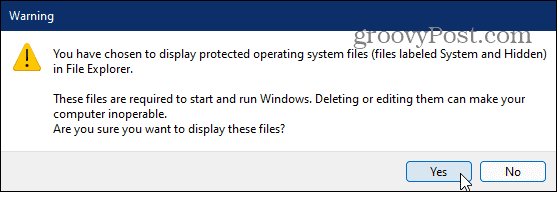
Zdaj lahko kliknete v redu zapreti iz okna Možnosti mape. Spet bodo, tako kot drugi skriti predmeti, zaščitene sistemske datoteke bolj pregledne kot druge. Ko končate, je smiselno, da se vrnete in znova skrijete zaščitene sistemske datoteke.
Do skritega predmeta je dobro dostopati, če računalnik prilagajate ali odpravljate težave. Preden jih prikažete, se prepričajte, da veste, kaj počnete - zlasti sistemske datoteke. In ne pozabite, da lahko prikaže skrite datoteke in mape v sistemu Windows 10, tudi.
Kako počistiti predpomnilnik Google Chrome, piškotke in zgodovino brskanja
Chrome odlično shranjuje zgodovino brskanja, predpomnilnik in piškotke za optimizacijo delovanja brskalnika v spletu. Njen način, kako ...
Ujemanje cen v trgovini: Kako do spletnih cen med nakupovanjem v trgovini
Nakup v trgovini ne pomeni, da morate plačati višje cene. Zahvaljujoč garancijam za ujemanje cen lahko med nakupovanjem v ...
Kako podariti naročnino na Disney Plus z digitalno darilno kartico
Če ste uživali v Disneyju Plus in ga želite deliti z drugimi, je na voljo naročnina na Disney+ Gift za ...
Vaš vodnik po skupni rabi dokumentov v Google Dokumentih, Preglednicah in Diapozitivih
Z Googlovimi spletnimi aplikacijami lahko preprosto sodelujete. Tukaj je vaš vodnik za skupno rabo v Google Dokumentih, Preglednicah in Diapozitivih z dovoljenji ...
