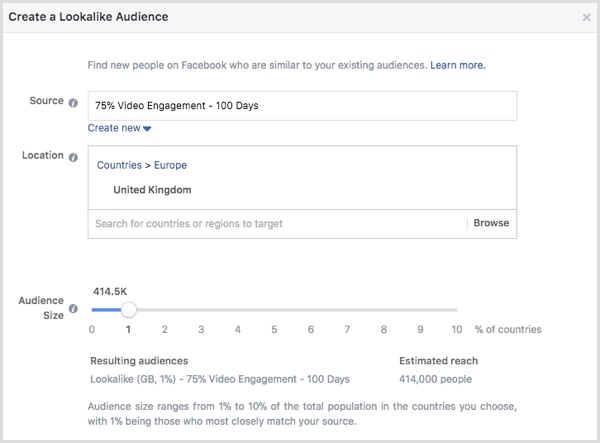Kako uporabiti Google Data Studio za analizo vaših Facebook oglasov: Social Media Examiner
Facebook Oglasi Googlov Podatkovni Studio Facebook Analitika Facebook / / September 26, 2020
Bi radi bolje razumeli uspešnost oglasov na Facebooku? Ste razmišljali o uporabi storitve Google Data Studio?
V tem članku boste odkrili, kako ustvarite sedem dragocenih grafikonov Google Data Studio, ki vam bodo pomagali bolje analizirati oglaševalske kampanje na Facebooku.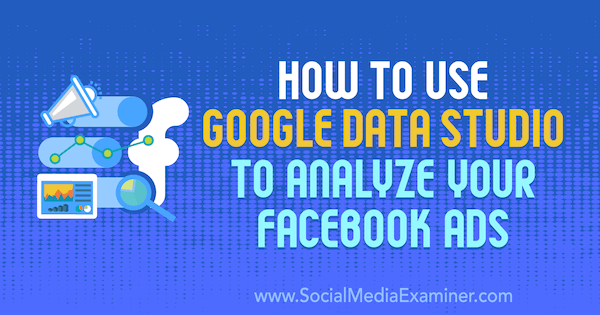
Kako ustvariti grafikone v Google Data Studio
Data Studio je brezplačno orodje, ki ga je ustvaril Google in ki omogoča prikaz neskončnih različic grafikonov za predstavitev informacij iz različnih virov.
Tržniki družabnih omrežij lahko ustvarijo vizualizacije podatkov iz Facebook Ads Manager in Google Analytics. Od osnovnih tabel poročanja do naprednejših grafikonov lahko tržniki z uporabo Data Studio bolje spremljajo in analizirajo uspešnost oglaševalske kampanje na Facebooku.
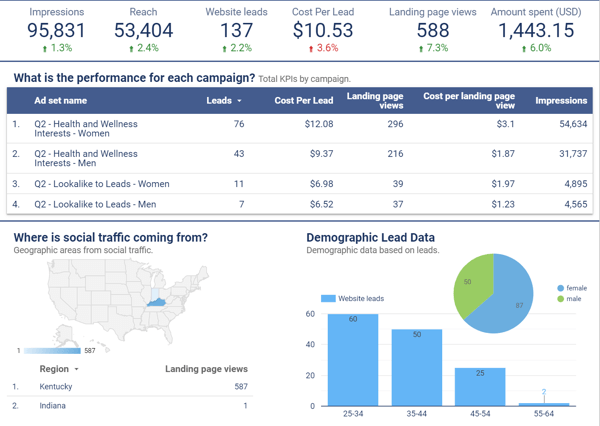
Grafikoni moči podatkovnih virov, ustvarjeni v Data Studio. Vir podatkov bo povezati podatke iz Facebook Ads Manager, Google Analytics in drugih tržnih platform v Data Studio tako da lahko ustvarite grafikone na nadzorni plošči za poročanje.
Če želite ustvariti vir podatkov, boste s povezavo za te platforme povlekli podatke iz upravitelja oglasov Facebook in Google Analytics.
Google Analytics je izvorni konektor v Data Studio, zato za vnos teh podatkov v poročilo ne potrebujete nobene druge integracije. Za Facebook Ads Manager lahko uporabite partnerski konektor. Supermetrics je priljubljena možnost integracije s Facebook Ads Manager, Facebook Insights, Instagram Insights in drugimi.
# 1: Ustvarite vir podatkov za Google Analytics
To bo najpreprostejši vir podatkov, ki ga ustvarite. Pojdite v Google Data Studio stran virov podatkov. Potem kliknite modri krog z znakom "+" da ustvarite nov vir podatkov.
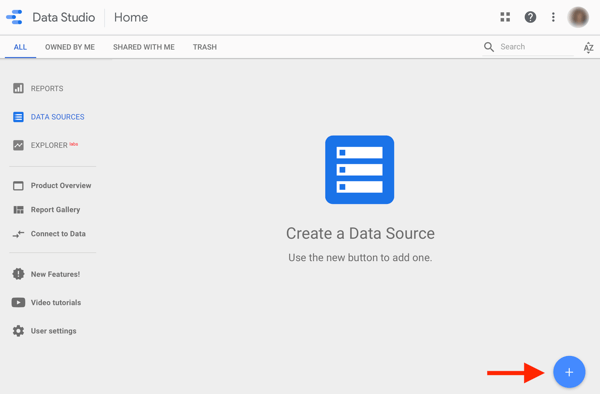
Nato boste videli možnosti izbire konektorjev. Ti lahko pomaknite se do storitve Google Analytics ali jo poiščite in izberite.
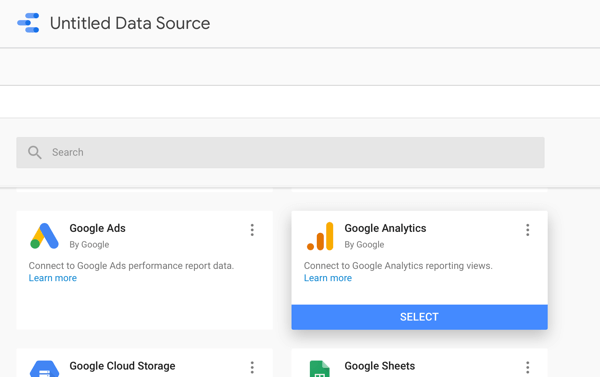
Poiščite ime svojega računa Google Analytics in izberite lastnost in pogled podatkov, ki jih želite analizirati na nadzorni plošči. Kliknite Poveži.
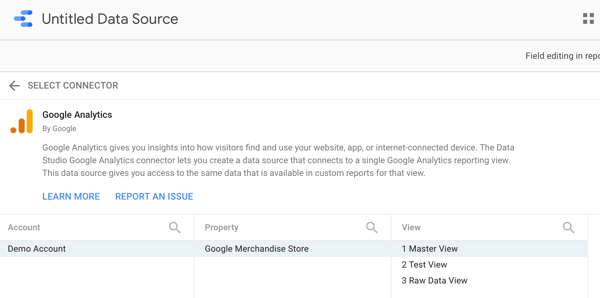
Nato se mora vir podatkov samodejno posodobiti na ime pogleda, ki ste ga izbrali. Če želiš preimenuj, kliknite ime vira podatkov v zgornjem levem kotu.
# 2: Ustvarite vir podatkov za Facebook oglase
Če želite ustvariti vir podatkov Facebook Ads, sledite podobnemu postopku kot pri ustvarjanju vira podatkov Google Analytics. Boste morali uporabite partnerski konektor za vlečenje podatkov iz upravitelja oglasov v Data Studio.
Supermetrija ponuja 14-dnevno brezplačno preskusno različico za preizkus vseh zmogljivosti storitve. Ponuja tudi brezplačno različico, ki vam omogoča vpogled v zadnjih 10 dneh podatkov in poceni plačljive načrte od 19 USD na mesec.
Če želite ustvariti vir podatkov Facebook Ads Manager z uporabo Supermetrics, vrnitev na glavno stran virov podatkov in kliknite modri gumb Dodaj ponovno.
Poiščite ali poiščite priključek Facebook Ads v Supermetrics in izberite.
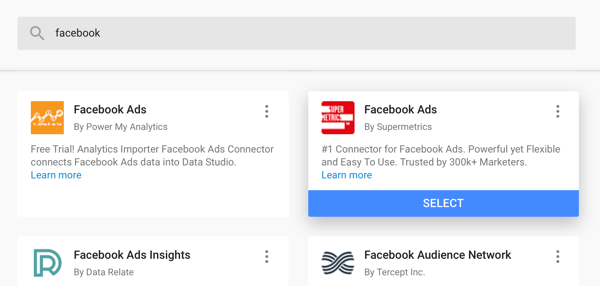
Ko prvič ustvarite vir podatkov Facebook Ads Manager, boste to morali storiti prijavite se v svoj Facebook račun. Supermetrics vas pozove, da to storite z »Če želite dodati več / upravljati uporabniške račune Facebook Ads, obiščite« in vsebuje povezavo za dodajanje vašega Facebook računa.
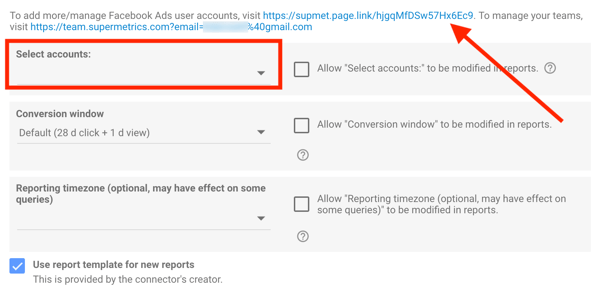
Nato boste v spustnem meniju izberite svoj oglasni račun. Prepričajte se nastavitve časovnega okvira konverzije prilagodite nastavitvam časovnega okvira dodeljevanja v svojem oglaševalskem računu, kot tudi časovni pas poročanja.
Če želite poročati o konverzijah neposredno prek upravitelja oglasov Facebook, boste morali nastavite standardno sledenje dogodkom z Facebook pixel.
Končno, preimenujte vir podatkov, da se ujema z imenom vašega oglaševalskega računa ali podjetja.
# 3: Ustvarite grafikon z uporabo podatkovnih nastavitev
Začnite s praznim poročilom v Data Studio. Pojdite na domačo stran Data Studio in kliknite prazno predlogo zgoraj levo.
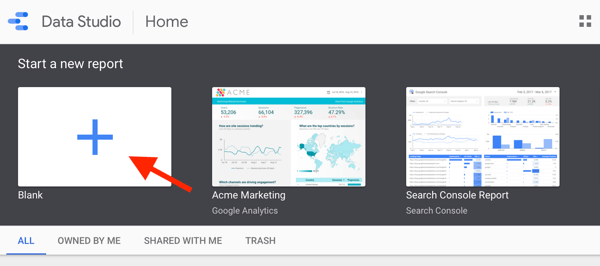
Data Studio bo ustvaril novo poročilo, ki ga lahko preimenujete v zgornjem levem kotu.
Nato v poročilo dodajte svoje vire podatkov za Facebook Ads. Pojdite na desni stolpec in izberite vir podatkov Facebook Ads. Vir podatkov Google Analytics boste dodali pozneje.
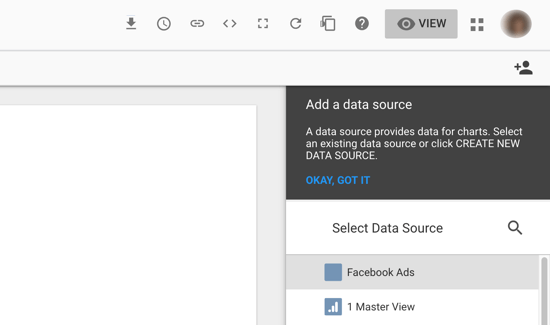
Če želite ustvariti grafikon, v navigacijski vrstici kliknite Dodaj grafikon. Data Studio bo ponudil možnosti za vrsto grafikona, ki ga želite dodati v poročilo.
Najenostavnejši grafikon je karta rezultatov, zato je odličen kraj za prvi poskus. Med možnostmi izberite Scorecardin Data Studio ga bo samodejno ustvaril.
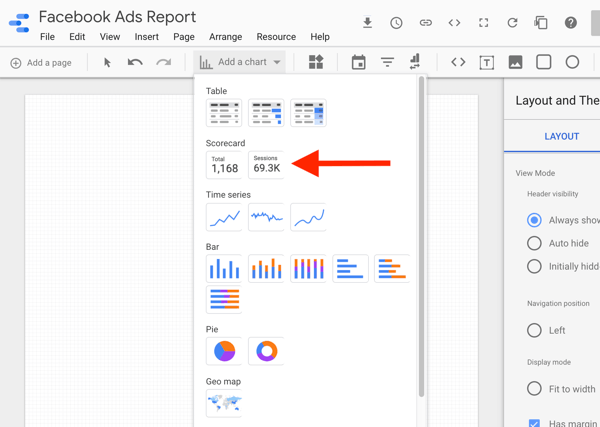
# 4: Prilagodite grafikon z nastavitvami sloga
Vsak grafikon vključuje nastavitve za podatke in slog, kar je razvidno iz desnega stolpca, ko je v poročilu izbran vir podatkov.
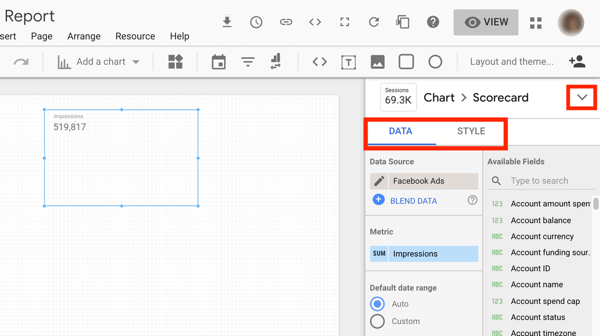
Če si želite ogledati nastavitve, ki jih boste raziskali na vsakem grafikonu, posodobite tabelo rezultatov v tabelo. Pojdite na nastavitve grafikona tik nad nastavitvami Podatki in slog in izberite možnost Table Chart s spustnega seznama.
Nastavitve podatkov
V nastavitvah podatkov boste želeli biti seznanjeni s:
- Razsežnost - kategorija podatkov, na primer oglaševalska akcija ali nabor oglasov
- Metrika - število določenih ključnih kazalnikov uspešnosti, kot so prikazi ali konverzije
- Razvrsti - kako naročiti ali organizirati podatke
- Časovno obdobje - časovno obdobje podatkov, ki jih želite prikazati, na primer prejšnji mesec
- Primerjalno časovno obdobje - časovno obdobje, s katerim želite primerjati podatke, na primer zadnje obdobje
- Filtri - specifikacije za prikaz samo določenih podatkov, na primer prikaz samo konverzijskih akcij
- Segmenti (za Google Analytics) - isti segmenti, ki jih lahko uporabite za podatke storitve Google Analytics, kot je segment po meri, da prikažejo samo podatke v družabnih medijih
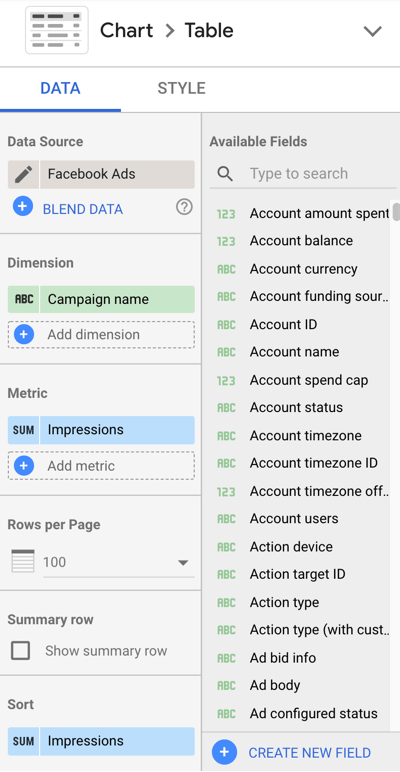
Nastavitve sloga
Ti lahko prilagodite velikost, barvo in videz elementov grafikonav nastavitvah sloga. Na primer, morda boste želeli prilagoditi svoje karte tako, da se bodo ujemale z blagovno znamko vašega podjetja, ali pa jim dodati grafične sence ali ozadja.
7 lestvic za analizo uspešnosti oglasov na Facebooku
Zdaj, ko ste temeljito razumeli ustvarjanje in prilagajanje grafikonov v Data Studio, raziščimo sedem različnih grafikonov, ki jih lahko ustvarite za analizo uspešnosti oglasov na Facebooku.
# 1: Ocenite splošno uspešnost Facebook računa
Ustvarite tabelo, ki prikazuje vse podatke o vašem računu oglasa da dobite celostni pogled na uspešnost oglasov na Facebooku. Če vključite oglaševalske akcije z več cilji, naj bodo meritve na visoki ravni.
Ta tabela je podobna informacijam, ki bi jih videli v upravitelju oglasov Facebook. Uporabite ta grafikon za analizirajte splošno uspešnost za določeno časovno obdobje.

Nastavitve podatkov grafikona
- Vir podatkov: Facebook Ads
- Vrsta grafikona: tabela
- Razsežnost: ime akcije
- Meritev: prikazi, CPM, kliki, objave, nakupi na spletnem mestu
- Izberite »Prikaži vrstico s povzetkom«
- Časovno obdobje: najprimernejše časovno obdobje za analizo
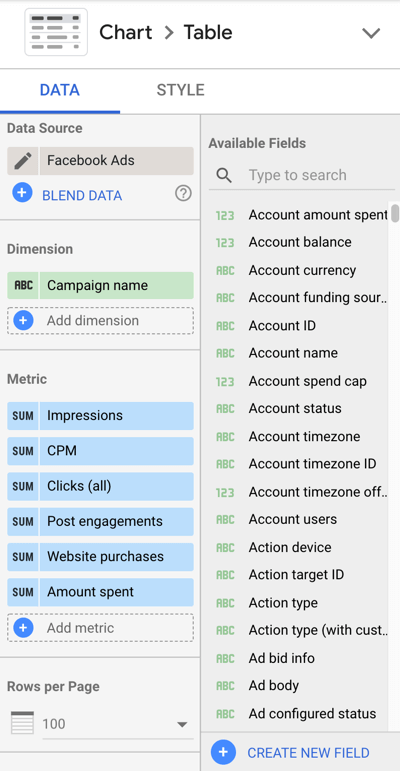
Za vse meritve v valuti posodobite nastavitve meritev na ameriške dolarje. Premaknite miškin kazalec nad meritev, ki jo želite posodobiti in kliknite gumb za urejanje svinčnika.
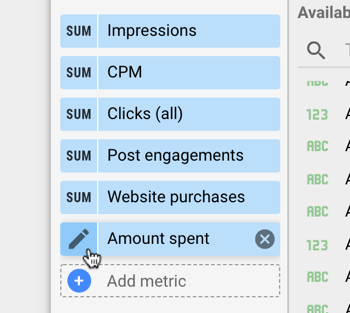
Potem kliknite Type, izberite Valuta, in poiščite valuto, ki ustreza vašim podatkom.
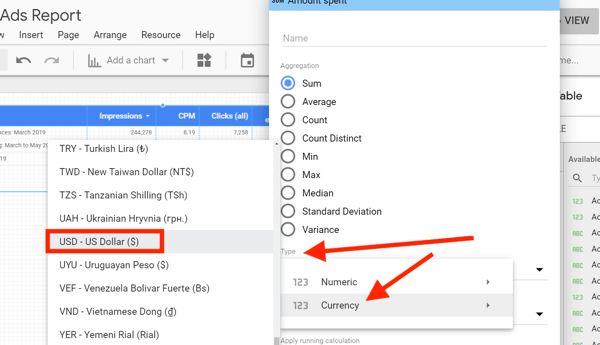
Nastavitve sloga grafikona
V naslovu tabele izberite Zaviti besedilo da se prepričate, da nobena glava tabele ni odrezana.
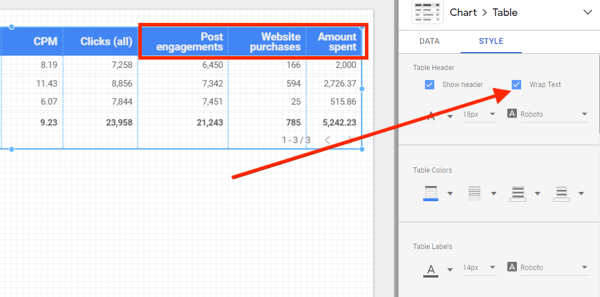
Če se katera od vaših meritev prikaže kot nična, posodobite izbiro pod Manjkajoči podatki, da se prikaže »0«.
Če želite te rezultate analizirati v primerjavi s prejšnjim časovnim obdobjem, posodobite časovno obdobje primerjave v Nastavitve podatkov.
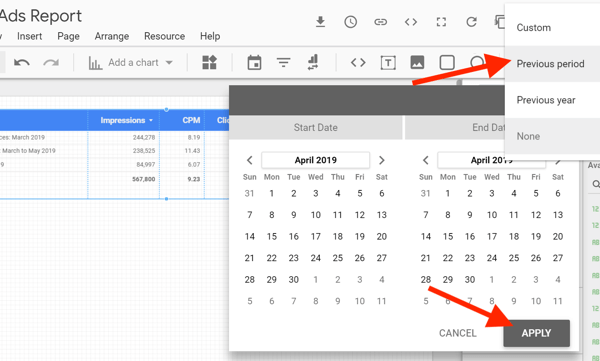
V nastavitvah sloga lahko izberite, za katere meritve želite videti primerjalne podatke. V spodnjem primeru prikazi, kliki in naknadna dejavnost ne vključujejo primerjalnih podatkov.

Uporabite grafikon s primerjalnimi podatki za analizirajte splošno uspešnost za določeno časovno obdobje v primerjavi z drugim določenim časovnim obdobjem.
Oglejte si YouTube Marketing Training - Online!

Želite izboljšati svoje sodelovanje in prodajo z YouTubom? Nato se pridružite največjemu in najboljšemu srečanju strokovnjakov za trženje na YouTubu, ki delijo svoje preizkušene strategije. Prejeli boste podrobna navodila v živo, osredotočena na YouTubova strategija, ustvarjanje videoposnetkov in oglasi v YouTubu. Pri uvajanju strategij, ki prinašajo dokazane rezultate, postanite YouTubov marketinški junak za svoje podjetje in stranke. To je spletni trening v živo vaših prijateljev pri Social Media Examiner.
KLIKNITE TUKAJ ZA PODROBNOSTI - RAZPRODAJA SE KONČA 22. SEPTEMBRA!# 2: Izmerite uspešnost na podlagi kampanje s toplotno karto
Ta tabela je zelo podobna splošnim podatkom o uspešnosti; razlikuje pa se, ker se osredotoča samo na en cilj in vključuje toplotni zemljevid za vizualno kategorizacijo podatkov z barvo.
Če si želite to predstaviti, uporabite filter za prikaz samo konverzijskih akcij in poročanje o nakupih, ceni na nakup, ROAS in kupite vrednost konverzije za vsako oglaševalsko akcijo in / ali oglas, da vidite, kako se ujemajo z vsako drugo.
Dodajte to tabelo v poročilo primerjajo kampanje med seboj, kadar uporabljajo isti cilj. Uporabite tudi to tabelo za primerjajte uspešnost nabora oglasov v določeni oglaševalski akciji.

Na zgornjem grafikonu so prikazani štirje nizi oglasov znotraj oglaševalske akcije, optimizirane za nakupe. Najvišja metrika v vsakem stolpcu je najtemnejša barva, najmanjša številka v vsaki barvi pa je najsvetlejša. Vidite, da je podobno občinstvo oboževalcev te strani na Facebooku izvedlo najnižje nakupe z najvišjimi stroški in imelo najnižji ROAS. Pri optimizaciji razmislite o izklopu tega nabora oglasov.
Nastavitve podatkov grafikona
- Vir podatkov: Facebook Ads
- Tip grafikona: Tabela s toplotno karto
- Razsežnost: nabor oglasov
- Meritve: Nakupi na spletnem mestu, cena na nakup spletnega mesta, vrednost konverzije nakupa spletnega mesta, ROAS, prikazi, CPM, porabljeni znesek
- Izberite »Prikaži vrstico s povzetkom«
- Razvrsti: Nakupi na spletnem mestu, padajoče
- Časovno obdobje: najprimernejše časovno obdobje za analizo
- Filter: Vključi, Cilj kampanje je enak KONVERZIJAM
Morda ste opazili, da se glave tabel v zgornjem grafikonu razlikujejo od meritev, vključenih v navedene nastavitve podatkov. Uredite ime meritve, da se bolje ujema s tem, kar ta meritev predstavlja. Za ponazoritev posodobite »Vrednost konverzije nakupa spletnega mesta« na »Prihodek«, da počistite videz tabele.
Če želite urediti ime meritve, v nastavitvah Podatkov pomaknite miškin kazalec nad metriko in kliknite ikono svinčnika, ki se prikaže.
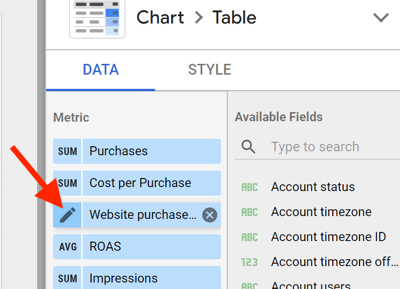
Potem posodobite ime metrike na skrajšano ali bolj neposredno ime. Izvirno ime boste še vedno videli pod posodobljenim imenom za referenco.
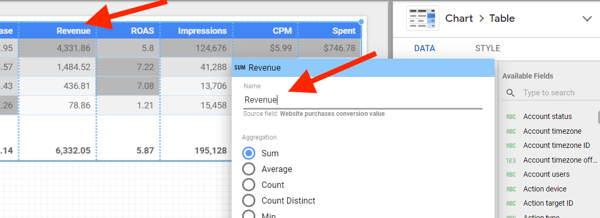
Če želite ustvariti filter za ta grafikon, kliknite Dodaj filter pod Filter> Filter tabele.
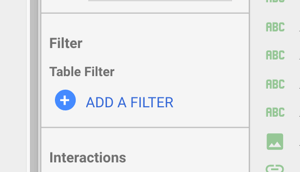
Ustvari pogoje za vključujejo kampanje, katerih cilj je enak konverzijam. Ta filter bo podatke na vašem grafikonu zožil samo na oglaševalske akcije s ciljem konverzije.

Nastavitve sloga grafikona
- Posodobite barve toplotne karte vsakega stolpca na barvo po vaši izbiri.
- Dodajte obrobno senco za videz.

# 3: Sledite rezultatom akcije po demografskih podatkih
Ustvarite zloženi stolpčni grafikon do prikaži rezultate glede na starost in spol. Uporabite ta grafikon, da boste razumeli starost in spol, ki sta privedla do največ rezultatov vaših akcij. Ta grafikon je priročen, ko poročate o dejavnostih z visoko vrednostjo, kot so potencialni kupci in nakupi, da določite, kam jih želite razporediti Proračun Facebook oglasov.
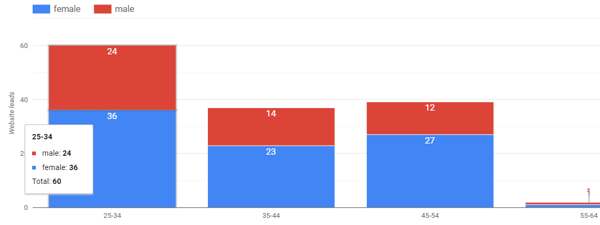
Nastavitve podatkov grafikona
- Vir podatkov: Facebook Ads
- Vrsta grafikona: zloženi stolpčni grafikon
- Dimenzija: Starost
- Razčlenitev: Spol
- Metrika: Spletno mesto vodi
- Razvrsti: Starost, naraščajoče
- Časovno obdobje: najprimernejše časovno obdobje za analizo
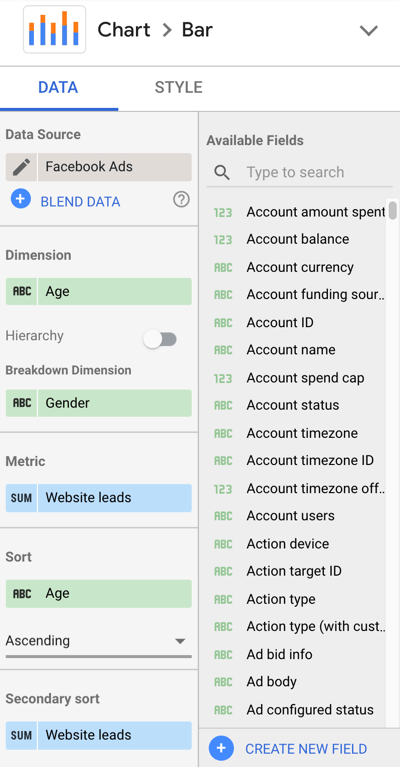
Nastavitve sloga grafikona
- Stolpični diagram
- Izberite »Naložene palice«
- Izberite »Prikaži podatkovne nalepke«
- V nastavitvah leve osi Y izberite »Prikaži naslov osi«
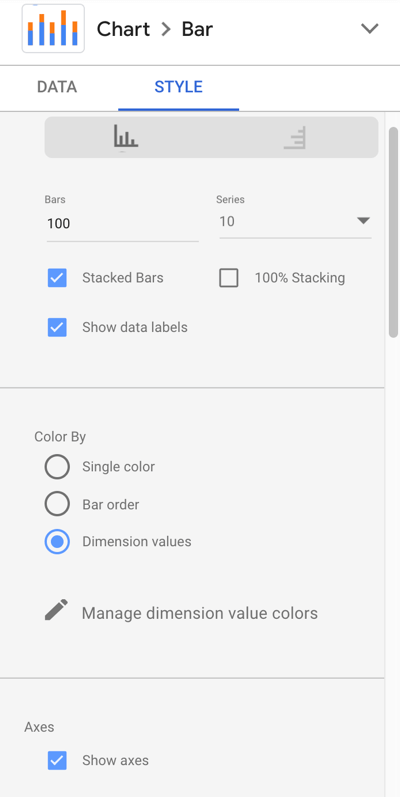
# 4: Analizirajte uspešnost platforme ali umestitve z razčlenitvijo stroškov na rezultat
Analizirajte rezultate platforme in umestitev z vodoravnim stolpčnim grafikonom, ki prikazuje rezultate in ceno na rezultat za vsakega. Če trenutno uporabljate samodejne umestitve za oglaševalske akcije v Facebooku, Instagramu in občinstvu Network, Messenger in Stories te vrste grafikonov prikazujejo, kam vozite rezultate in pri čem stroškov.
Kot razsežnost uporabite platformo Publisher ko želite si oglejte uspešnost med Facebookom, Instagramom, mrežo občinstva in Messengerjem.
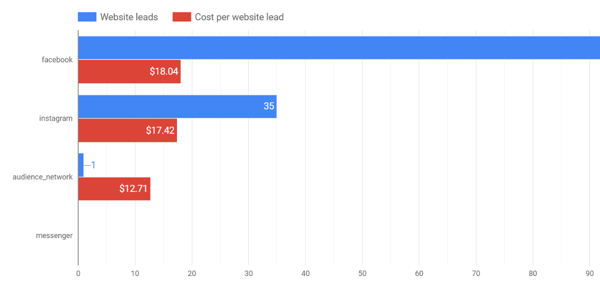
Kot dimenzijo uporabite umestitev ko želite poglobite se v to, katere umestitve znotraj posamezne platforme vodijo do rezultatov in za kakšno ceno.
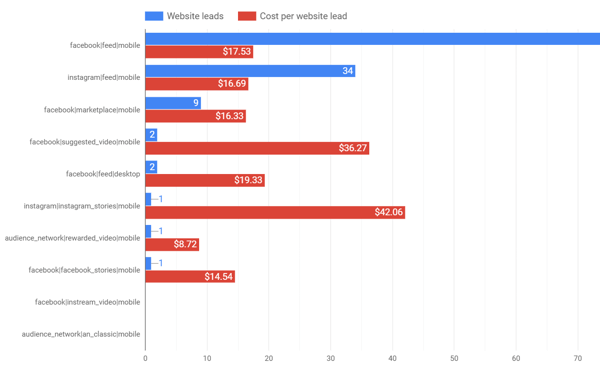
Nastavitve podatkov grafikona
- Vir podatkov: Facebook Ads
- Vrsta grafikona: vodoravna vrstica
- Razsežnost: platforma ali umestitev založnika
- Metrika: potencialni kupci (rezultati) in cena na potencialno stran (cena na rezultat)
- Razvrsti: Spletno mesto vodi, padajoče
- Časovno obdobje: najprimernejše časovno obdobje za analizo
Nastavitve sloga grafikona
- Izberite »Prikaži podatkovne nalepke«
Ustvari filtre do zožite podatke, da bodo prikazane samo kampanje z istim ciljem da dobite natančnejšo sliko rezultatov za te kampanje.
# 5: Razkrivanje rezultatov in gibanje stroškov na rezultat skozi čas
Imate vprašanja, kot so: "Kako naj vem, ali s svojimi optimizacijami dolgoročno napredujem?" Če boste, vam bo ta grafikon všeč.
Ustvarite palični grafikon do prikazujejo rezultate na mesec (ali dan, teden itd.) v daljšem obdobju. Uporabite to vrsto grafikona za analizirajte uspešnost v četrtletju, mesecu ali letu odvisno od vrste podatkov, ki jih želite videti.
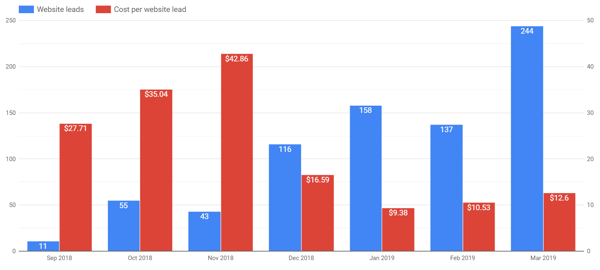
Na tem grafikonu boste želeli si oglejte, kako se vaši rezultati gibljejo v primerjavi s ceno na rezultat. V zgornjem grafikonu so se potencialni kupci sčasoma povečali, cena na potencialnega kupca pa se je od decembra do januarja znatno izboljšala v primerjavi s septembrom in novembrom. Pri analiziranju teh podatkov ne pozabite, kako bo imela celotna poraba za oglaševanje skupno število rezultatov.
Nastavitve podatkov grafikona
- Vir podatkov: Facebook Ads
- Vrsta grafikona: navpična vrstica
- Razsežnost: leto in mesec (ali drugo veljavno časovno obdobje)
- Meritve: potencialni kupci (rezultati) in cena na potencialno stran (cena na rezultat)
- Razvrsti: Spletno mesto vodi, padajoče
- Časovno obdobje: najprimernejše časovno obdobje za analizo
Nastavitve sloga grafikona
- Izberite »Prikaži podatkovne nalepke«
- V nastavitvah osi izberite “Double”
# 6: Prikaži sodelovanje na spletnem mestu iz prometa oglaševalske akcije Facebook
Iz podatkov storitve Google Analytics ustvarite grafikon, ki bo prikazal vašo promet oglaševalske akcije in meritve angažiranosti na vašem spletnem mestu, vključno s povprečnim trajanjem seje in povprečnim časom na strani. Ocenite kakovost prometa, ki prihaja iz vaših kampanj.

Če želite poročilu dodati vir podatkov Google Analytics, izberite Tabela z stolpci v meniju Dodaj grafikon. Kliknite vir podatkov Facebook Ads in poiščite vir podatkov Google Analytics za svoje spletno mesto.
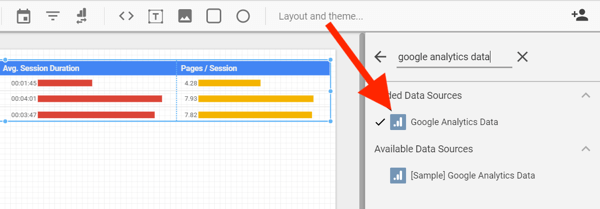
Nastavitve podatkov grafikona
- Vir podatkov: Google Analytics
- Vrsta grafikona: Tabela s stolpci
- Razsežnost: Kampanja
- Metrika: seje, povprečno trajanje seje, strani / sejo
- Razvrsti: seje
- Časovno obdobje: najprimernejše časovno obdobje za analizo
- Segment: v svojem računu Google Analytics ustvarite segment, ki bo prikazoval samo promet iz virov na Facebooku
Namesto da ustvarite segment v storitvi Google Analytics, lahko v Data Studio ustvarite tudi filter, ki vključuje samo promet oglaševalske akcije Facebook.
Nastavitve sloga grafikona
- Za vsako meritev izberite »Prikaži številko«
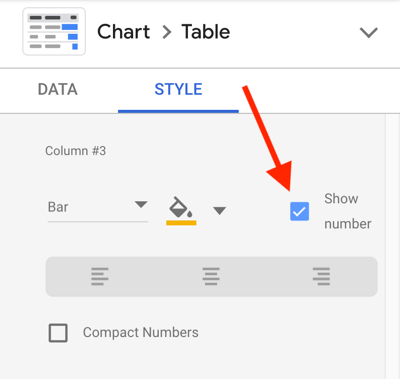
# 7: Zberite kumulativne podatke iz leta v leto
Prikažite obsežne podatke z medletnimi primerjalnimi grafikoni. Ugotovite, kako korakate skozi vse leto v primerjavi s podatki lanskih prizadevanj za oglaševanje na Facebooku z grafikonom, ki prikazuje kumulativne podatke za tekoče leto v primerjavi s prejšnjim letom.
Ta grafikon dobro deluje s podatki Facebook Ads in Google Analytics.
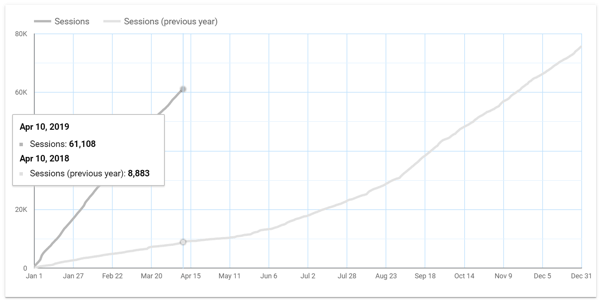
Nastavitve podatkov grafikona
- Vir podatkov: Google Analytics ali Facebook Ads
- Vrsta grafikona: Časovne vrste
- Dimenzija: datum
- Metrika: seja ali druge meritve
- Časovno obdobje: letos v primerjavi s prejšnjim letom
- Segment: v svojem računu Google Analytics ustvarite segment, ki bo prikazoval samo promet iz plačanih virov na Facebooku
Nastavitve sloga grafikona
- Izberite »Kumulativno« pod Series # 1
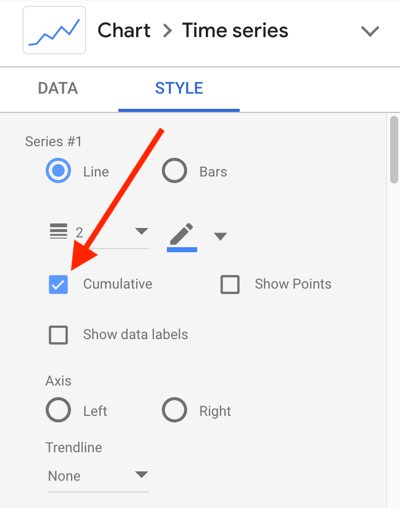
Zaključek
Ta članek ponuja več načinov za vključitev podatkov Facebook Ads Manager in Google Analytics v Google Data Studio za boljše poročanje in analizo. Uporabite ta priporočila, skupaj z drugimi prilagoditvami, da kar najbolje izkoristite Data Studio in izboljšate svoje oglaševanje na Facebooku.
Kaj misliš? Katere lestvice ste ustvarili za boljši vpogled v uspešnost oglaševalske kampanje na Facebooku? Katere od teh grafikonov boste vključili v nadzorne plošče Data Studio? Delite svoje ideje v spodnjih komentarjih.
Več člankov v Google Data Studio:
- Ugotovite, kako ustvariti in deliti nadzorne plošče in poročila Google Data Studio.
- Naučite se uporabljati Google Data Studio za ustvarjanje poročil, ki jih je enostavno posodobiti za vaše spletno mesto, Facebook ali Instagram.