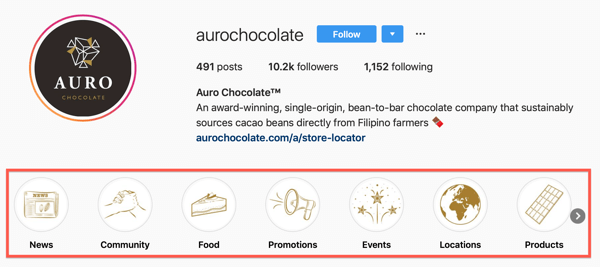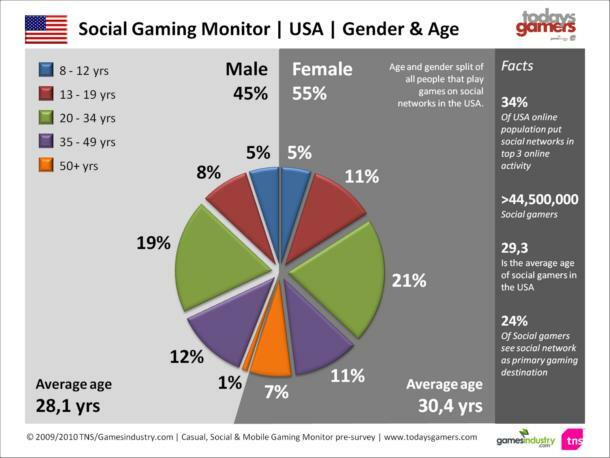Uvod v funkcijo Windows 10 Inking Feature
Microsoft Windows 10 / / March 17, 2020
Inking v Windows 10 Anniversary Update se zdi popolna, celovita izkušnja kot razširitev. Tukaj je prikaz, kako začeti s funkcijo.
Zgodba o črnilu v sistemu Windows je dolga in spletka. To sega daleč naprej Windows Pen Computing v začetku devetdesetih let. Microsoft je z uvedbo sistema Windows XP veliko vlagal v nove oblike vnosa. Izdaja tabličnega računalnika Windows XPzlasti uvedli novo obdobje oblikovalskih dejavnikov, ki podpirajo napredno tehnologijo črnila. Čeprav so bila zgodnja prizadevanja omejena na specializirane naprave in aplikacije, je Microsoft razvil širitev podpore črnila kot glavne tehnologije.
Vodilni vodja podjetja Surface Pro je končni izraz tega cilja. V tem članku si ogledamo izboljšano izkušnjo s črnjenjem v posodobitvi sistema Windows 10 Anniversary. (Nadgradnja: The Windows 10 Creators Update funkcije črnila tudi izboljšali.)
Orodja za inking Windows 10
Črtovanje v Windows 10 Anniversary Update (izšlo avgusta 2016) se zdi kot popolna, celovita izkušnja kot razširitev. Nove funkcije in aplikacije so vključene in vam olajšajo uporabo in prilagajanje peresa. Po namestitvi posodobitve sistema Windows 10 Anniversary (na podprti napravi na dotik) boste opazili novo ikono za obveščanje Windows Ink Workspace. S klikom nanj je predstavljena galerija orodij in predlaganih aplikacij, s katerimi lahko opravite naloge s svojim pisalom.
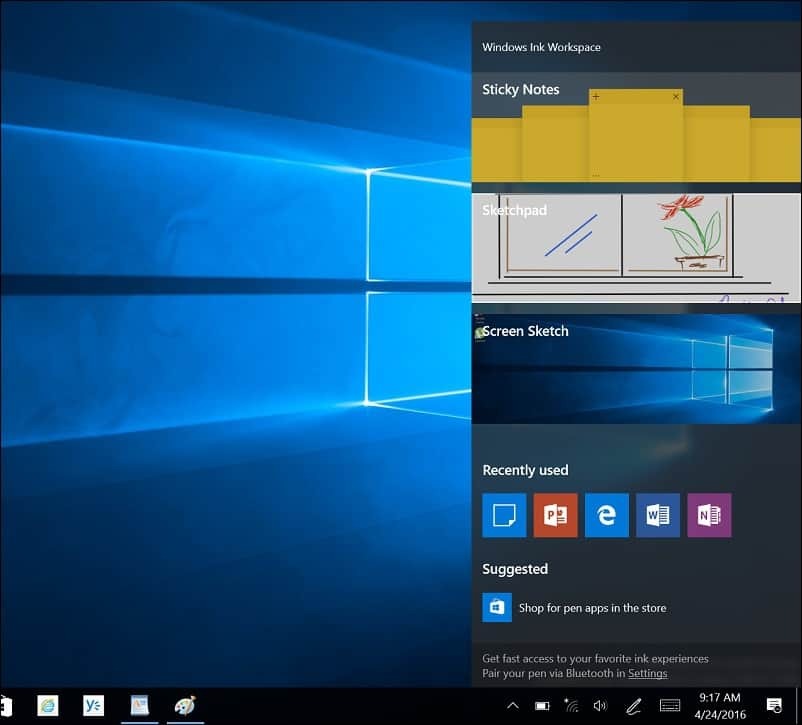
Ti vključujejo hitro zapisovanje s sodobno aplikacijo Sticky Notes. Nova aplikacija Sticky Notes se ne razlikuje veliko od stare. Opažam, da deluje kot samostojna aplikacija za shranjevanje vseh zapiskov na enem mestu, lahko pa jih pokličete tudi ločeno, če želite, ustvarite nove beležke ali si oglejte obstoječe.
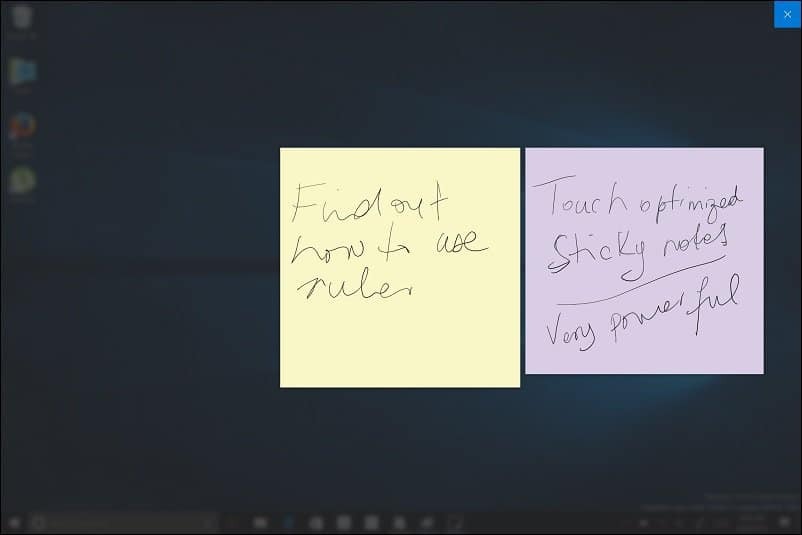
Sketchpad je nova aplikacija - takoj mi je bila všeč uporaba; vključuje močna orodja za črpanje in več dotik, ki so zabavna in enostavna za uporabo.
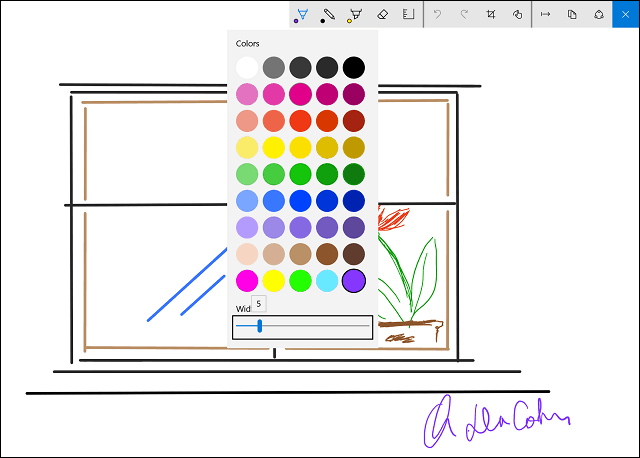
S peresom lahko uporabite tradicionalna dejanja, kot so risanje, pisanje in brisanje. Izbirate lahko tudi med tremi različnimi nasveti za pisala in različnimi barvami. Sketchpad ni omejen tudi na vaše pero; lahko s prstom rišete tudi na zaslonu. Opazil sem, da ni treba ničesar varčevati; aplikacija samodejno shrani skice. Lahko zapustite katero koli aplikacijo in jo prevzamete od tam, kjer ste končali.
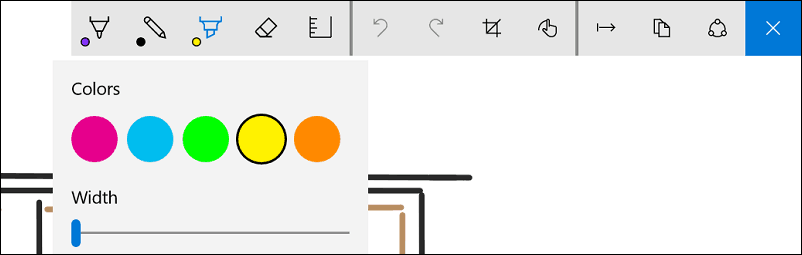
Z dodatkom programa Windows Ruler (virtualno orodje na zaslonu) vam omogoča, da s peresom rišete ravne črte na zaslonu. Če želite narisati ravno črto, pridržite ravnilo in začnite risati črto, kot bi na fizičnem listu papirja. Če želite vrteti ravnilo, preprosto uporabite oba prsta, deluje se podobno resničnemu poslu in celo vključuje meritve za vaše udobje.
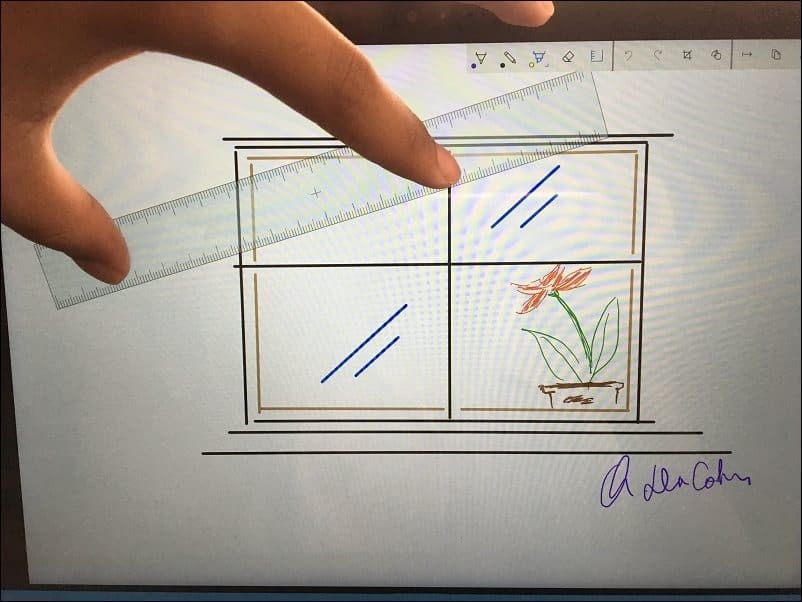
Skupna raba dela lahko poteka znotraj aplikacije. S pomočjo vozlišča Share lahko delite svoje dokončano delo z drugo aplikacijo, kot sta Twitter ali OneNote. Trenutno ni podpore za sodobne aplikacije, kot sta Word ali PowerPoint Mobile. Upajmo, da bo podpora na voljo v prihodnji posodobitvi.
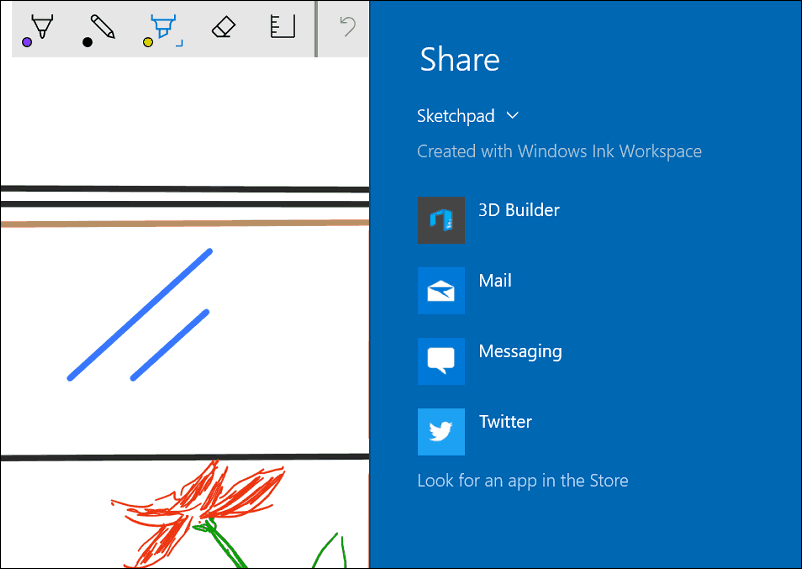
Sketch Screen je še ena kreativna izboljšava za sistem Windows 10 Inking. Začenjam videti zgledne scenarije, kjer ga želim uporabiti. Včasih posnetek zaslona ne razloži podrobno, kaj želim izraziti. Zakaj ne bi imeli možnosti samega zapisovanja slike? Ko zaženete Screen Sketch, aplikacija zgradi posnetek zaslona namizja z možnostjo uporabe istih orodij s Sketchpad-a.
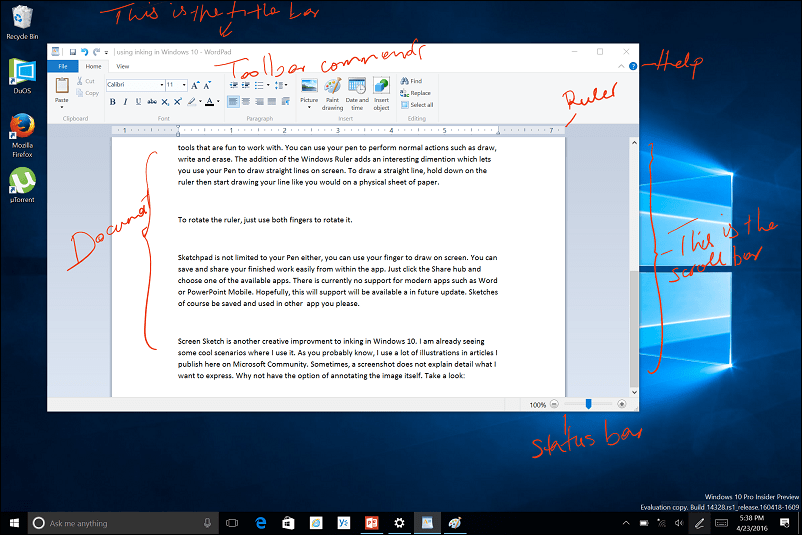
Cortana in Windows Inking
Cortana vključuje tudi podporo za Windows Inking. V opomnike lahko napišete to Cortana lahko razumem. Doslej je bil to zame hit in pogrešaj. Na začetku sem ga lahko spravil v delo, vendar sem imel težave s prepoznavanjem besed. Lahko napišem eno besedo in Cortana me razume in vpraša, kaj želim postaviti kot opomin. Pričakujem več izboljšav na tem področju. Za zdaj bi se osredotočil na ročno vnašanje opomnikov s tipkovnico ali glas s pomočjo funkcije "Hey Cortana".
Ne pozabite, da v času tega pisanja še vedno uporabljamo beta različico posodobitve sistema Windows 10 Anniversary, ki je trenutno vklopljena Predogled zgraditi 14332.
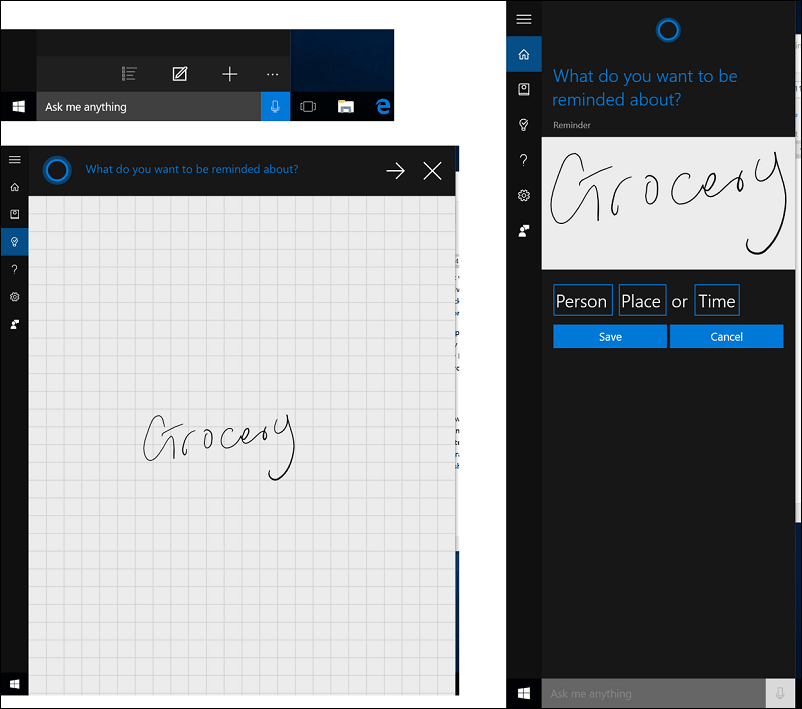
Nastavitve pisala
Uporaba mojega Površinski peresnik se počuti bolj odzivno in izjemno blizu pisanju na papir. Windows Inking ponuja globlje prilagoditve tudi za vaš peresnik. Gumb za bližnjico peresa lahko spremenite za več dejanj. Na voljo so razširjene možnosti za priklic vaših najljubših aplikacij, kot so Sticky Notes ali OneNote. Dejanja so na voljo za en klik, dvojni klik, pritisnite in zadržite. Nastavitve pisala vam omogočajo tudi, da optimizirate uporabniško izkušnjo za delovanje na desni ali levi strani.
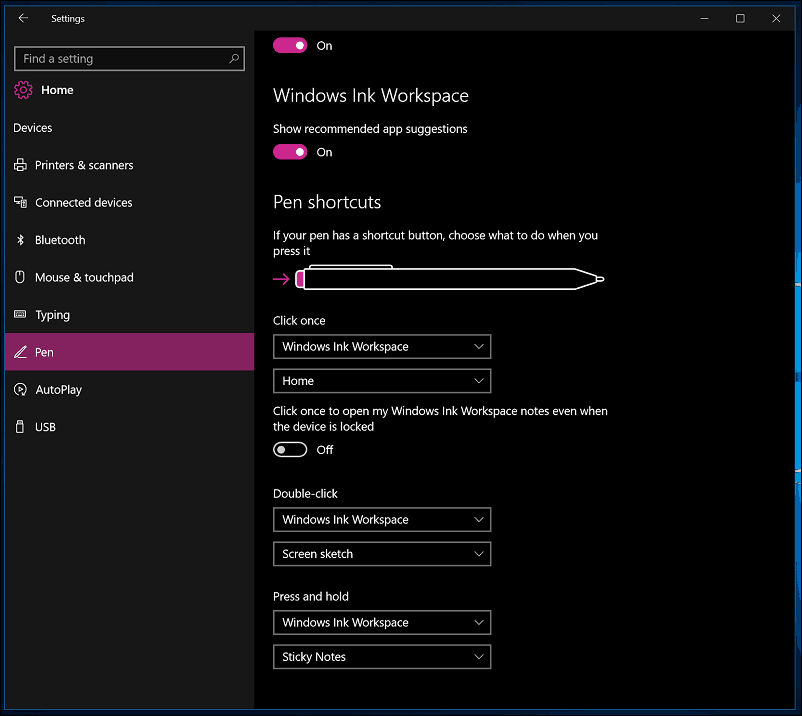
Če menite, da boste v Wordu uporabili črnilo, si oglejte naš članek: Kako aktivirati in uporabljati črnilo v programu Word 2016.
Windows ekipa je pero dvignila na naslednjo stopnjo. Po moji kratki uporabi s črnilom se to zagotovo počuti kot leto pisala. Inking je tudi vsak napreden sestavni del Surface Pro 3 se počutite kot razumen del uporabe in lastništva naprave. Iščem vsako priložnost za uporabo peresa.
Kaj pa ti? Ali imate Surface Pro in uporabljate pero? Sporočite nam vaše misli v spodnjih komentarjih. Ali pa se nam pridružite v našem novem in izboljšanem Forumi za Windows 10.