Kako zagnati Linux aplikacije na Chromebooku
Chrome Os Junak Chromebook / / May 26, 2020
Nazadnje posodobljeno dne

Sodobni Chromebooki lahko zdaj poganjajo aplikacije, ki temeljijo na Linuxu. Tukaj je opisano, kako lahko to aplikacijo dobite v spletni trgovini Chrome.
Chromebook lahko zdaj poganja aplikacije, ki temeljijo na Linuxu, in čeprav je funkcija namenjena predvsem razvijalcem, lahko koristi tudi rednim uporabnikom. Tukaj je navodila za namestitev in zagon programov Linux v Chromebooku.
Zaženite Linux Beta na Chromebooku
Prva stvar, ki jo boste morali narediti, je zagnati Linux (beta) aplikacijo na svojem Chromebook. Začnite s klikom ure v opravilni vrstici in izberite Nastavitve (ikona gonila).
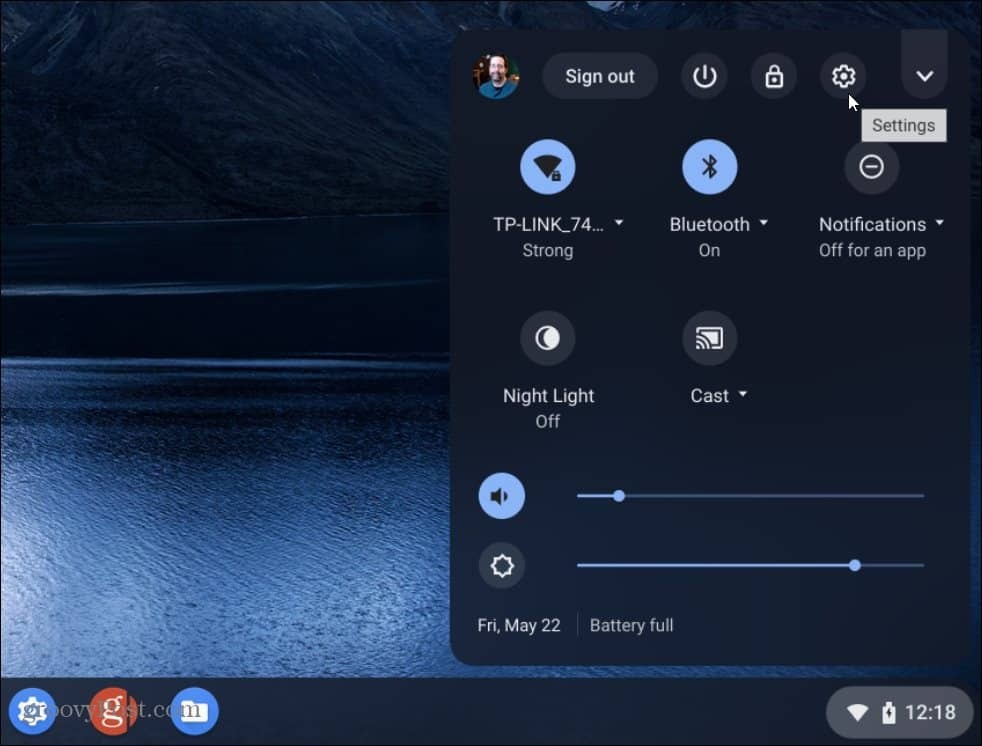
Ko se odprejo nastavitve, bi na levi plošči videli “Linux (Beta)”. Kliknite in nato kliknite Vklopiti gumb.
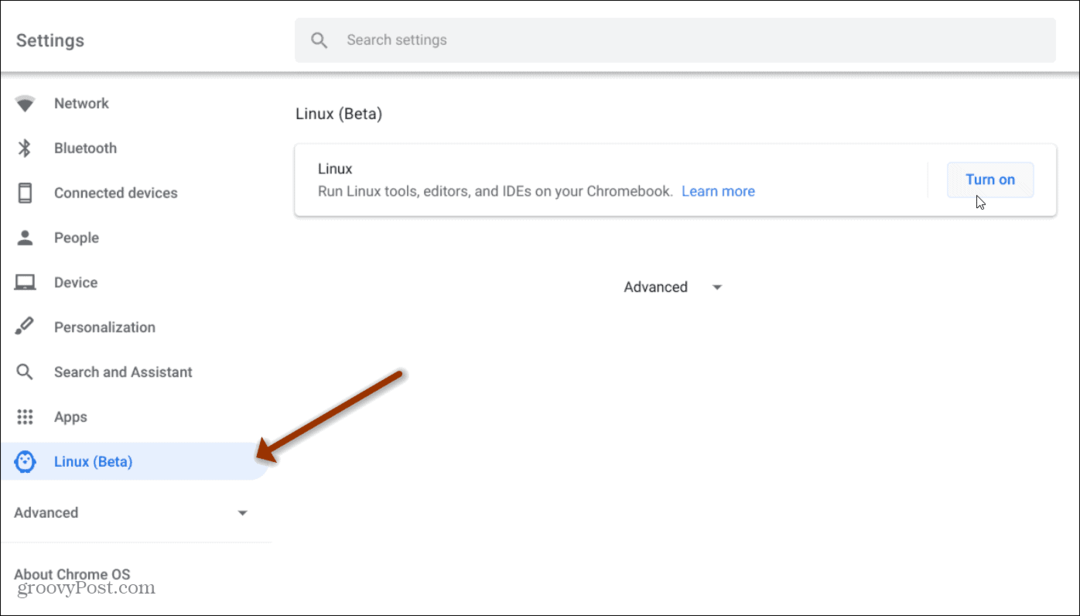
Nato se na zaslonu prikaže zaslon za nastavitev Linuxa. Kliknite na Namestite gumb.
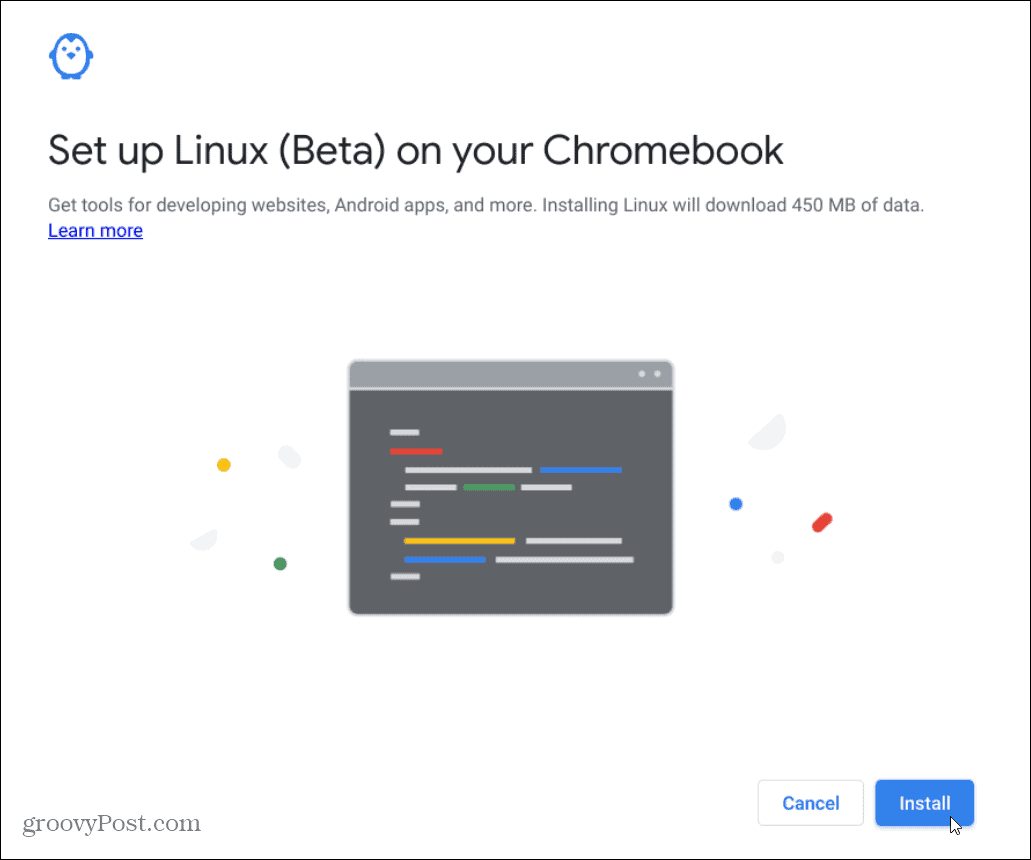
Potek postopka nastavitve bo trajal nekaj trenutkov. Ko je končan, boste videli zaslon terminala, ki se samodejno zažene.
Namestite Linuxove aplikacije iz Terminala
Če se želite uveljaviti, boste želeli posodobiti seznam paketov APT in tako zagotoviti, da imate najnovejše pakete. Če želite posodobiti APT, v okno terminala vnesite naslednje:
sudo apt-get update
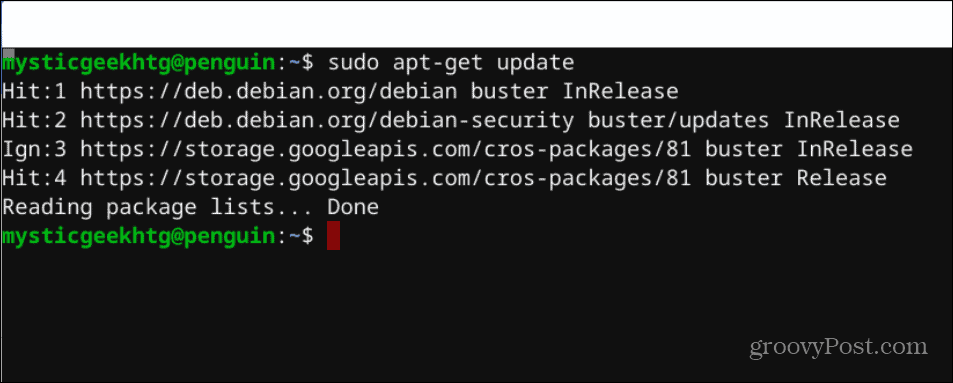
To traja samo trenutek. Ko je pripravljen, lahko zdaj začnete nameščati Linuxove aplikacije. Verjetno najbolj priljubljen, ki ga lahko dobite, se imenuje Gimp. Je Odprtokodno alternativa Photoshopu. To je eno področje, kjer Chrome OS primanjkuje - to je programska oprema za urejanje fotografij.
Če ga želite namestiti, vnesite naslednjo kodo v terminal in pritisnite Vnesite. Ob pozivu zadene Y in potem Vnesite.
sudo apt-get install gimp

Zdaj pa preizkusimo priljubljeno Officeovo alternativo, imenovano LibreOffice. To je brezplačna in odprtokodna različica paketa Office. Vsebuje program za preglednice, urejevalnik besedil, predstavitveno programsko opremo in grafični urejevalnik.
Če ga želite namestiti, v okno terminala vnesite naslednji ukaz:
sudo apt install -y libreoffice libreoffice-gtk3
Po končani namestitvi ga boste našli v predalu za aplikacije. Pravzaprav boste našli vse nameščene aplikacije Linux
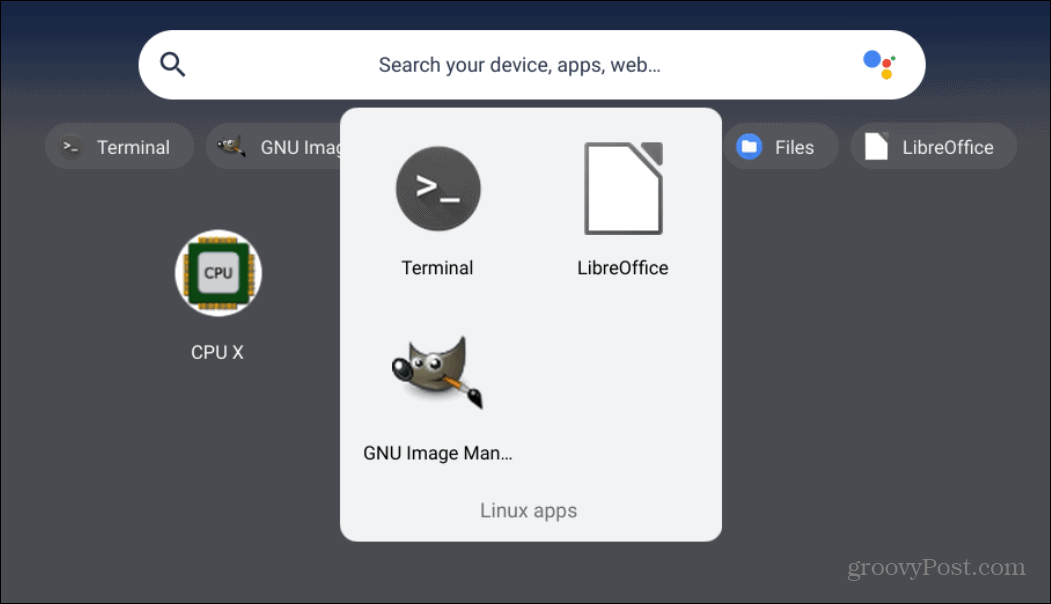
GUI Front End za aplikacije: Gnome Software Center
Če ukazna vrstica ni vaša stvar, boste morda želeli preizkusiti programski center Gnome. To je grafični vmesnik za apt in še lažje namesti programsko opremo Linux na vaš računalnik Chromebook.
Če ga želite dobiti, v terminal vnesite naslednji ukaz in pritisnite Vnesite:
sudo apt-get install gnome-software gnome-packagekit
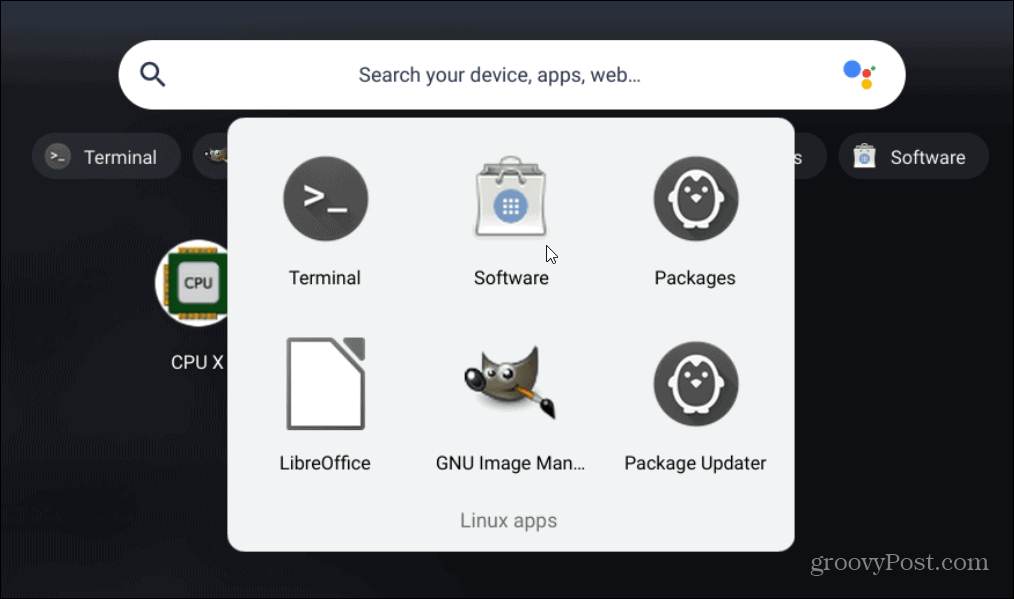
Po namestitvi Trgovine se bo, tako kot druge aplikacije, v predalu aplikacije prikazala kot ikona Trgovine. Z njim lahko poiščete programsko opremo in jo namestite s klikom.
Upoštevajte, da je del sistema Chrome OS Linux še vedno v različici beta. To pomeni, da ne bo vse delovalo ves čas. Kljub temu v času tega pisanja izvajam Chrome OS različice 81 in od različice 69 je že daleč.
Kaj je osebni kapital? Pregled leta 2019, vključno s tem, kako ga uporabljamo za upravljanje denarja
Ne glede na to, ali najprej začnete z naložbami ali ste začarani trgovec, ima Personal Capital nekaj za vsakogar. Tukaj je pogled na ...



