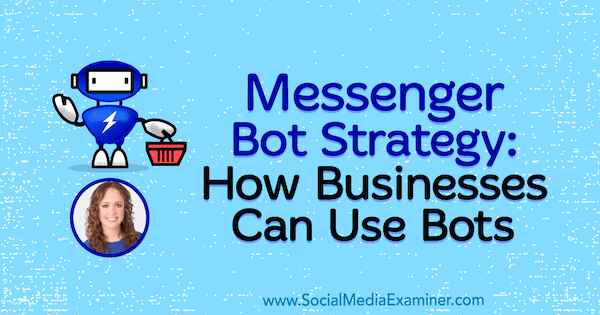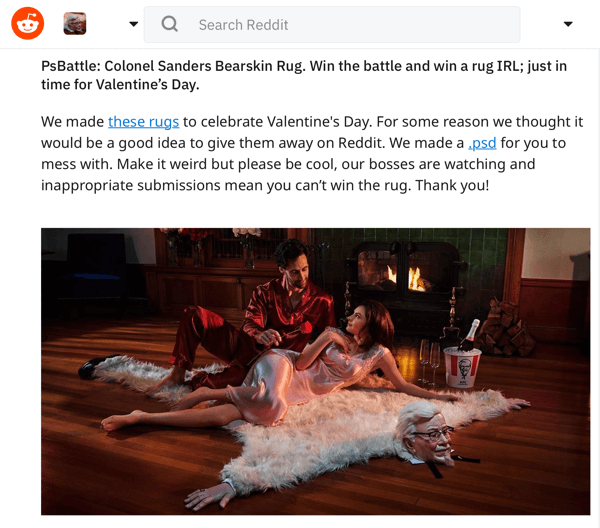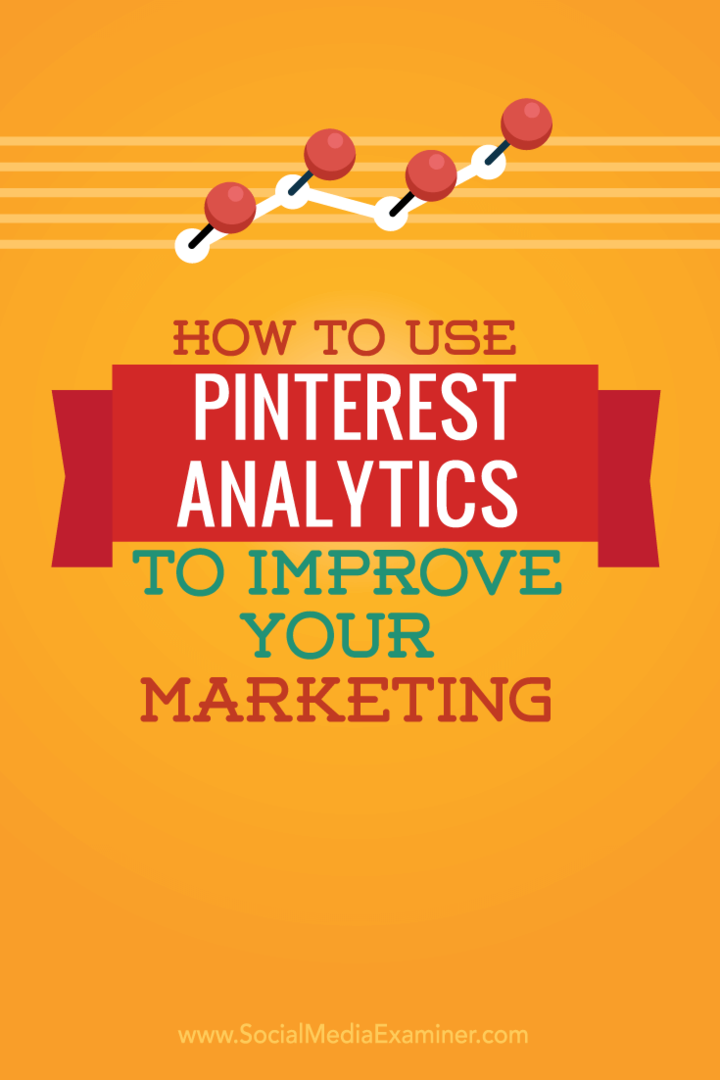Kako označiti v Wordu
Microsoftova Pisarna Microsoftova Beseda Urad Junak Beseda / / May 10, 2020
Nazadnje posodobljeno dne
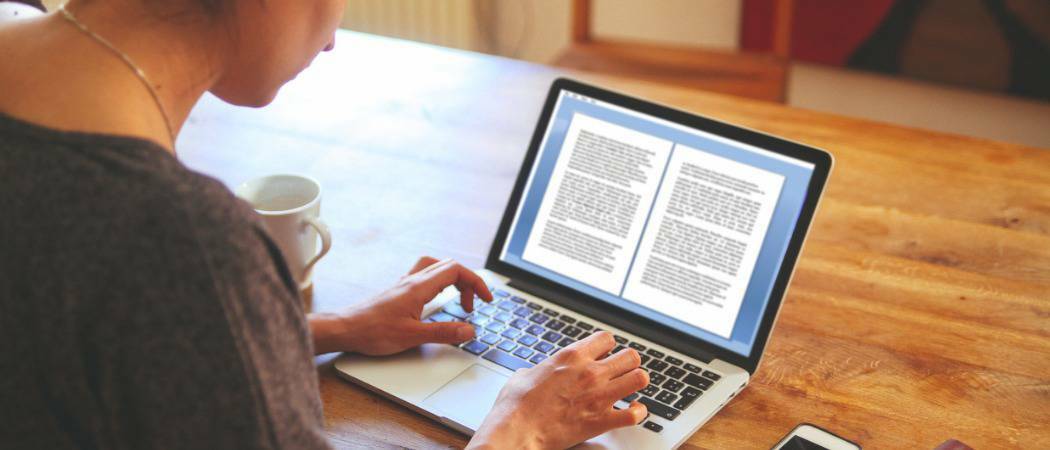
V dokumente Microsoft Word lahko dodate komentarje in pripombe, s katerimi lahko sodelujete z drugimi. Tukaj je opisano.
Pravijo, da je pisanje večinoma prepisovanje. Ali uporabljate Microsoftovo delo za delo ali za kreativno pisanje, če imate dokument, ki ga morate urediti, je opomba besedila lahko učinkovit način za spremljanje sprememb, ki jih morate opraviti.
Na srečo Microsoft Word ima vgrajena orodja za pripombe. Te omogočajo hitro in enostavno dodajanje opomb v dokument in spremljanje sprememb.
Dodajanje komentarjev
Opombe v Wordu se izvajajo z dodajanjem komentarjev. Tako se ustvari označeno območje besedila, ki ga lahko pritisnete na miško in preberete priloženi komentar. Komentarje si lahko ogledate tudi na plošči ob strani. Vsak komentar vključuje avtorja komentarja in čas, ko je bil ustvarjen ali urejen.
Obstaja več načinov, kako lahko v dokument Microsoft Word vstavite komentarje.
Uporaba traku
Najprej v dokumentu Word označite besedilo, ki ga želite zapisati.
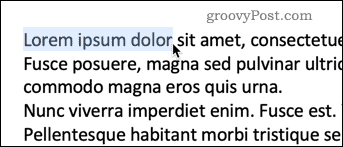
Pod Pregled na zavihku na traku, pritisnite na Pripombe gumb in kliknite Nov komentar.
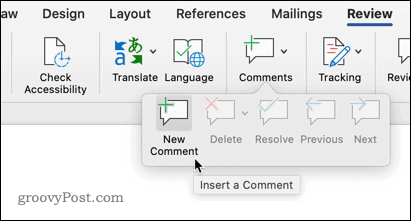
Vaše besedilo bo zdaj imelo barvno ozadje in kazalec se bo premaknil v podokno s komentarji, pripravljen, da začnete pisati svoje pripombe.
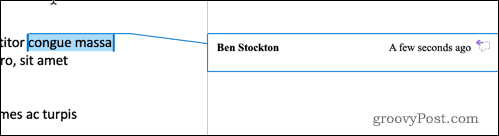
Vnesite svoje opombo in bo vidno v podoknu s komentarji. Premaknete miškin kazalec nad označeno besedilo, da se prikaže pojavno okno s komentarjem.
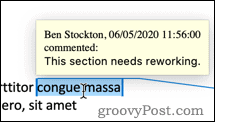
Obstajajo štiri druge možnosti pod Pripombe razdelek, ki vam omogoča, da spremenite svoje komentarje in tudi preklopite med njimi.
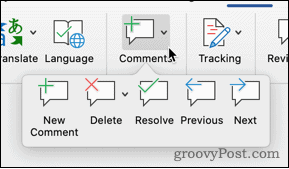
The Izbriši možnost vam omogoča, da odstranite trenutni komentar, vse komentarje ali samo komentarje trenutno vidnega avtorja.
Prejšnja in Naslednji omogočajo, da se skozi dokument pomikate od enega do drugega obvestila, namesto da bi morali iskati po vsebini za naslednji poudarjeni razdelek.
Reši vam omogoča, da pripombo označite kot dokončano. Če na primer pripomba predlaga, da se stavek preoblikuje, ga lahko označite kot razrešenega, ko spremenite stavek. Komentar je potem zasičen, vendar bo v nasprotnem primeru viden na vašem dokumentu.
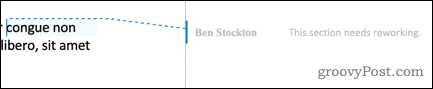
Označeno besedilo se spremeni tudi v bolj barvno barvo, tako da lahko ločite med razrešenimi in nerešenimi komentarji. Komentarja ne morete označiti kot rešenega, dokler ne spremenite označenega besedila.
Z desno tipko miške kliknite za dodajanje komentarjev
Če želite samo dodati nov komentar, namesto da bi jih razreševali, brisali ali se premikali po njih, potem lahko to hitro storite skozi kontekstni meni.
Označite besedilo, ki ga želite komentirati, in z desno miškino tipko kliknite. Izberite Nov komentar in vaš komentar je ustvarjen na enak način kot prej.
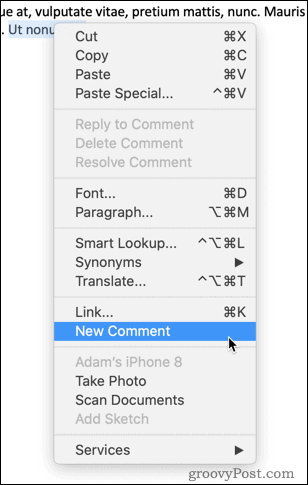
Uporaba gumba za komentarje
V zgornjem desnem kotu okna Word obstaja tudi poseben gumb za komentarje.
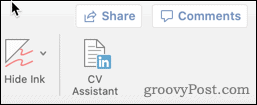
S klikom na ta gumb se odpre možnost, da ustvarite nov komentar ali se pomaknete do prejšnjega ali naslednjega komentarja v dokumentu.
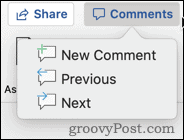
Če pri ustvarjanju novega komentarja ne označite nobenega besedila, Word z vsemi temi metodami samodejno izbere eno besedo na mestu kazalca.
Če želite pripisati več kot eno besedo, morate pred ustvarjanjem komentarja označiti celoten razdelek.
Spreminjanje imena avtorja
Word samodejno uporablja ime, povezano z vašo aplikacijo Word kot ime avtorja za vse vaše komentarje. Morda boste raje uporabili drugo ime.
Za posamezen dokument lahko to spremenite s klikom na Datoteka> Informacije.
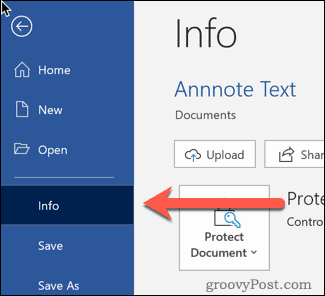
Na desni strani proti dnu boste videli razdelek z oznako Sorodne osebe.
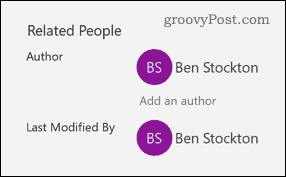
Z desno miškino tipko kliknite ime avtorja in izberite Uredi lastnost.
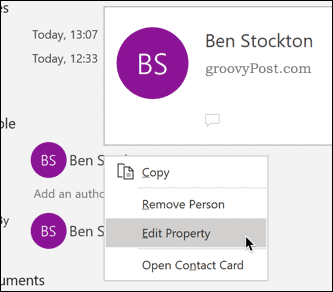
Nato lahko vnesete avtorjevo ime, ki ga izberete.
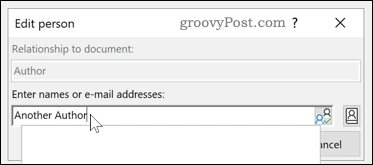
Če želite to trajno spremeniti v vseh svojih Wordovih dokumentih, kliknite Datoteka> Možnosti.
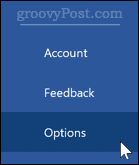
V Prilagodite svojo kopijo programa Microsoft Office vnesite v Uporabniško ime ki jo želite uporabiti.
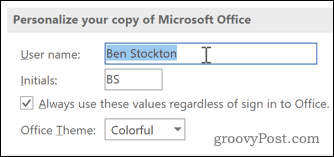
Preverite Vedno uporabite te vrednosti, ne glede na prijavo v Office potrdite, da ime avtorja, ki ga nastavite, ima prednost pred vašimi poverilnicami za prijavo.
Druge metode obveščanja
Komentarji so enostaven in učinkovit način označevanja Wordovih dokumentov. Obstajajo tudi druge možnosti, ki jih lahko poskusite, na primer vstavljanje opomb in opomb v Word.
Uporaba teh tehnik vam lahko pomaga zmanjšati število čas, porabljen za urejanje dokumentov Word. Drugi nasveti, kot so ustvarjanje vsebine v Wordu ali preurejanje strani v vaših Wordovih dokumentih lahko tudi pomagajo povečati vašo produktivnost.
Kaj je osebni kapital? Pregled leta 2019, vključno s tem, kako ga uporabljamo za upravljanje denarja
Ne glede na to, ali najprej začnete z naložbami ali ste začarani trgovec, ima Personal Capital nekaj za vsakogar. Tukaj je pogled na ...