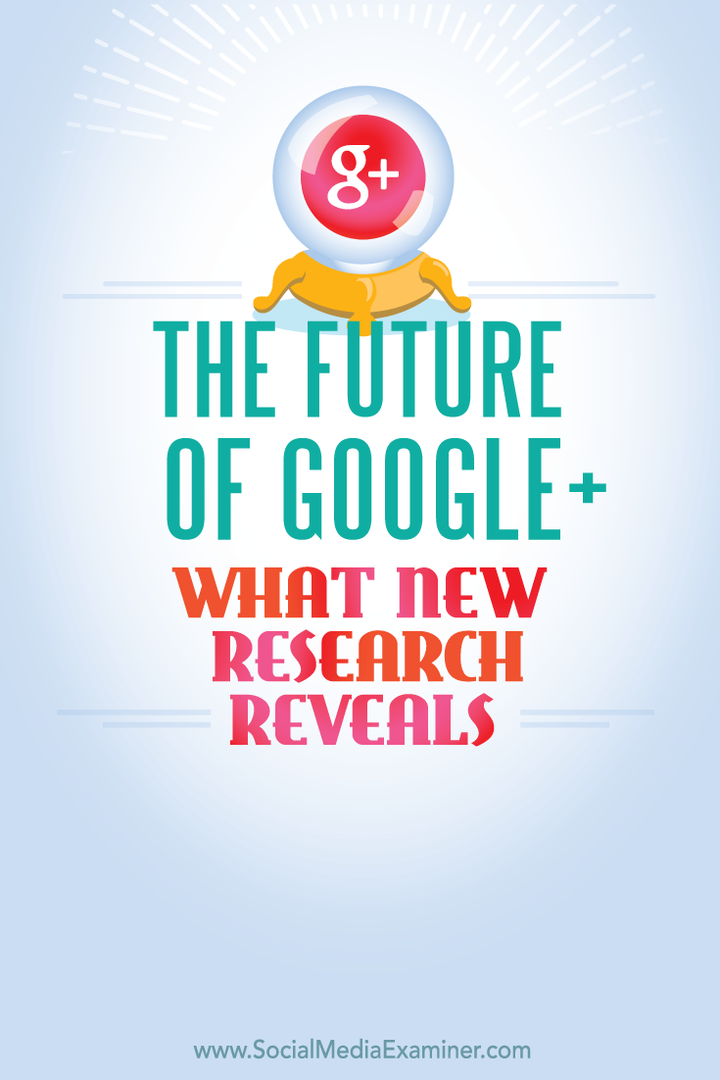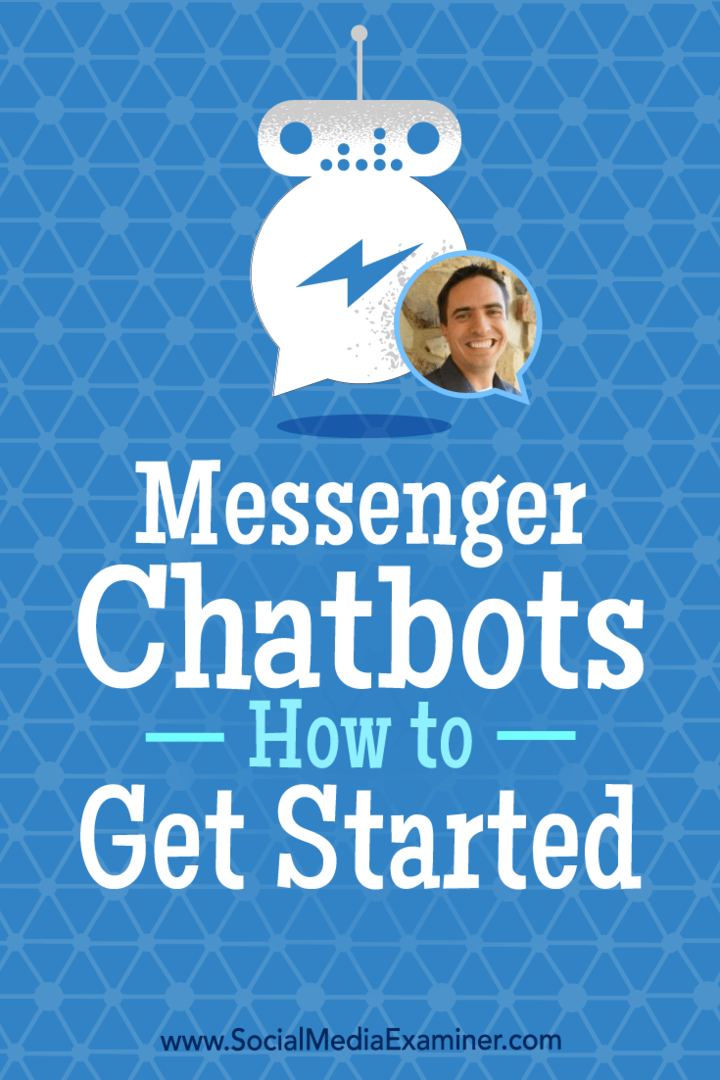Kako prilagoditi pisave podokna za branje Outlook 2016
Microsoftova Pisarna Outlook / / March 17, 2020
Nazadnje posodobljeno dne
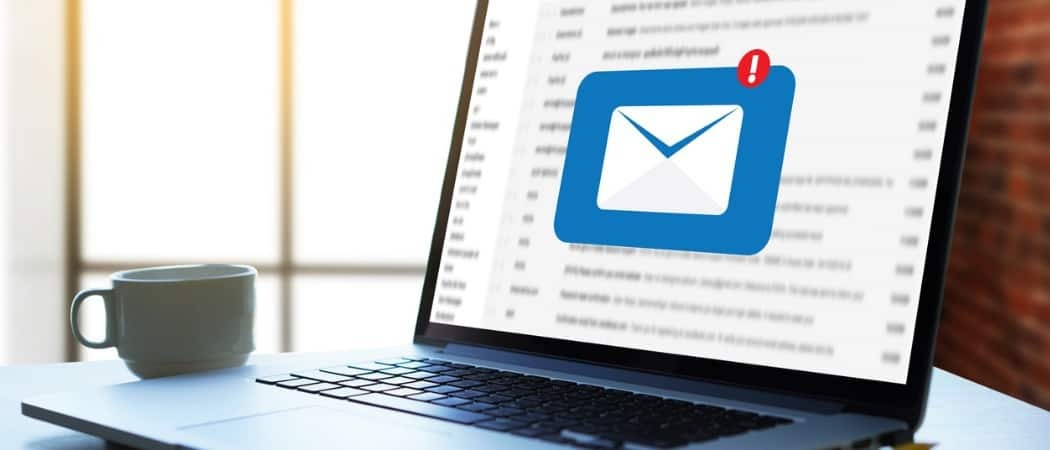
Tukaj je opisano, kako spremeniti in prilagoditi pisavo za e-poštne naslove, naslove vrstic in besedilo sporočil v podoknu za branje Outlook 2016.
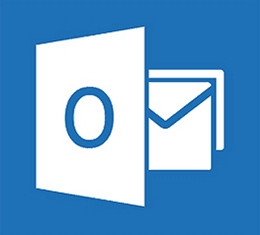 Večina ljudi ve, da lahko spremenijo barvne teme Office 2016 za PC in na Različica za Mac. Spreminjanje barv je priljubljen način prilagoditve videza Outlooka in drugih programov v apartmaju. Toda ali ste vedeli, da lahko tudi v oknu za branje prilagodite pisave?
Večina ljudi ve, da lahko spremenijo barvne teme Office 2016 za PC in na Različica za Mac. Spreminjanje barv je priljubljen način prilagoditve videza Outlooka in drugih programov v apartmaju. Toda ali ste vedeli, da lahko tudi v oknu za branje prilagodite pisave?
Mi smo vam že pokazali kako prilagoditi pisave v Outlooku 2010 toda stvari so se od takrat precej spremenile. Tukaj je opisano, kako najti to malo znano nastavitev za prilagajanje pisave za naslove e-pošte, naslove vrstic in besedilo sporočil.
Prilagodite pisave podokna za branje Outlook 2016
Najprej iz traku izberite polje Pogled in nato Oglejte si Nastavitve.
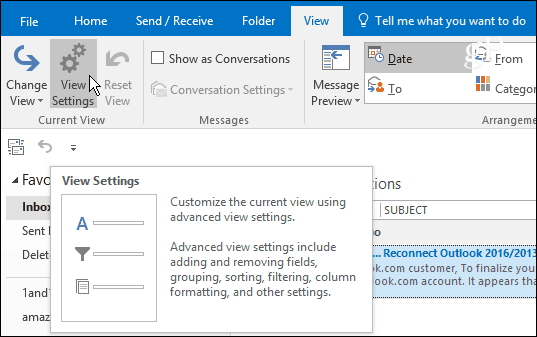
Ko se odpre okno Napredne nastavitve pogleda, sta na voljo dva gumba, ki omogočata spreminjanje pisav - Druge nastavitve in Pogojno oblikovanje.
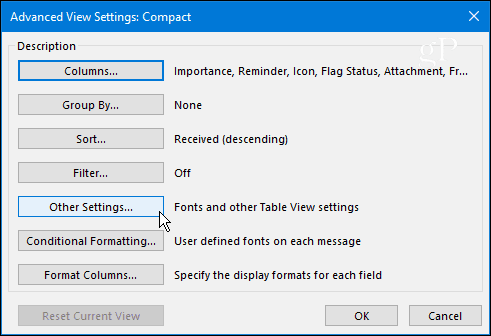
Druge nastavitve omogoča prilagajanje pisav za naslove stolpcev, predogled sporočil in še več. Na primer, raje imam nastavljeno podokno za branje na dnu, ki jo lahko nastavite tukaj ali pa pojdite na
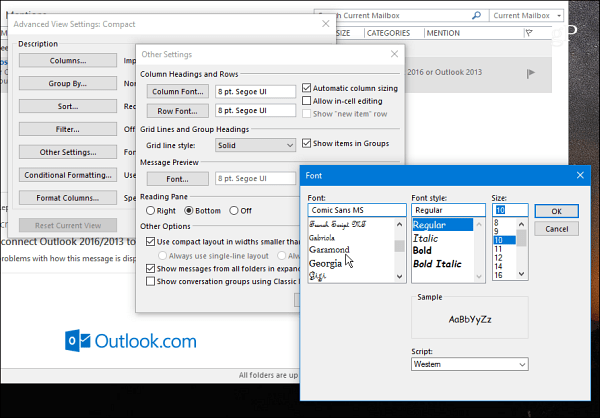
Pojdite naprej in se poigrajte z različnimi nastavitvami, dokler ne dobite želenega videza. V spodnjem primeru sem spremenil pisave Colum, Row in Predogled sporočil po svojih najljubših - Comic Sans (in ja, to bi bila šala).
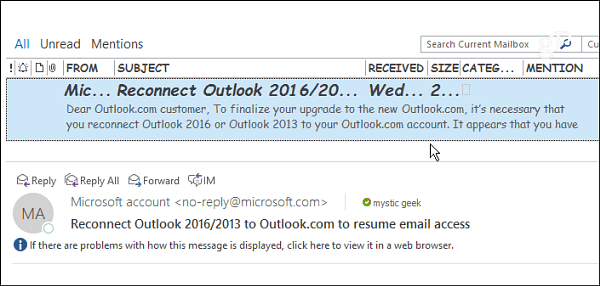
Uporabite pogojno oblikovanje
Pogojno oblikovanje vam omogoča, da stvari prilagodite temelji na pravilih e-pošte ste postavili Privzeto je omogočenih sedem pravil, ki jih lahko prilagodite ali dodate svoje. Pravilo ustvarite tako, da izberete Dodaj> Pogoj> Več možnosti in tam dodajte svoje pravilo. V spodnjem primeru sem ustvaril pravilo samo za branje predmetov.
Nato sem pisavo nastavil na ShowCard Gothic. Če imate zasedeno mapo »Prejeto«, je možnost prilagajanja pisav na podlagi pravil dober način, da bo vaša najpomembnejša pošta pritegnila vašo pozornost.
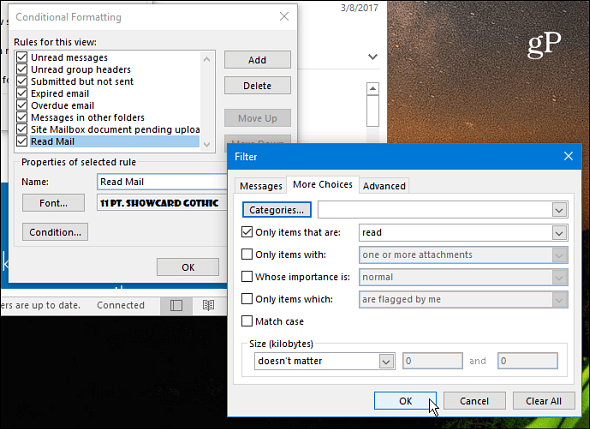
Potem ko sem opravil le nekaj utrinkov, sem to končal v moji podokni za branje. Seveda lahko stvari nastavite tako, da najbolje deluje za vas in vaš delovni potek.
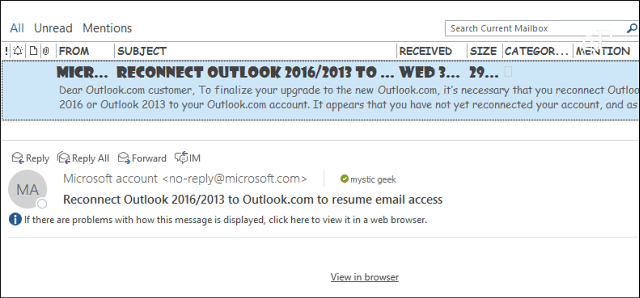
Druga nastavitev, ki jo velja izpostaviti, je možnost povečanja pisave v telesu sporočila. Za povečanje ali zmanjšanje velikosti pisave uporabite drsnik v spodnjem desnem kotu. Ali pa izberite gumb za povečavo in izberite določeno velikost. Drug način povečave je držanje tipke Ctrl, ko ste v telesu sporočila, in pomikanje kolesa miške navzgor ali navzdol.
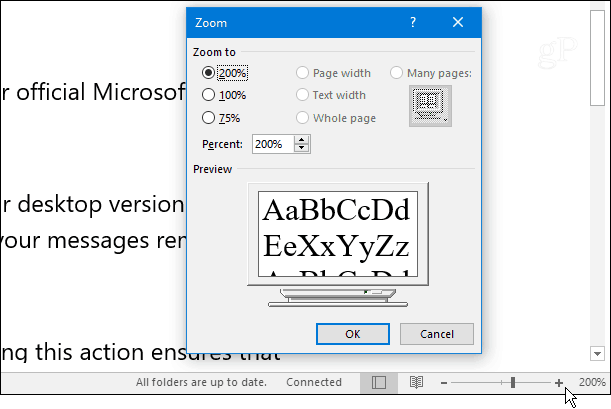
Ali želite prilagoditi pisave Reading Pane v Outlooku? Pustite nam komentar spodaj in povejte, kaj najbolje deluje za vas.