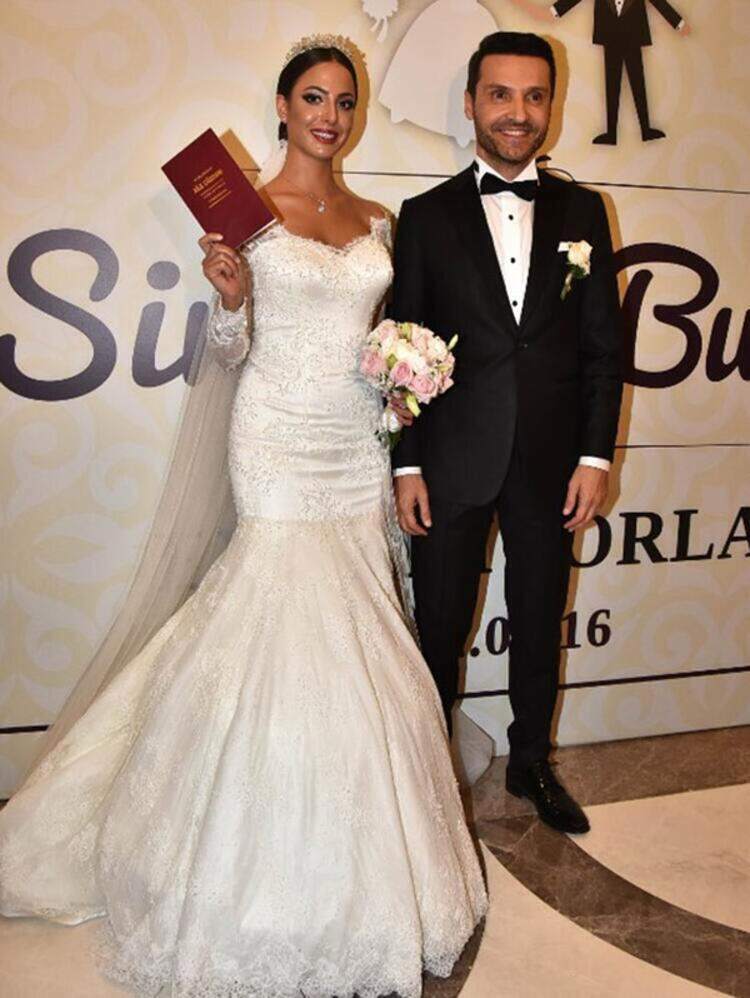Uvod v aplikacijo Microsoft OneNote za iPhone
Mobilni Microsoftova Pisarna Produktivnost Apple Skydrive Iphone Freeware / / March 17, 2020
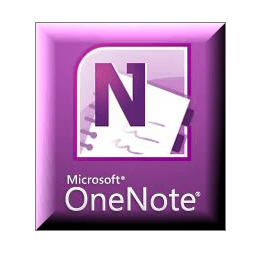 Zakaj pišem vadnico o začetku uporabe aplikacije Microsoft OneNote za iPhone mesec dni po tem, ko je brezplačno posegel v App Store? Ker sem ga, kot tudi vi, pograbil v trenutku, ko je na voljo, vendar ga od takrat v resnici nisem uporabljal. Delno je to posledica lenobe, pa tudi zato, ker uporabnost te aplikacije ni 100% kristalno jasna za nekoga, ki OneNote še nima kot del svojega delovnega procesa. Ko pa si vzamem čas za spoznavanje te aplikacije, lahko rečem, da ima nekaj grovega potenciala. Če torej že ne uporabljate aplikacije OneNote iPhone, sledite tem korakom dopisa (trajalo bo le deset minut) in preverite, če te aplikacije ne uživate bolj v celoti.
Zakaj pišem vadnico o začetku uporabe aplikacije Microsoft OneNote za iPhone mesec dni po tem, ko je brezplačno posegel v App Store? Ker sem ga, kot tudi vi, pograbil v trenutku, ko je na voljo, vendar ga od takrat v resnici nisem uporabljal. Delno je to posledica lenobe, pa tudi zato, ker uporabnost te aplikacije ni 100% kristalno jasna za nekoga, ki OneNote še nima kot del svojega delovnega procesa. Ko pa si vzamem čas za spoznavanje te aplikacije, lahko rečem, da ima nekaj grovega potenciala. Če torej že ne uporabljate aplikacije OneNote iPhone, sledite tem korakom dopisa (trajalo bo le deset minut) in preverite, če te aplikacije ne uživate bolj v celoti.
Zemljevid članka
- Nastavitev OneNote na vaš iPhone
- Ogled in urejanje opomb in zvezkov OneNote na vašem Windows Live SkyDrive
- Ustvarjanje odsekov in organiziranje zvezkov v Office Live
- Delo s sinhroniziranimi prenosniki z različice namizja Microsoft OneNote
- Zaključek: OneNote v resničnem življenju
Kaj boste potrebovali
Velika, velika omejitev, ko gre za aplikacijo Microsoft OneNote za iPhone, je ta, da boste za kar največji izkoristek potrebovali veliko lastniških Microsoftovih stvari. Če nimate vsega naštetega, se lahko takoj ustavite in poskusite
- iOS 4.x.x ali novejši
- Microsoft OneNote (vključeno v Microsoft Office Home and Student, Home and Business in Professional)
- Internet Explorer 6 ali novejši
- Windows Live ID
- Windows Live Essentials 2011
Prav ste prebrali - če ste uporabnik Maca, večinoma nimate sreče. Edini način za sinhronizacijo opomb OneNote iz iPhone-a je prek SkyDrive-a, edini način za delo s prenosniki SkyDrive pa je prek Office Live ali Microsoft OneNote. Trenutno ni nobenega Microsoft OneNote za Mac. Oprosti.
Nastavitev OneNote na vaš iPhone
Aplikacija iPhone OneNote privzeto shrani opombe k Osebno (splet) zvezek. Tu bodo shranjeni vsi vaši hitri zapiski. Če tega prenosnika še nimate, ga bo ustvaril, ko boste prvič zagnali aplikacijo iPhone, tako da je to logično mesto za začetek.
Korak 1
Prenesite Microsoft OneNote App za iPhone iz App Store. Pohitite, brezplačno je - za zdaj!
2. korak
Zaženite aplikacijo OneNote in se prijavite s svojim Windows Live ID.
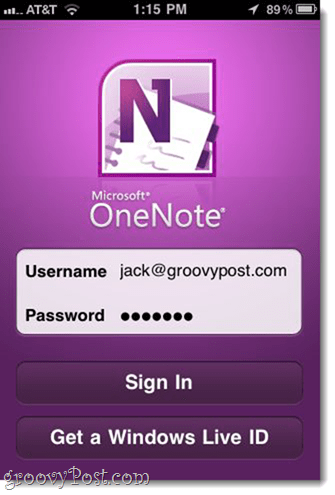
Če ga nimate, Dotaknite sePridobite ID za Windows Live da bi ga dobili.
3. korak
Trenutno lahko nadaljujete in ustvarite svojo prvo opombo, tako da se boste seznanili s funkcijo OneNote in videli, kako se sinhronizira z oblakom in nazaj. Dotaknite seHitra opomba na spodnji orodni vrstici.
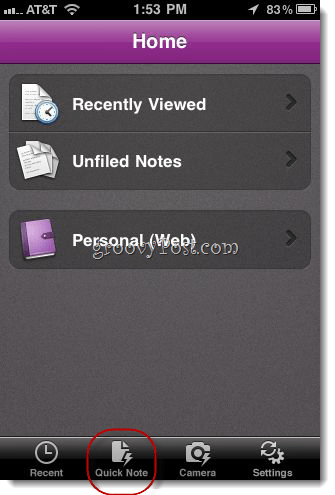
To bo ustvarilo nepoškano beležko v osebnem (spletnem) zvezku.
4. korak
V beležko dodajte besedilo, fotografije, sezname s črkami in potrditveno polje. Gumbi, ki se pojavijo nad tipkovnico, imajo naslednje funkcije od leve proti desni:
- Začnite seznam s črkami
- Začnite seznam potrditvenih polj
- Dodaj fotografijo (obstoječe ali vzemite novo)
- Skrij tipkovnico
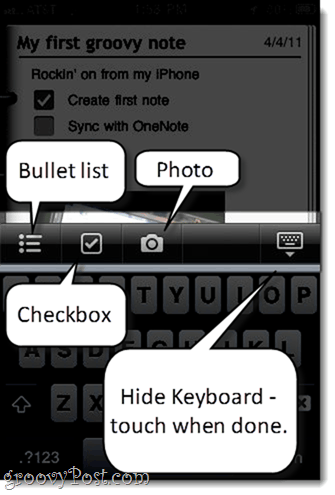
Beležka se samodejno shrani, ko pa končate in se želite pomakniti stran, se dotaknite gumba na skrajni desni strani, da skrijete tipkovnico.

Če se želite vrniti v zvezek, se dotaknite imena razdelka (tukaj so "nepoklicane opombe”) V zgornjem levem kotu.
5. korak
Kot vidite, je bila vaša opomba vpisana v Osebno (splet) zvezek v razdelku Neizvedene opombe.
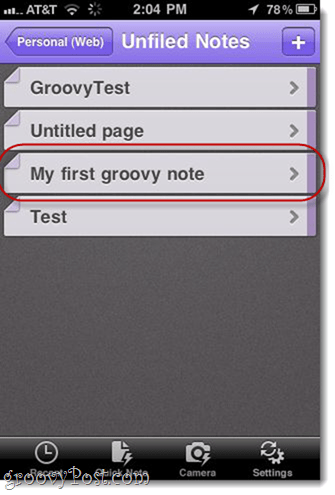
Žal beležk ne morete preurediti, dodati razdelkov ali dodati zvezkov iz aplikacije iPhone. To je malo zatišje, vendar je o iPhoneu najbolje razmišljati kot o kolekciji. "vedro"Namesto pravega delovnega prostora. Za več dušikovega dela bomo prešli na Office Live ali Microsoft OneNote v operacijskem sistemu Windows.
Ogled in urejanje opomb in zvezkov OneNote na vašem SkyDriveu
Tudi če nimate nameščenega Microsofta OneNote, lahko celoten obseg funkcij za urejanje in organizacijo pridobite prek Office Live. Čeprav to ni idealno, ne potrebujete, da kupite karkoli, kar je v moji knjigi popolnoma grozo.
Korak 1
Obiščite http://skydrive.live.com in se prijavite z istimi poverilnicami Windows Live ID, kot ste jih uporabljali s svojo aplikacijo iPhone.
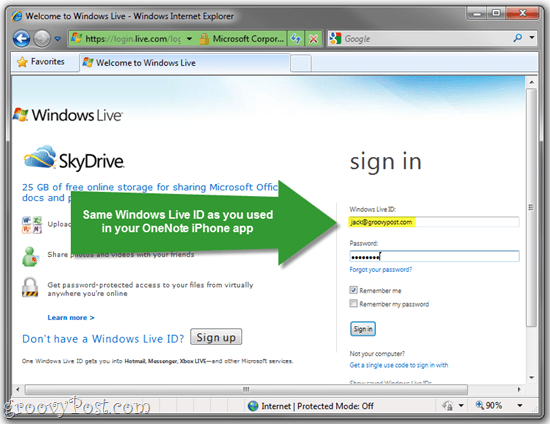
2. korak
Kliknite Moje dokumente.
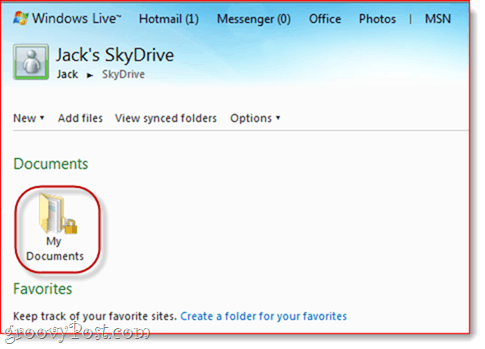
3. korak
V razdelku Moji dokumenti boste našli svoj osebni (spletni) prenosni računalnik, ki ste ga uporabljali s svojo aplikacijo iPhone. Če si želite ogledati notri, Miška čez zvezek in KlikniteUredi v brskalniku.

To odpre prenosni računalnik v programu Office Live.
4. korak
V opombi boste našli levo v razdelku Neizvedene opombe na levi strani.
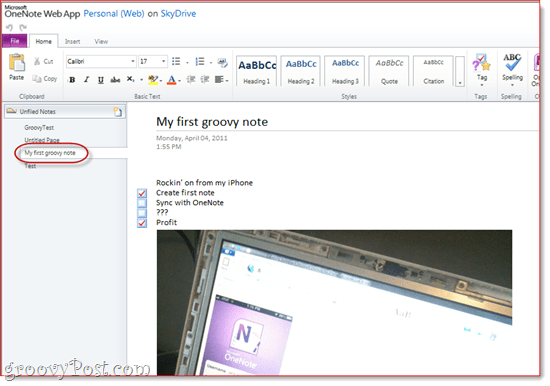
Ustvarjanje odsekov in organiziranje zvezkov v Office Live
Spomnite se, da v aplikaciji OneNote iPhone ne morete dodajati zvezkov ali urejati zapiskov. Lahko pa v Office Live. Tu boste želeli nastaviti svoje beležnice in organizirati vse zapiske, ki ste jih v trenutku prebijali na svojem iPhoneu.
Korak 1
Desni klik območje na levi strani in izberite Nov oddelek. Dajte svojemu odseku ime.
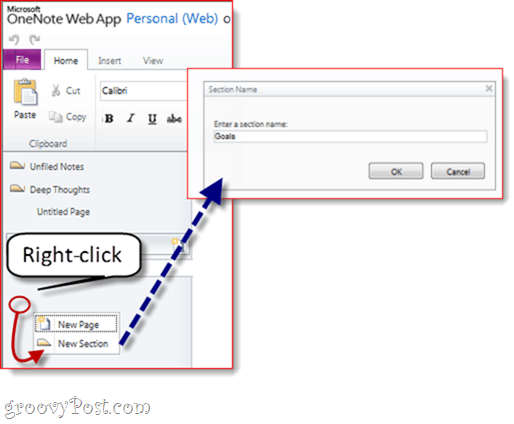
2. korak
Povleci in spusti opombe iz enega oddelka v drugega. Vse svoje zapiske lahko organizirate na ta način.
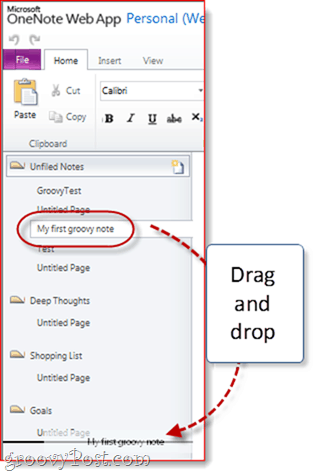
3. korak
Zdaj preverite svojo aplikacijo za iPhone in videli boste razdelke, ki ste jih ustvarili.
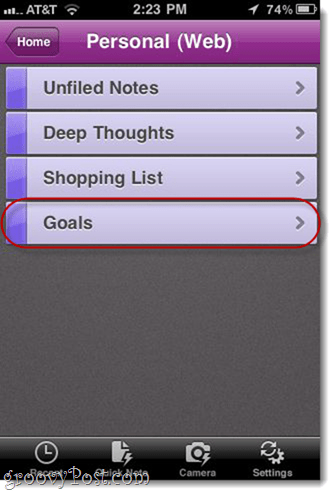
V aplikaciji iPhone lahko dodate opombe v razdelek, ki ga izberete, tako da se pomaknete do njega in Dotikanje the + znak.
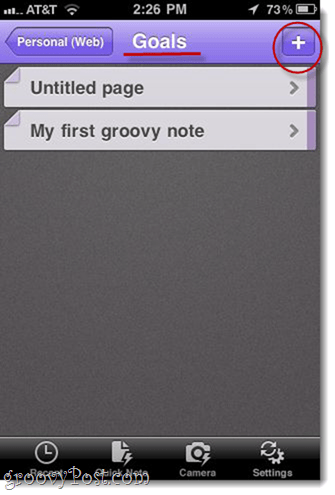
Delo s sinhroniziranimi prenosniki z različice namizja Microsoft OneNote
Ne vem zate, ampak vedno raje uporabljam resnično, kadar hočem resno opraviti. Tukaj je opisano, kako uporabljati namizno različico OneNote in sinhronizirati spremembe v aplikaciji iPhone in prenosnih računalnikih SkyDrive.
Korak 1
Od SkyDrive Kliknite Odprite v OneNote kjerkoli ga že vidiš. Pojavi se v oknu za urejanje Office Live ...
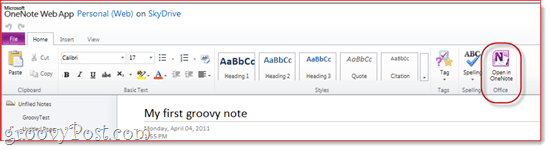
..in v vašem SkyDriveu.
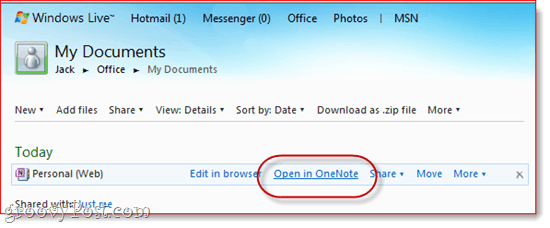
2. korak
Ko ste opozorjeni na potencialno škodo, ki jo v računalniku lahko povzročijo datoteke iz interneta, Kliknite v redu.
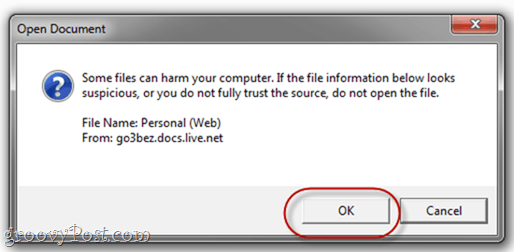
Upoštevajte, da se bo go3bez.docs.live.net po tem pojavil pod vašimi omrežnimi mesti. Ne bodite prestrašeni. To je samo, kako Windows dostopa do vašega SkyDrive iz Windows Explorerja.
3. korak
Microsoft OneNote bo zdaj prenosni računalnik odprl neposredno iz vašega SkyDrive. Na levi strani si lahko ogledate ime sinhroniziranega prenosnika.
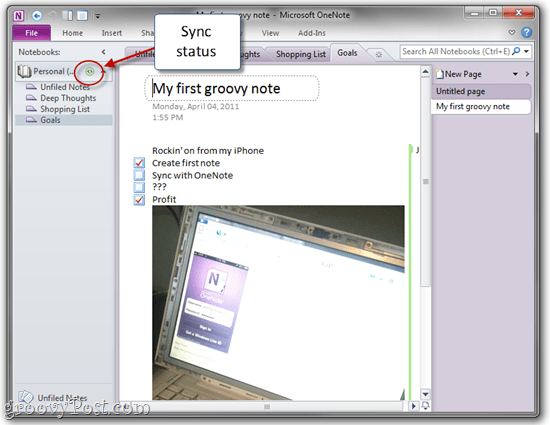
Ikona za sinhronizacijo ob njej vam pove, da je shranjena v spletu.
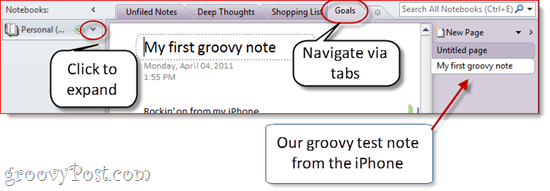
Odseki prenosnih računalnikov bodo na levi strani, posamezni zapiski pa na desni. To je malce zmedeno, saj to v Office Live-ju obravnavamo drugače, a nič hudega. Lahko se premikate tudi po odsekih preko zavihkov na vrhu.
Nove razdelke lahko ustvarite do Z desno miškino tipko kliknite na levi strani. Nove strani lahko ustvarite S klikomNova stran skrajno desno.
4. korak
Če želite ustvariti nov prenosni računalnik in ga sinhronizirati s svojim SkyDrive in iPhone, Kliknitemapa v OneNote in nato izberite Novo.
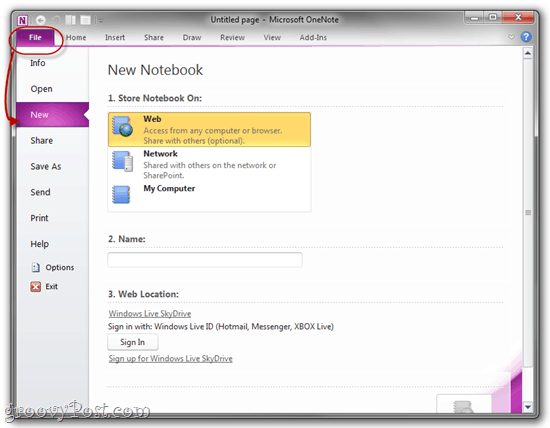
5. korak
Pri Novi zvezki izberite Splet kjer se glasi »Shrani zvezek naprej:«.
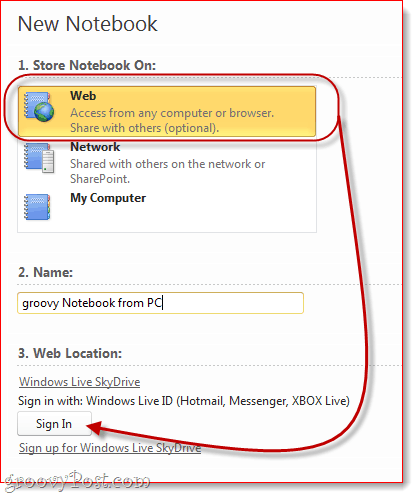
Dajte imeniku ime in nato KlikniteVpis Spodaj Spletna lokacija.
6. korak
Na poziv vnesite poverilnice za Windows Live ID.
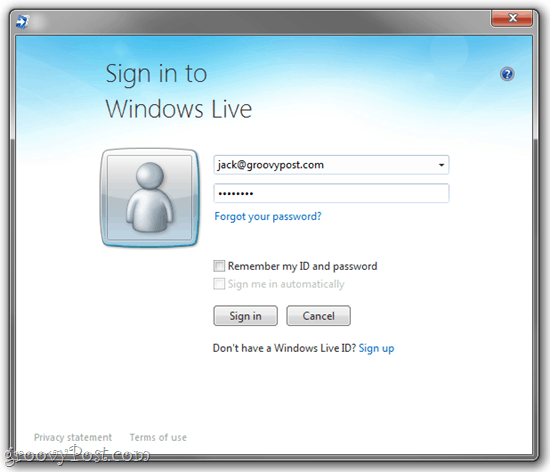
7. korak
Na tej točki lahko izberete mapo, v katero jo želite shraniti, ali pa jo preprosto prilepite v Moje dokumente.
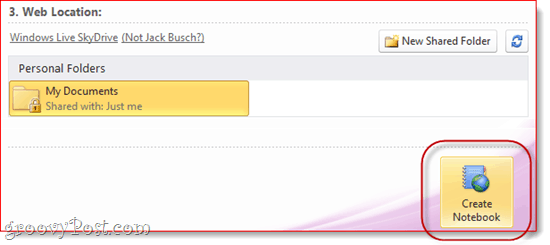
Ko končate, KlikniteUstvari beležnico.
8. korak
Pojdi naprej in ustvari nekaj opomb.
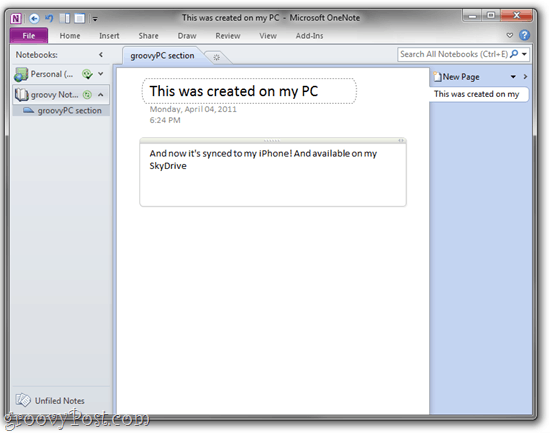
Prenosni računalnik in beležke, ki ste jih ustvarili, bodo zdaj na voljo v vašem iPhoneu in na vašem SkyDriveu.
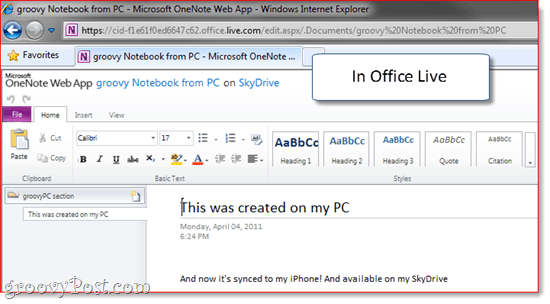
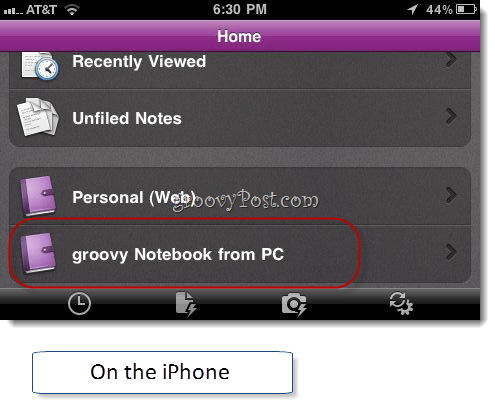
Najboljši del je, da prenosniki ostanejo odprti v OneNoteu. Torej, ni vam treba obiskati svojega SkyDrivea vsakič, ko želite dostopati do njih. Pustite jih odprte v OneNote in vsakič, ko zaženete OneNote iz računalnika z operacijskim sistemom Windows, jih boste videli sedeti tam, sinhronizirane in pripravljene, da se vrnete na seznam opravkov.
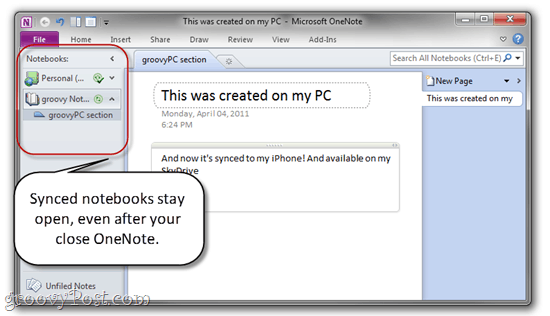
Še zadnja stvar: OneNote za iPhone se samodejno sinhronizira, če pa boste kdaj nestrpni, Dotaknite seNastavitve in Dotaknite seSinhroniziraj zdaj.
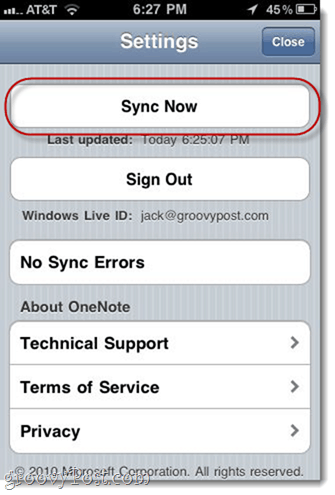
Zaključek: OneNote v resničnem življenju
Kot vidite, je OneNote za iPhone le en kos sestavljanke. Če želite kar najbolje izkoristiti to aplikacijo, morate v svoj delovni potek vključiti SkyDrive in namizno različico Microsoft OneNote. Torej bi v bistvu uporabili:
- Microsoft OneNote (namizje) za ustvarjanje novih zvezkov inresno"Delo.
- Office Live (prek spleta) za dostop do opomb iz javnih računalnikov ali iz računalnika drugega (ali Mac).
- OneNote za iPhone za zajemanje misli, seznamov opravkov, idej in slik.
Office Live omogoča tudi skupno rabo prenosnih računalnikov z drugimi uporabniki Windows Live, zaradi česar je to precej močno orodje za sodelovanje. S prenosnim računalnikom OneNote lahko s svojim zakoncem spremljate seznam prehrambnih izdelkov ali seznam medu. Lahko pa prenosni računalnik daste na voljo svojim prijateljem in družini ter ga uporabite kot zasebni vir.
In glede na število prenosnih računalnikov in odsekov, ki jih lahko ustvarite, lahko svojo aplikacijo OneNote za iPhone enostavno spremenite v močno vedro za svoje OneNote GTD sistem.
Prednosti aplikacije iPhone OneNote so v tem, da je gladek, zanesljiv, brezhibno deluje z vašim SkyDriveom, Office Live in različica OneNote za Windows in je edina uradna aplikacija Microsoft Office, ki je na voljo za iPhone. Vem, da se je v tej aplikaciji na blogosferi pojavilo veliko skupnega združevanja te aplikacije, vendar mislim, da če se boste lahko naučili uživati v OneNote, bo aplikacija iPhone postala vaš najboljši prijatelj.