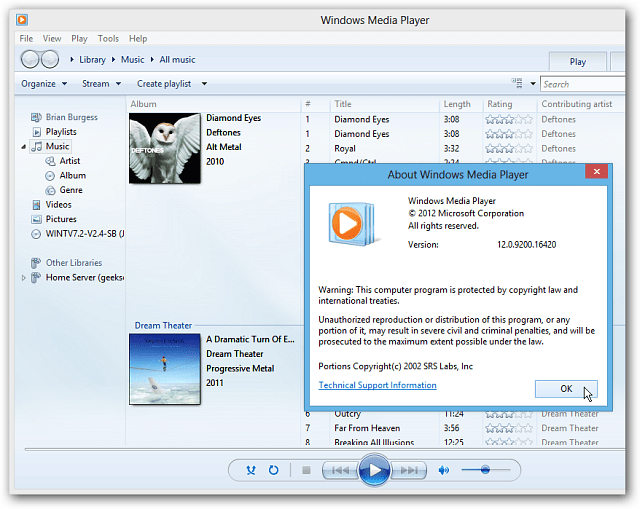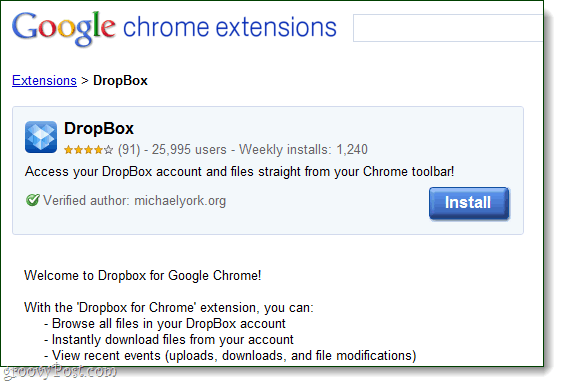Kako dodati nov uporabniški račun v sistem Windows 10
Microsoft Windows 10 / / March 17, 2020
Nazadnje posodobljeno dne

Vsak uporabnik ima ločene uporabniške račune v operacijskem sistemu Windows 10 in ima okolje, ki ga lahko pokliče. Tukaj je opisano, kako dodati nov uporabniški račun za odrasle.
Če imate osebni računalnik, ki ga uporabljajo drugi člani vašega gospodinjstva, boste želeli ustvariti ločene uporabniške račune. Vsak uporabnik ima ločene uporabniške račune svoje datoteke, priljubljene brskalnike, namizje, aplikacije in druge predmete, ki jih lahko imenuje sam.
O dodajanju lokalnih uporabnikov smo vam že pokazali v našem posodobljenem članku: Kako ustvariti lokalni račun v operacijskem sistemu Windows 10. In tukaj si bomo ogledali dodajanje novega uporabnika s svojimi Microsoftov račun in z uporabo novega oblaka Funkcija družinskih nastavitev.
Dodajte odraslega v računalnik Windows 10
Za začetek Nastavitve> Računi> Vaš račun> Družina in drugi uporabniki. V razdelku »Družina in drugi uporabniki« izberite V ta računalnik dodajte še koga.
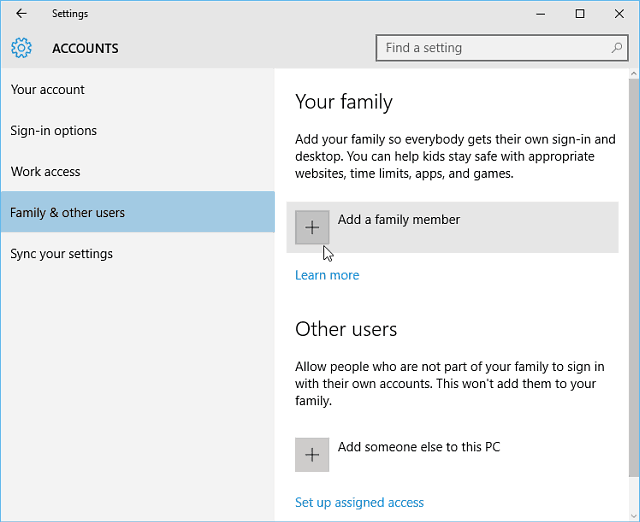
Na naslednjem zaslonu izberite Dodaj odraslega, vtipkajte njihov e-poštni naslov za Microsoftov račun (@outlook, @live, @hotmail, @msn) in kliknite Naprej.
Če oseba še nima e-poštnega naslova za Microsoftov račun, jo morate ustvariti.
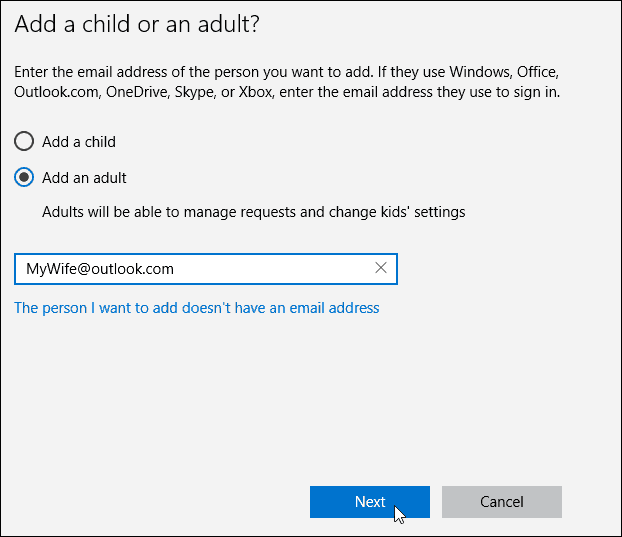
Preverite, ali želite uporabnika dodati, in osebi, ki jo dodate, bo poslano potrditveno e-poštno sporočilo.
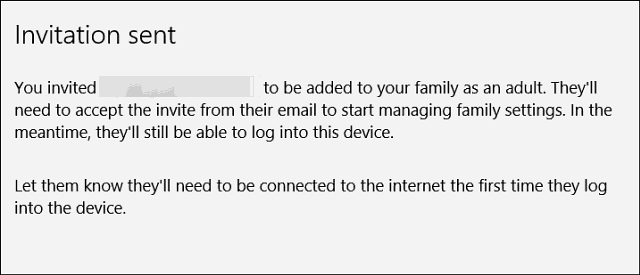
Tu je pregled e-poštnega sporočila, ki ga bo novi uporabnik prejel, le sprejeti ga mora. Potem se bodo morali prijaviti s svojim Microsoftovim računom.
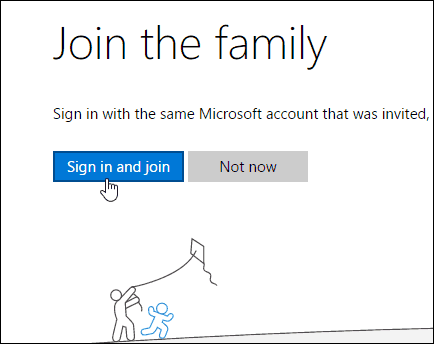
Privzeto jih bodo dodali kot običajnega uporabnika, vendar ga lahko spremenite v Skrbnika - če boste ustvarili račun za svojega pomembnega drugega in upravljali družino.
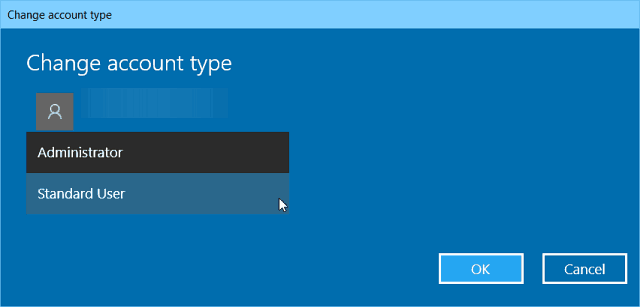
Dodajanje otroka kot uporabnika v sistemu Windows 10
Če dodate otroka kot uporabnika, boste imeli možnost spremljati naslednje dejavnosti:
- Nedavne dejavnosti vam omogoča, da vklopite poročanje o dejavnostih za svojega otroka, tako da lahko vidi, kaj so iskali v spletu. Ko ga vklopite, lahko vidite, katera spletna mesta so obiskali, katere aplikacije in igre so bili prenašanje in predvajanje ter koliko časa sta porabila za svoje naprave neposredno iz nedavne dejavnosti stran. Prav tako lahko dobite poročila o dejavnostih, ki jih pošiljate odraslim v družini tedensko.
- Spletne strani je tam, kjer lahko vklopite omejitve spletnega mesta za svojega otroka. Izberete lahko, da blokirate ali dovolite določena spletna mesta in omejite spletna mesta, ki so ocenjena po določeni starosti. Če imate zelo majhne otroke, lahko izberete tudi, da jim dovolijo samo obisk spletnih mest, za katera ste se odločili, da so varni.
- Aplikacije in igre je tam, kjer lahko vklopite omejitve za aplikacije in igre. Svojemu otroku lahko dovolite samo nalaganje iger, ki so nižje od določene starosti, in si lahko ogledate blokirane ali dovoljene aplikacije in igre.
- Čas zaslona vam omogoča, da določite omejitve, kdaj je otrok lahko čez dan v svojih napravah Windows in koliko časa lahko porabi za vsako napravo na dan.
Če želite več o upravljanju otrokovih računalniških dejavnosti prek družinskih nastavitev, preberite naš članek: Kako nastaviti in uporabljati družinsko varnost v sistemu Windows 10.