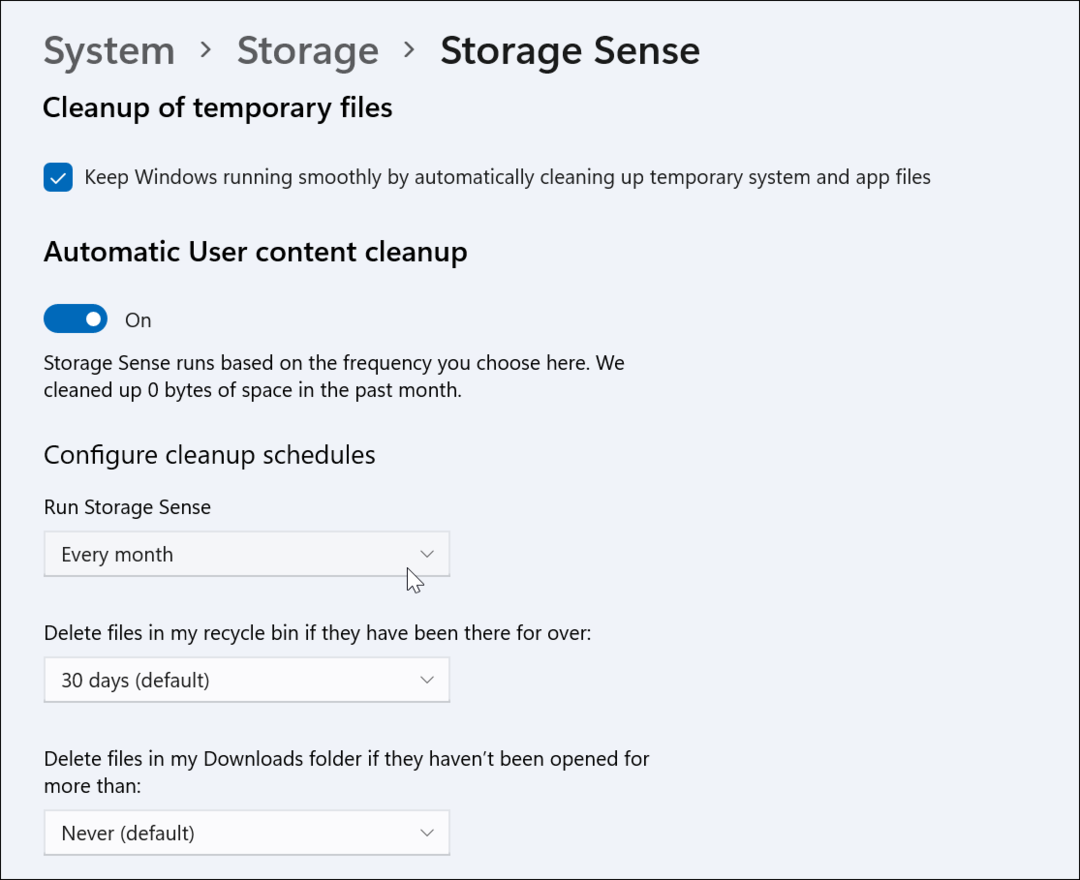10 Microsoftovih nasvetov za Excel, ki jih mora poznati vsak uporabnik
Microsoftova Pisarna Produktivnost Excel / / March 17, 2020
Nazadnje posodobljeno dne

Učenje vrvi programa Microsoft Excel je prav tako pomembno kot učenje osnov programa Word in Outlook. Ti bistveni nasveti vam bodo zagotovili hiter začetek uporabe potenciala Excel za drobljenje podatkov.
Microsoft Outlook, Microsoft Word in Microsoft Excel so tri velike uteži v paketu Microsoft Office. Pred kratkim smo vam pokazali nekaj najboljše lastnosti, ki bi jih moral poznati vsak uporabnik programa Microsoft Word in nekaj nasvetov povečati produktivnost Outlooka. V istem duhu bomo zdaj zajeli bistvene nasvete Microsoft Excel, ki bi jih moral poznati vsak uporabnik.
Microsoft Excel je industrijska standardna aplikacija za preglednice. Microsoft Excel 2016 je ogromno orodij orodij, s katerimi lahko manipulirate, organizirate, analizirate in formatirate podatke v preglednici. Čeprav je Excel življenjska doba mnogih podjetniških pisarn, raziskovalnih podjetij in finančne opreme, je Excel lahko enako uporaben in močan za vsakodnevne uporabnike. Ne glede na to, ali ste domači uporabnik, ki upravlja gospodinjski proračun, lastnik majhnega podjetja, ki upravlja inventar ali šolski učitelj, ki se vsakodnevno udeležuje, vam bo Excel olajšal življenje, če se ga boste naučili uporabljati. Poglejmo te nasvete.
Bistveni nasveti za Microsoft Excel 2016
1. Spremeni velikost stolpcev in vrstic
Privzeta višina in širina celice komajda ena velikost ustreza vsem. Verjetno boste morali prilagoditi širino stolpca in višino vrstice, da bodo ustrezali vašim podatkom. Če želite to narediti, kliknite stolpec ali vrstico in izberite Domov in nato kliknite Oblika gumb znotraj Celice skupina. Izberite, ali želite nastaviti višino ali širino.
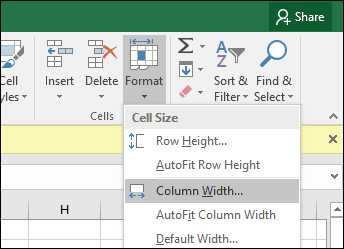
Vnesite znesek in kliknite V redu. Stolpec ali vrstico je treba prilagoditi natančni meritvi.
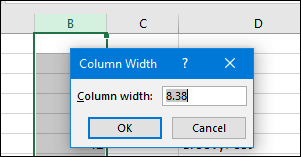
Z miško lahko tudi ročno spremenite velikost stolpcev in vrstic. Postavite kazalec miške med stolpec ali vrstico, kliknite levi gumb miške, opazujte plavajoči balon, nato povlecite in razširite, dokler ne dosežete želene velikosti.
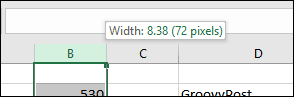
In tu je priročen nasvet: preprosto dvokliknite desno mejo stolpca, da samodejno nastavite širino podatkov.
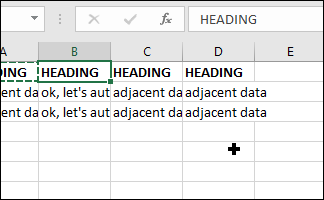
2. Dodajanje ali odstranjevanje stolpcev, vrstic ali celic
Če potrebujete dodaten stolpec, vrstico ali celico, jo lahko preprosto vstavite s pomočjo ukazov Vstavi in izbriši celice. Kliknite na Vstavi gumb znotraj Celice nato izberite ustrezno možnost.
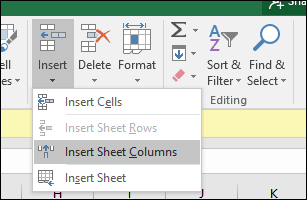
Stolpec lahko izbrišete tudi iz iste skupine; kliknite meni Izbriši in nato izberite ustrezno dejanje.
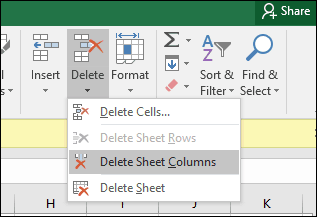
Isto dejanje lahko izvedemo s klikom desne miške na stolpec ali vrstico celice.
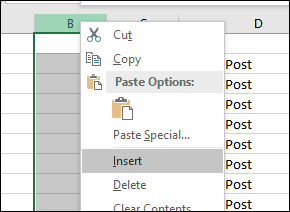
Več o tem brisanje praznih celic v programu Microsoft Excel.
3. Zamrzni pano
Če se želite pomikati po preglednici, ne da bi pri tem izgubili fokus na določenem delu lista ali podatkov, je funkcija Freeze Pnes popoln način za to. Izberite vrstico ali stolpec, kjer se podatki začnejo na listu.
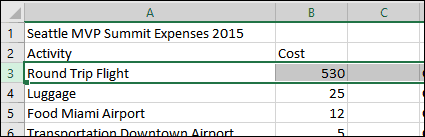
Izberite Pogled kliknite zavihek Zamrzni pano nato kliknite Zamrzni pano.
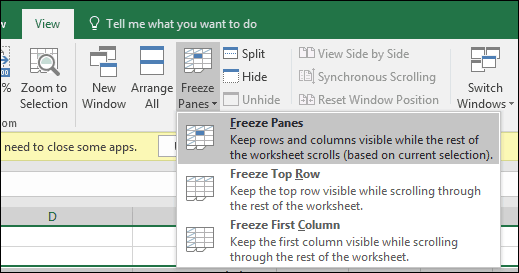
Ko se pomikate, bodo glave ali stolpci ostali vidni.
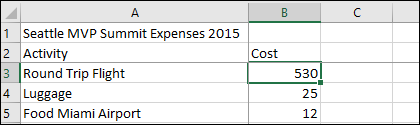
4. Spremenite poravnavo besedila v celicah
Če želite ustvariti register ali nalepke, lahko s pomočjo pogovornega okna Oblika celice prilagodite poravnavo besedila v celicah. Izberite celice, na katerih želite uporabiti oblikovanje, z desno miškino tipko kliknite izbiro in nato kliknite Formatiranje celic ....
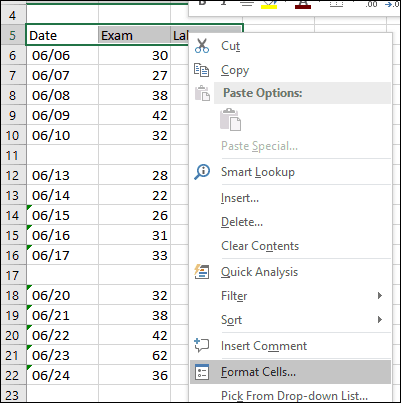
Kliknite na Uskladitev nato z miško spremenite orientacijo besedila ali vnesite vrednost. Ko ste zadovoljni, kliknite V redu.
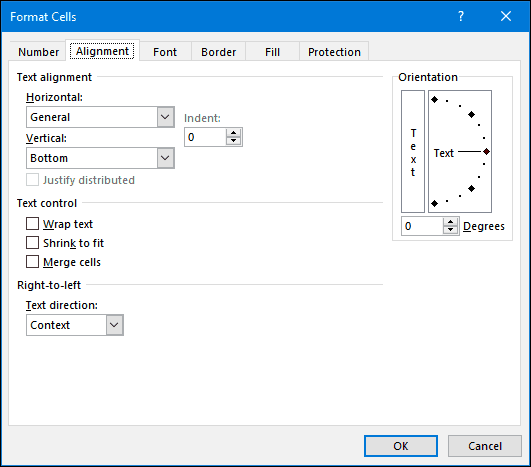
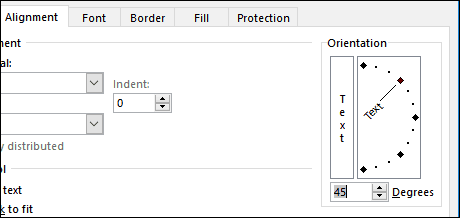
Besedilo v celicah bo zdaj videti poševno.
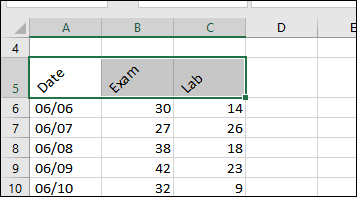
5. Uporabite zaščito celic, da preprečite urejanje območja preglednice
Če delovni zvezek delite z drugimi uporabniki, je pomembno, da preprečite naključne spremembe. List lahko zaščitite na več načinov, če pa želite le zaščititi skupino celic, je to način, kako to storite. Najprej morate vklopiti Zaščitni list. Kliknite meni Oblika in nato Zaščitni list. Izberite vrsto sprememb, ki jih želite preprečiti drugim uporabnikom. Vnesite geslo, kliknite V redu in nato v redu potrditi.
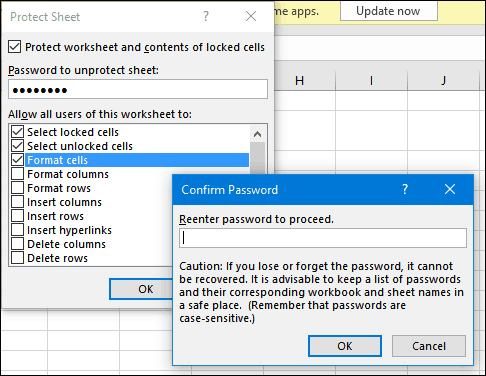
Izberite vrstice ali stolpce, s katerimi želite preprečiti urejanje drugih uporabnikov.
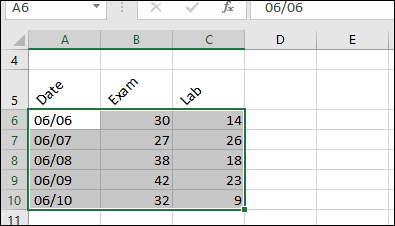
Kliknite na Oblika in nato kliknite Zakleni celico.
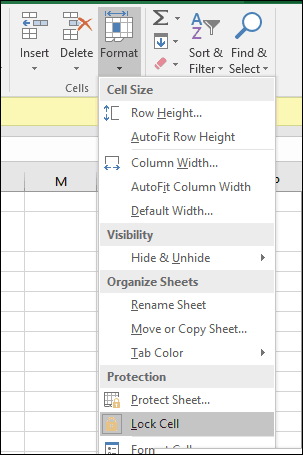
Kadar koli uporabnik poskuša urediti; bodo prejeli naslednje sporočilo o napaki.

Če želite zaščititi celotno preglednico, si oglejte članek za navodila o uporaba šifriranja in gesla za vaše Excelove preglednice in Office datoteke.
6. Uporabite posebno oblikovanje za številke in valuto v celicah
Če morate uporabiti določeno vrednost valute ali določiti decimalno mesto za številke v preglednici, lahko uporabite Številke v zavihku znotraj Formalne celice pogovorno okno za to. Izberite številke, ki jih želite oblikovati, z desno tipko miške kliknite izbiro in nato izberite zavihek Številke. Na seznamu kategorij izberite Valuta in nato število decimalnih mest in obliko valute.
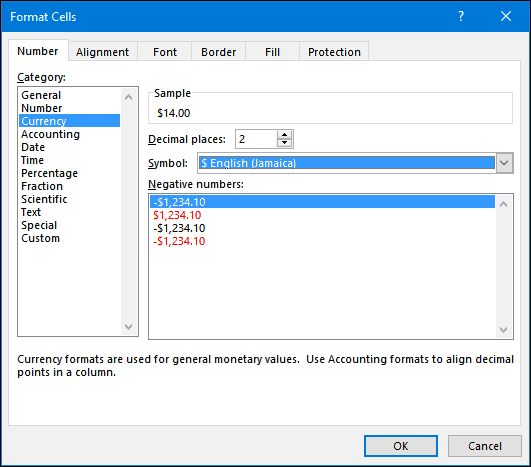
7. Pet bistvenih funkcij Excela, ki jih morate vedeti - seštevek, povprečje, maks., Min., Število
Excel ima resnično resnično moč v njegovih funkcijah in formulah. Osnovne funkcije vam omogočajo hitre matematične operacije, napredne funkcije pa vam omogočajo krčenje nekaterih resnih številk in izvajanje kompleksne analize. Tako kot bi vsi morali poznati Wordove vrvi za oblikovanje v Wordu, tudi vi bi morali poznati najbolj priljubljene funkcije v Excelu.
Vsota - izračuna skupno število celic.
Povprečna - izračuna povprečje razpona celic.
Najv - izračuna največjo vrednost v območju celic.
Min - izračuna najmanjšo vrednost obsega celic.
Štet - izračuna število vrednosti v območju celic, pri čemer se izogiba praznim ali celicam brez numeričnih podatkov.
Tukaj je opisano, kako uporabljate funkcijo. Vnesite oznake za številke, za katere želite izdelati izračun. Izberite Funkcija nato izberite kategorijo funkcije, ki jo želite uporabiti. Kliknite Vstavi funkcijo gumb znotraj Knjižnica funkcij združite ali pritisnite Shift + F3 na tipkovnici. Izberite potrebno funkcijo ali uporabite funkcijo Iskanje funkcije in kliknite V redu.
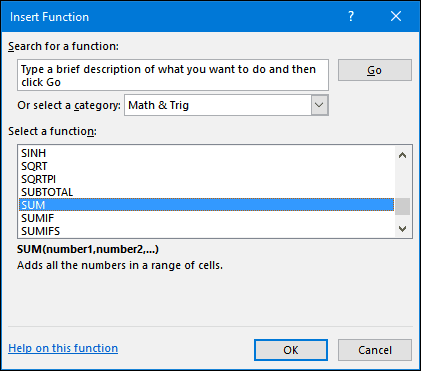
Ko najdete funkcijo, jo izberite in kliknite v redu.
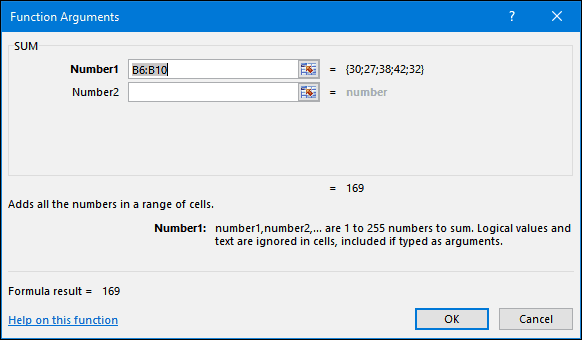
Spremenite obseg, ki ga izračunavate, in nato pritisnite OK, da uporabite funkcijo.
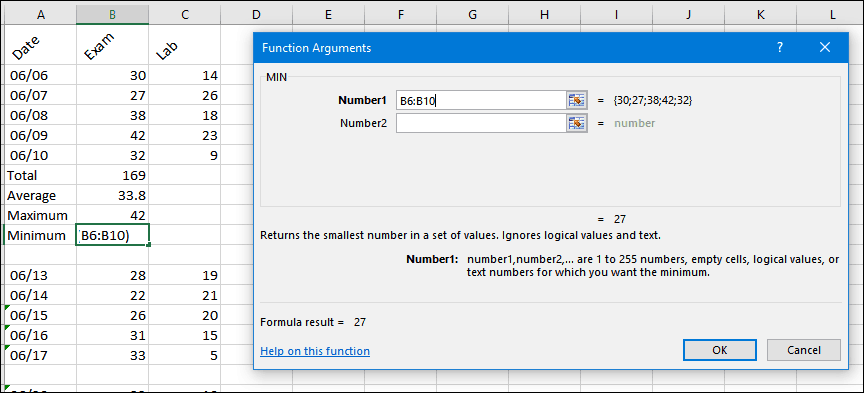
8. Ustvarjanje in manipuliranje grafikonov
Značilnost Microsoft Excel, ustvarjanje grafikonov vam omogoča, da vizualno predstavite dobro oblikovane podatke. Excel postopek zelo olajša; na seznamu označite paleto podatkov, izberite zavihek Vstavljanje in nato kliknite Oglejte si vse lestvice gumb.
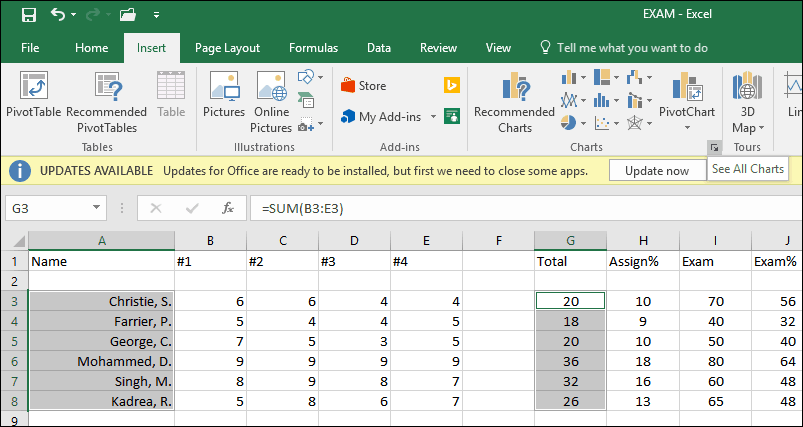
Kliknite na Vse lestvice in nato brskajte po seznamu slogov grafikonov.
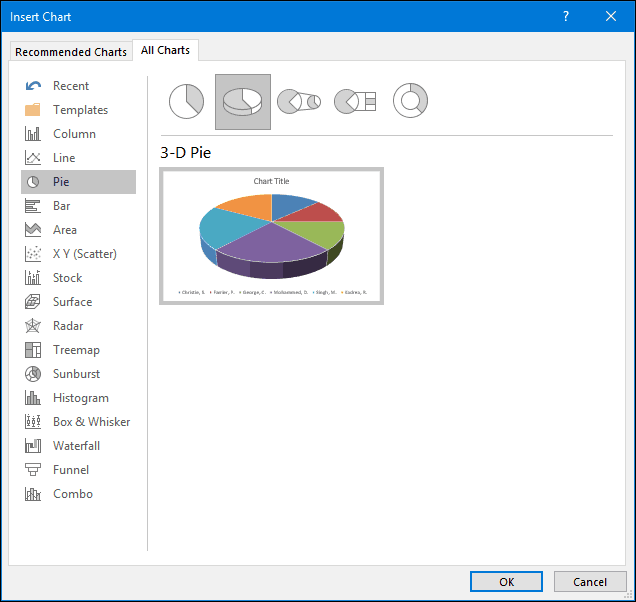
Premaknete miškin kazalec nad vzorec in si ogledate predogled, kako bo izgledal grafikon. Ko ste zadovoljni, kliknite v redu za vstavljanje grafikona v preglednico. Če ga želite hraniti na ločenem listu, izberite tabelo, kliknite Premakni grafikon, izberite New Sheet in kliknite v redu.
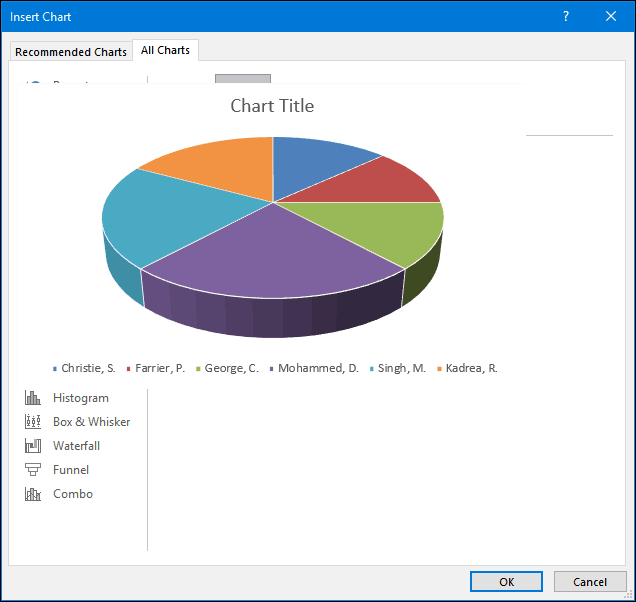
9. Odkrijte formule
Če želite potrditi izračune v svojem delovnem zvezku, je razkritje formul tak način.
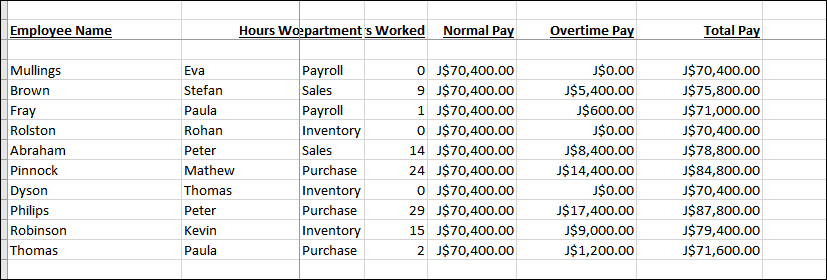
Izberite Formule nato kliknite Pokažite formule ki se nahaja v Revizija formule skupina.
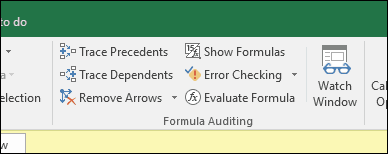
Zdaj lahko preprosto preverite formule, uporabljene na vašem listu, in jih tudi natisnete. To je odličen način za iskanje napak ali preprosto razumevanje, od kod prihajajo številke.
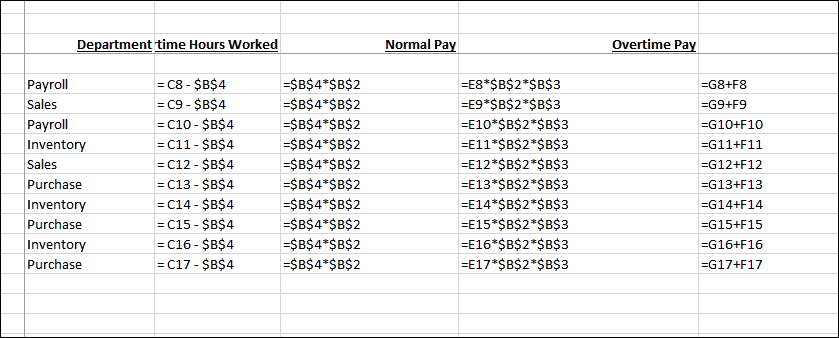
10. Pri tiskanju velikih delovnih zvezkov povečajte možnosti tiskanja
Preglednice odlično delujejo na velikih zaslonskih monitorjih, včasih pa boste morda morali izpisati svoj delovni zvezek. Če niste previdni, lahko na koncu zapravite veliko papirja na nekaj pretežno neberljivega. Excel za to poskrbi z možnostmi tiskanja Backstage, s katerimi lahko prilagodite velikost in orientacijo strani. Preglednice so najbolje natisnjene na papirju zakonite velikosti z uporabo ležeče usmeritve.
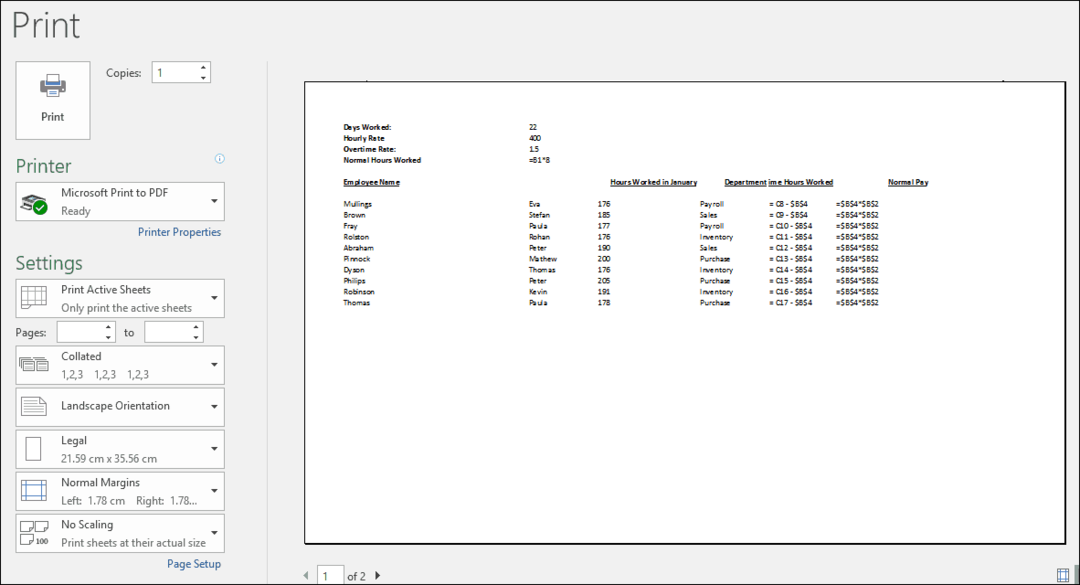
Če morate pri tiskanju prilagoditi robove, da se pri tiskanju prikažejo dodatne informacije na enem listu, kliknite gumb Prikaži margine v desnem kotu zavihka za tisk v zakulisju.
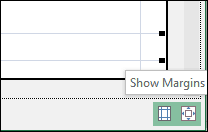
Nato lahko uporabite robove, da prilagodite stolpce, da se prilegajo vsem podatkom, ki se lahko prelijejo na drugo stran.
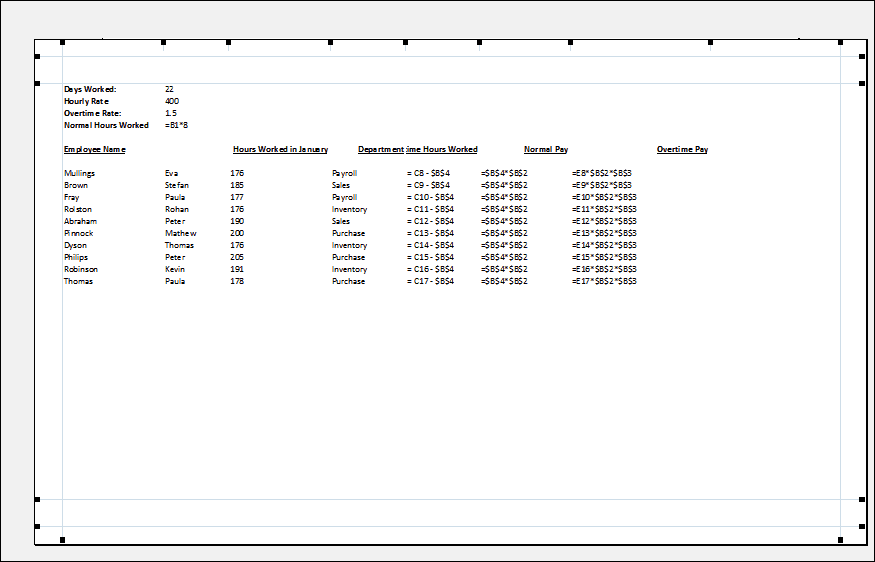
Če na eni strani ne morete dobiti vseh podatkov, za nadaljnje prilagoditve uporabite pogovorno okno Nastavitev strani. Meni za spreminjanje velikosti vam lahko pomaga zmanjšati velikost besedila in ga bolje prilagoditi. Poskušajte ne spreminjati veliko lestvice, saj želite ohraniti besedilo čitljivo.
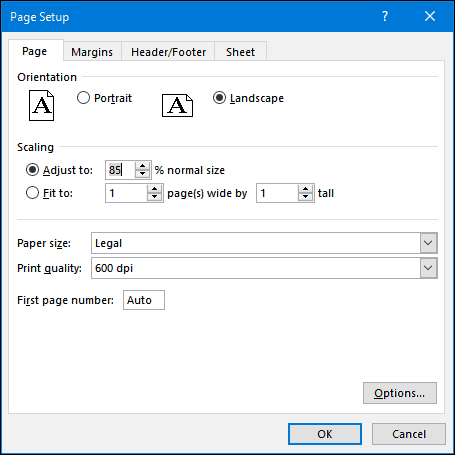
V istem pogovornem oknu lahko po želji oblikujete tudi preglednico z glavo in nogo.
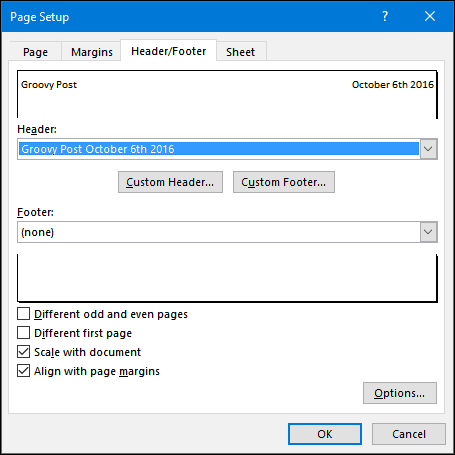
To je pregled nekaterih osnov, ki bi jih moral poznati vsak Excel uporabnik. Če želite nadaljevati z nekaterimi naprednimi temami, si oglejte naše prejšnje članke o uporabi funkcij, kot je VLOOKUP funkcija, vrtilne tabele, dodajanje vodnega žiga v delovne zvezke ali z uporabo vgrajen kalkulator. Imate priljubljeno funkcijo ali prihranek časa v Excelu? Povejte nam v komentarjih.