Kako omogočiti in konfigurirati Storage Sense v sistemu Windows 11
Microsoft Windows 11 Junak / / September 21, 2021

Zadnja posodobitev dne

Uporabna funkcija za ohranjanje čistega prostora na disku je bila uvedena z operacijskim sistemom Windows 10. Imenuje se Storage Sense in je na voljo v sistemu Windows 11. Tukaj je opisano, kako ga uporabiti.
Windows ima lahko slabo navado, da stare začasne datoteke shrani na trdi disk in zavzame prostor. Storage Sense je funkcija predstavljen z operacijskim sistemom Windows 10, ki pomaga rešiti težavo z občasnim brisanjem začasnih datotek in samodejnim praznjenjem koša. Funkcija privzeto ni omogočena, zato vam bomo pokazali, kako jo vklopite in uporabite.
Kako uporabljati Storage Sense v sistemu Windows 11
Če ga želite vklopiti, kliknite Začni gumb in odprite Nastavitve. Druga možnost je, da uporabite bližnjica na tipkovniciTipka Windows + I za neposredno odpiranje nastavitev.
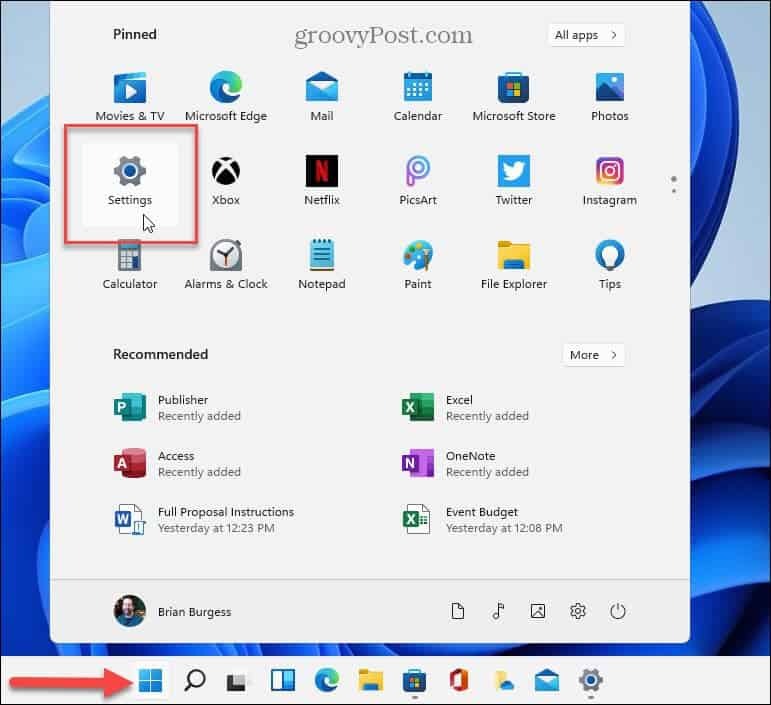
Ko odprete nastavitve, kliknite Sistem s seznama na levi. Nato se na desni strani pomaknite navzdol in kliknite Skladiščenje.
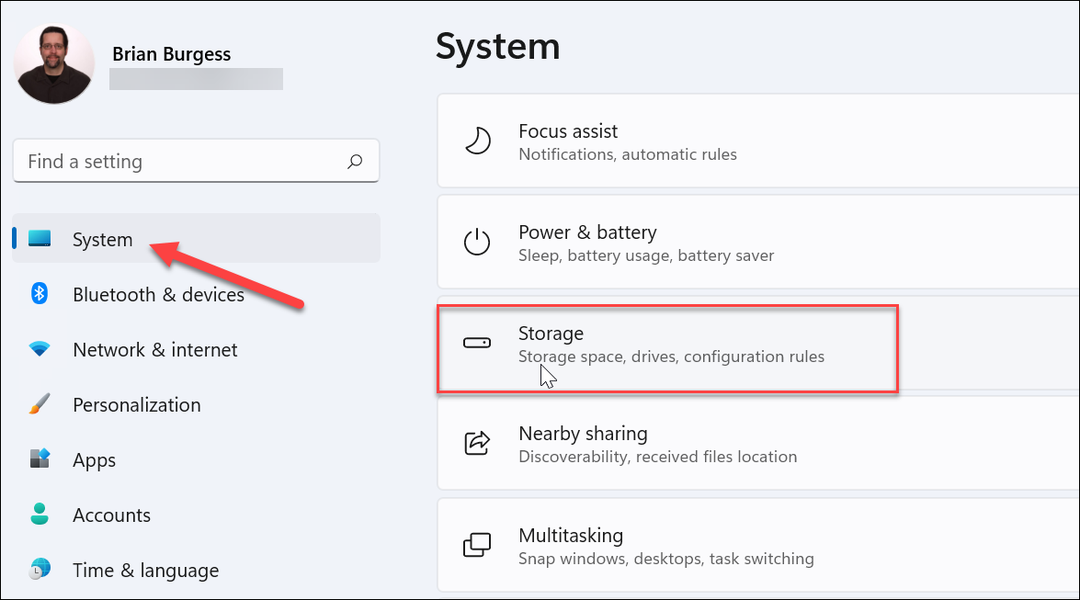
Opomba: Hitrejši način do tja je, da pritisnete tipko Windows in
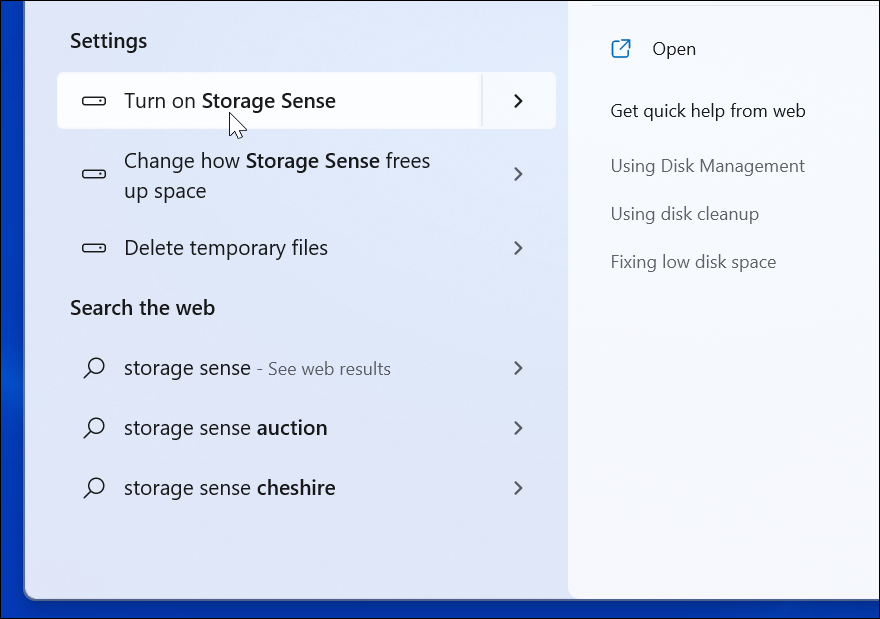
Kakorkoli, to storite, razdelek Shramba v nastavitvah bo pokazal, koliko prostora datoteke uporabljajo v vašem sistemu. Nato lahko obrnete na Smisel shranjevanja preklopite v razdelku »Upravljanje pomnilnika«.
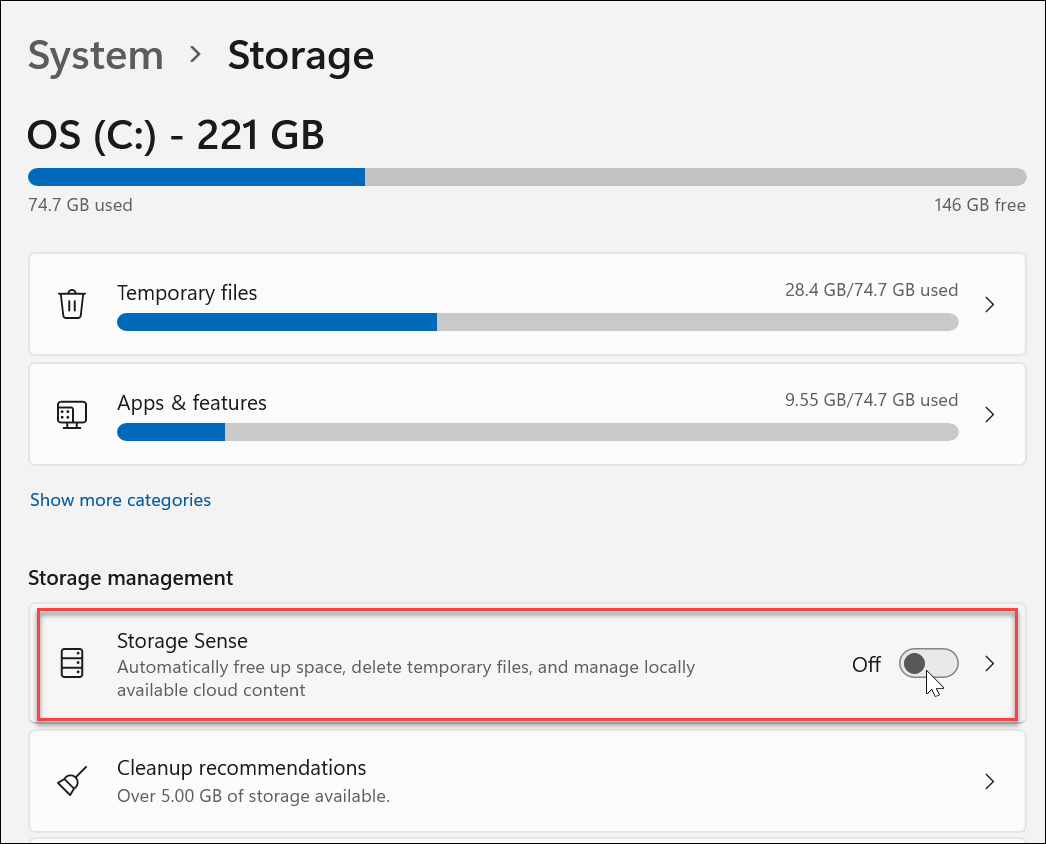
Ko ga vklopite, se prikaže pojavno obvestilo, ki vas obvešča, da ga boste vklopili. Kliknite na Omogoči gumb.
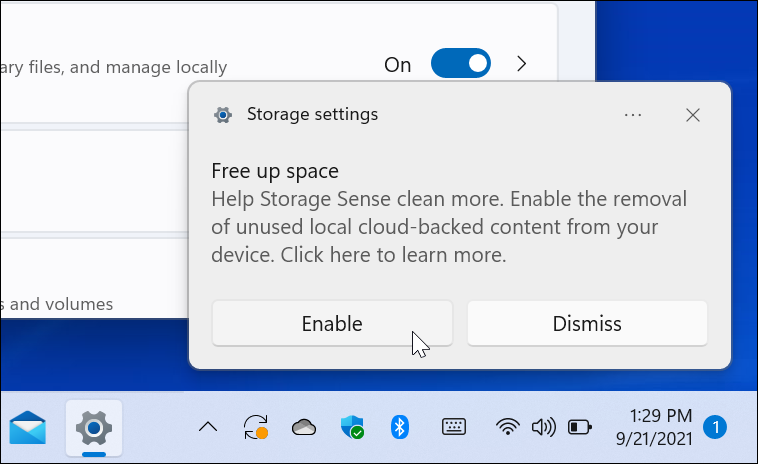
Kliknite na Smisel shranjevanja znova v nastavitvah in ga lahko konfigurirate. Imeli boste več možnosti, na primer določitev, kako pogosto želite, da se izvaja. Izberite tudi, kako pogosto izprazniti koš. Izbirate lahko med dnevnimi, tedenskimi, mesečnimi ali samo, ko je prostora na disku premalo.
Na splošno bi moralo biti ohranjanje privzetih nastavitev dobro. Možnost odstranjevanja začasnih datotek je privzeto omogočena.
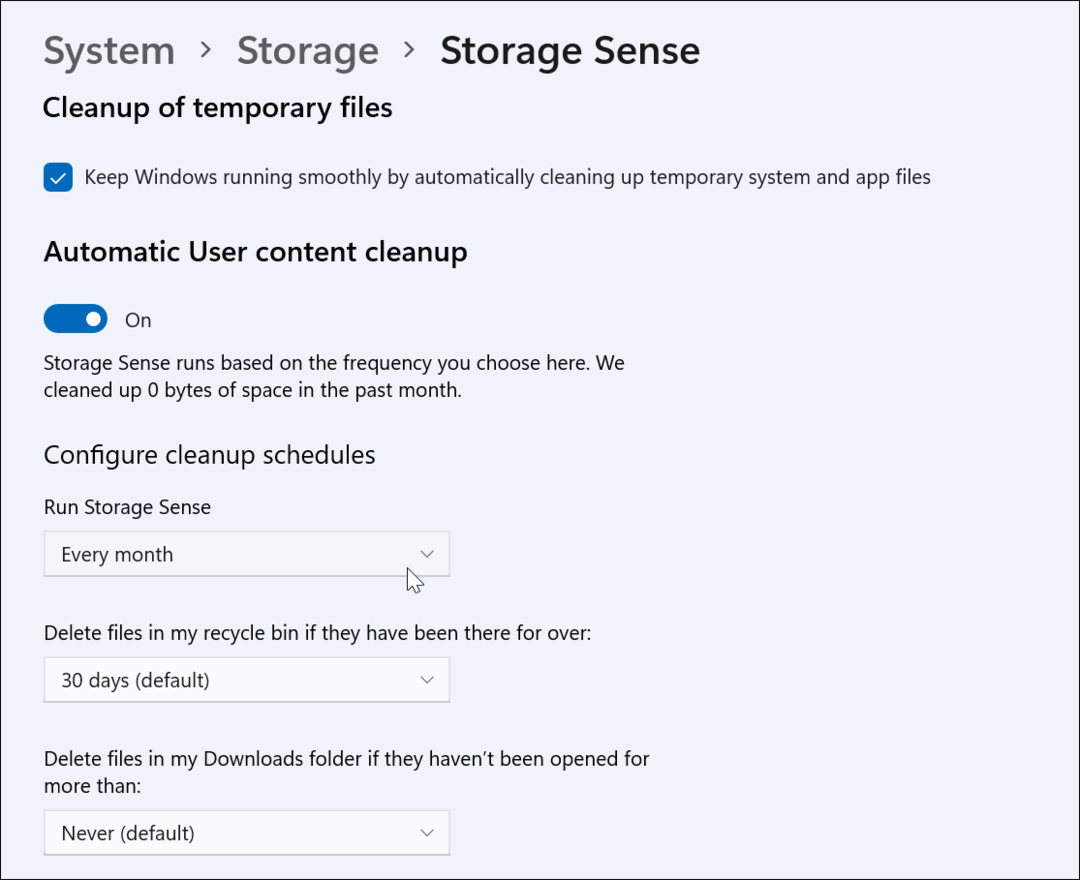
Še ena stvar, ki jo je treba opozoriti, je, da bo Storage Sense izbrisal datoteke v mapi »Prenosi«, če niso bile odprte določen čas. Nastavite ga lahko na en dan, 14 dni, 30 dni (privzeto), 60 dni ali nikoli.
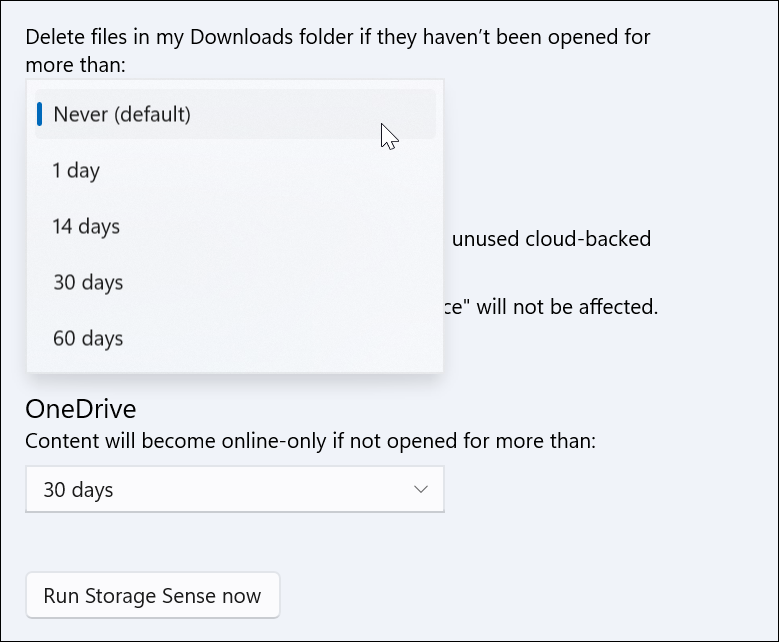
Nazadnje imate možnost ročno zagnati Storage Sense. Samo kliknite na Zaženite Storage Sense zdaj gumb - to je zadnji gumb na strani.
Čas, potreben za zagon, se razlikuje glede na datoteke in prostor za shranjevanje. Ko bo dokončan, boste videli, koliko prostora je bilo sproščenega.
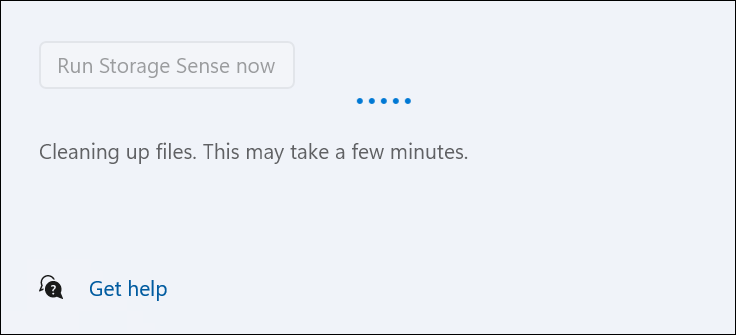
Več o Prostor za shranjevanje
Za več informacij o tem, kako iz trdega diska ali SSD -ja pridobite največ prostora za shranjevanje, preverite, kako omejiti količino prostora na disku, ki ga uporablja koš. In še ena kul funkcija v sistemu Windows 11 se imenuje Priporočila za čiščenje. To je možnost pod Storage Sense v nastavitvah.
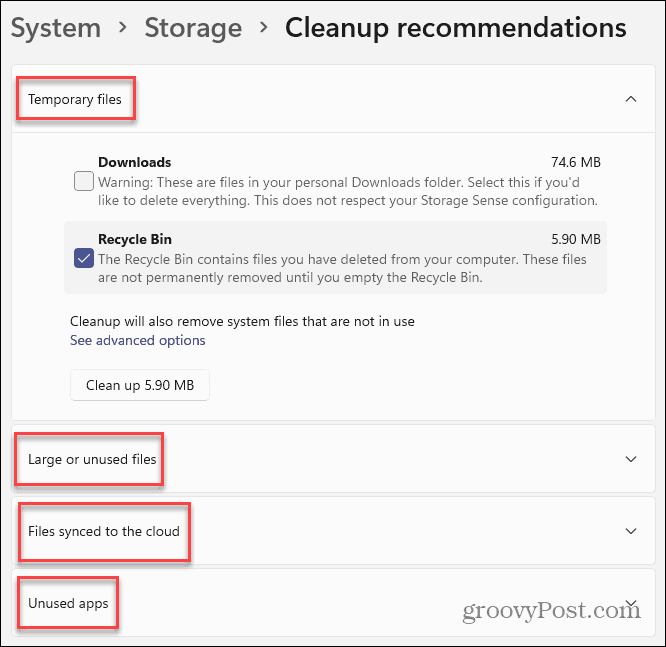
Skenira vaš sistem in priporoča »Začasne datoteke«, »Velike ali neuporabljene datoteke«, »Datoteke, sinhronizirane z oblakom« in »Neuporabljene aplikacije«, ki jih je mogoče izbrisati.
Če imate na disku premalo prostora in ga želite ohraniti čim bolj prostega. Nove nastavitve shranjevanja v sistemu Windows 11 so lahko v pomoč. Če uporabljate Windows 10, preberite kako uporabljati Storage Sense v tej različici sistema Windows.
Kako počistiti predpomnilnik Google Chrome, piškotke in zgodovino brskanja
Chrome odlično shrani vašo zgodovino brskanja, predpomnilnik in piškotke, da optimizira delovanje vašega brskalnika v spletu. Njen način, kako ...
Ujemanje cen v trgovini: Kako do spletnih cen med nakupovanjem v trgovini
Nakup v trgovini ne pomeni, da morate plačati višje cene. Zahvaljujoč garancijam za ujemanje cen lahko med nakupovanjem v ...
Kako podariti naročnino na Disney Plus z digitalno darilno kartico
Če ste uživali v Disneyju Plus in ga želite deliti z drugimi, je na voljo naročnina na Disney+ Gift za ...
Vaš vodnik po skupni rabi dokumentov v Google Dokumentih, Preglednicah in Diapozitivih
Z Googlovimi spletnimi aplikacijami lahko preprosto sodelujete. Tukaj je vaš vodnik za skupno rabo v Google Dokumentih, Preglednicah in Diapozitivih z dovoljenji ...
