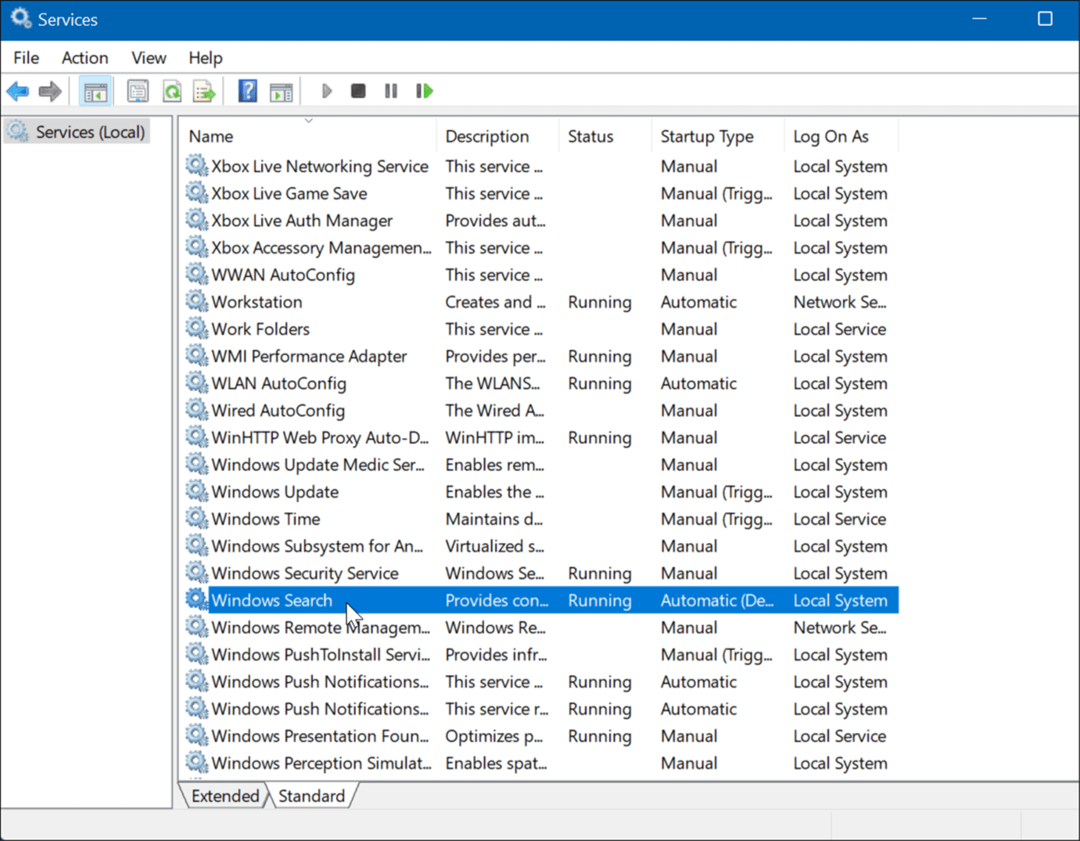Kako delati s ScreenTips v programu Microsoft Word
Microsoftova Pisarna Junak Beseda / / March 17, 2020
Nazadnje posodobljeno dne

ScreenTips v Wordu nudijo hitro pomoč za ukaze na traku in v svojih dokumentih lahko ustvarite svoje lastne ScreenTips po meri. Pokazali vam bomo, kako.
Ko premikate miško preko gumba ali ukaza na traku, Word prikaže majhna pojavna okna, imenovana ScreenTips. ScreenTips nudijo kratke opise, ki prikazujejo, kaj gumb počne, in lahko prikažejo tudi bližnjico za ta ukaz.
Lahko nadzorujete količino podrobnosti, prikazano na ScreenTips, in jih onemogočite, če jih ne želite videti. Prav tako lahko ustvarite svoje lastne ScreenTips po vsebini v svojem dokumentu, da prikažete koristne informacije o besedilu ali slikah.
Danes vam bomo pokazali, kako omogočiti in onemogočiti ScreenTips, prikazati izboljšane ScreenTIps, prikazati ali skriti bližnjice v ScreenTips in nekaj načinov za ustvarjanje lastnih ScreenTips po meri.
Omogoči in onemogoči ScreenTips ali Show Enhanced ScreenTips
Vgrajeni ScreenTips, ki prikazujejo gumbe na traku, so privzeto omogočeni in izboljšani (prikažejo opise funkcij). Lahko pa prilagodite, kaj prikaže ScreenTips ali jih popolnoma onemogočite.
Če želite prilagoditi slog ScreenTips, pojdite na Datoteka> Možnosti in se prepričajte Splošno je izbrano v desnem podoknu. The Pokažite opise funkcij v ScreenTips je izbrano v ScreenTip slog spustni seznam privzeto prikaže izboljšane ScreenTips z opisi, kaj počne vsak gumb.
Če želite prikazati ScreenTips brez opisov funkcij, izberite Ne prikažite opisov funkcij v ScreenTips.
Če želite popolnoma onemogočiti ScreenTips, izberite Ne prikažite ScreenTips.
Kliknite v redu.
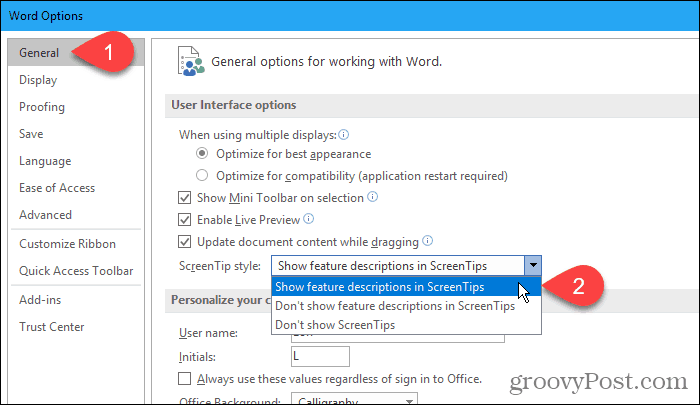
Te nastavitve ne vplivajo na nobene ScreenTips po meri, ki jih ustvarite na besedilu ali slikah v vašem dokumentu.
Prikažite ali skrijete tipke za bližnjice v vgrajenih nasvetih zaslona
Če želite uporabljati bližnjice na tipkovnici, a jih običajno pozabljate, lahko z vgrajenimi ScreenTips prikažete bližnjice na tipkovnici za gumbe na traku. Če pa ne želite videti bližnjic na tipkovnici, jih lahko skrijete.
Word privzeto prikaže bližnjice na tipkovnici v ScreenTips na traku. Če želite skriti bližnjice, pojdite na Datoteka> Možnosti in v desnem podoknu v pogovornem oknu Možnosti programa Word kliknite Napredno.
Potem počistite polje Pokaži tipke za bližnjice v ScreenTips polje v Zaslon odsek. Kliknite v redu.
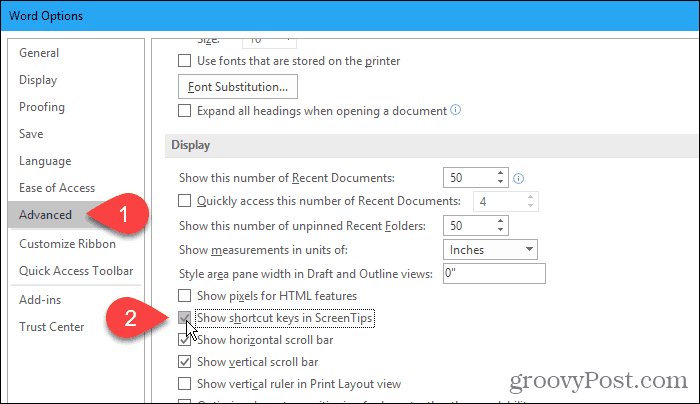
Zdaj boste na zaslonu zaslona prikazali bližnjice na tipkovnici za gumbe na traku (s bližnjicami), ko miško premikate po gumbih.
Ta nastavitev velja samo za ScreenTips, ki so vgrajeni v Word.
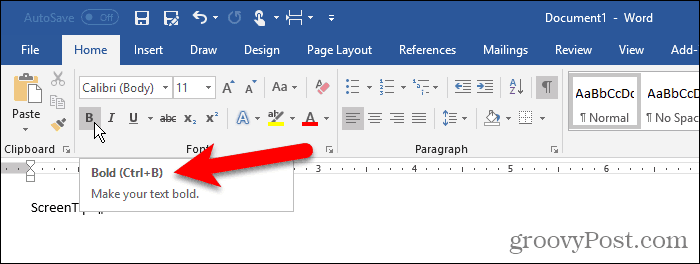
Ustvarite ScreenTip po meri v svojem dokumentu
Z besedilom ali slikami v dokumentu lahko ustvarite po meri zaslon po meri s pomočjo zaznamka in hiperpovezave ali z opombo.
Pri uporabi vsake metode obstajajo prednosti in slabosti.
Ko uporabljate zaznamek in hiperpovezavo:
- Besedila zaslona lahko dodate besedilu in slikam.
- Word samodejno doda namig o tem, kako slediti povezavi, kar pa ni potrebno.
- ScreenTip ne morete neposredno urediti. Morate odpreti Vstavite hiperpovezavo pogovorno okno.
- Hiperpovezave se samodejno oblikujejo z modrim besedilom in podčrtane, zato boste morali spremeniti oblikovanje, če ne želite, da besedilo izgleda kot hiperpovezava.
- Besedila ScreenTip ne morete tiskati.
Ko uporabljate opombo:
- ScreenTip lahko enostavno uredite tako, da uredite opombo.
- Lahko natisnete končno opombo, ki je besedilo ScreenTip.
- O kliku na hiperpovezavo ni namigov.
- Slike slik ne morete dodati.
- Morate spremeniti oblikovanje končne številke, da jo želite skriti, če ne želite, da je vidna v vašem besedilu.
- Če nočete, da se opomba natisne, jo morate postaviti na lastno stran s prelomom strani.
Na podlagi zgornjih seznamov se lahko odločite, katero metodo želite uporabiti.
Uporaba zaznamka in hiperpovezave
Pri tej metodi bomo ustvarili zaznamek in nato ustvarili hiperpovezavo iz istega besedila, ki se vrne desno do zaznamka, kar pomeni, da povezava ne bo nikjer.
Kliknite na Vstavi in kliknite Zaznamek v Povezave odsek. Če vaše Wordovo okno ni dovolj široko, da bi prikazalo celoto Povezave kliknite ikono Povezave in nato kliknite Zaznamek.
Ko premaknete miškin kazalec nad Zaznamek Gumb lahko vidite izboljšan ScreenTip, če ste slog ScreenTip pustili na privzeti nastavitvi, o kateri smo razpravljali v zgornjem razdelku »Omogoči in onemogoči ScreenTIps ali Show Enhanced ScreenTips«.
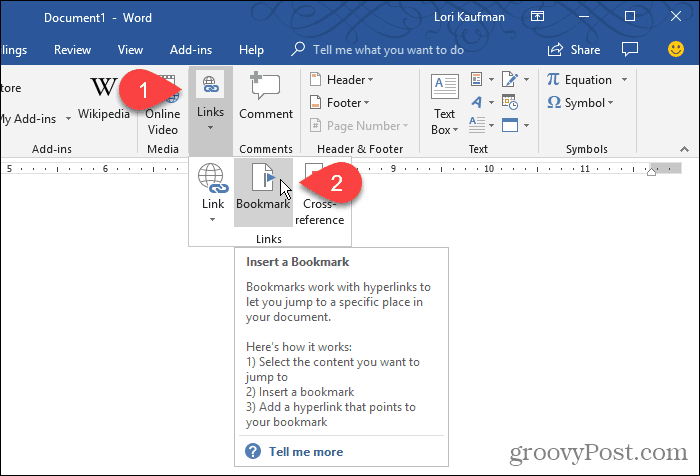
Na Zaznamek v okno vnesite ime brez presledkov Ime zaznamka škatla.
Kliknite Dodaj. Word izbranemu besedilu doda zaznamek in zapre Zaznamek pogovorno okno.
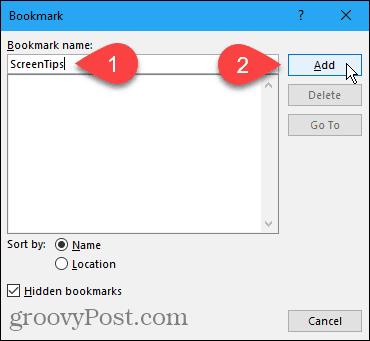
Zdaj bomo dodali hiperpovezavo besedilu zaznamkov.
Besedilo pustite izbrano in pritisnite Ctrl + K odpreti Vstavite hiperpovezavo pogovorno okno.
Kliknite Postavite v ta dokument v Povezava do in kliknite zaznamek pod Zaznamki v Izberite mesto v tem dokumentu škatla. Če zaznamka ne vidite, kliknite znak plus na levi strani Zaznamki.
Nato kliknite ScreenTip.
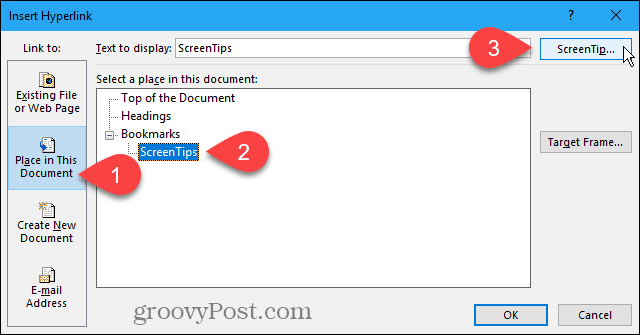
Vnesite besedilo za ScreenTip na Nastavite Hyperlink ScreenTip pogovorno okno in kliknite v redu.
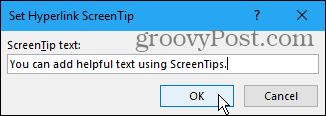
Kliknite v redu na Vstavite hiperpovezavo pogovorno okno.
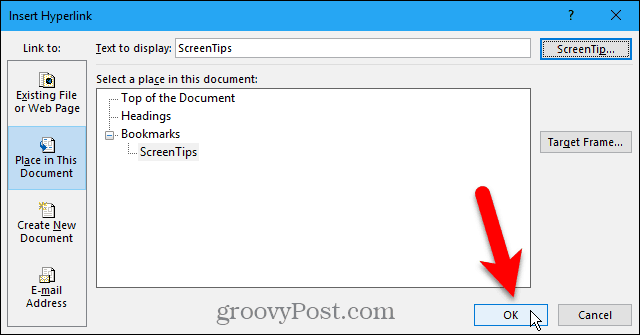
Ko s kazalcem miške pritisnete nad besedilo, na katerega ste uporabili ScreenTip, se prikaže pojavno okno, ki vsebuje besedilo po meri.
S to metodo lahko dodate ScreenTip v običajno hiperpovezavo, ne da bi ustvarili zaznamek, s katerim se boste najprej povezali. ScreenTip vsebuje vaše besedilo po meri in besedilo, ki mu govorite Ctrl + Kliknite slediti povezavi.
Navodila za sledenje povezavi ne morete v celoti odstraniti. Če pa ustvarjate običajno povezavo, jo lahko spremenite tako ni treba pritisniti Ctrl ko kliknete povezavo, da ji sledite.
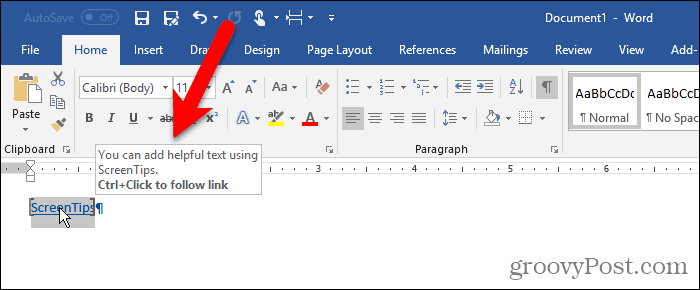
Besedilo besedilo oblikuje kot značilno hiperpovezavo z modrim, podčrtanim besedilom. Če želite, da hiperpovezava izgleda kot ostalo besedilo okoli nje, lahko spremenite oblikovanje.
Izberite besedilo in uporabite gumb za barvo besedila v polju Pisava oddelka Domov za spremembo barve besedila. Nato kliknite na Podčrtaj gumb za odstranitev podčrtaja.
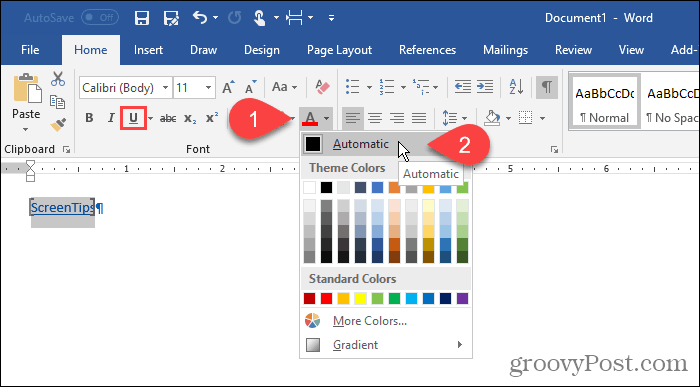
Prav tako lahko odstranite oklepaje Besede besed okrog besedila z zaznamki.
Pojdi do Datoteka> Možnosti in kliknite Napredno v levem podoknu na Možnosti za besedo pogovorno okno. Počistite polje Pokaži polje z zaznamki v Pokaži vsebino dokumenta razdelek, da skrijete oklepaje zaznamkov. Ponovno potrdite polje, da jih pokažete.
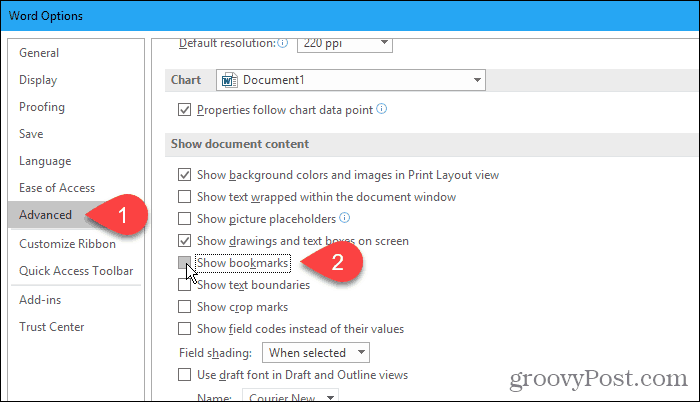
Tu je besedilo s po meri zaslona.
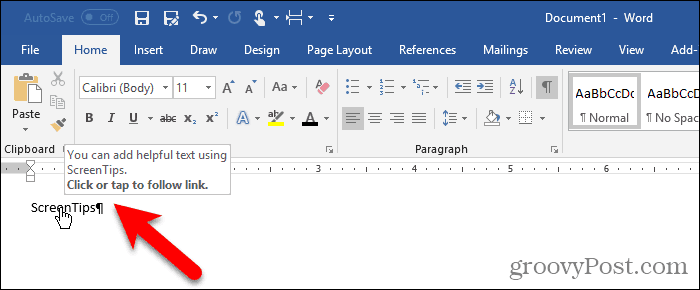
Uporaba končne opombe
Z uporabo opombe lahko ustvarite tudi ScreenTip po meri.
Kazalec položite za besedilo, kjer želite, da se pojavi ScreenTip. Nato kliknite na Vstavite opombo v Opombe odsek na Reference zavihek.
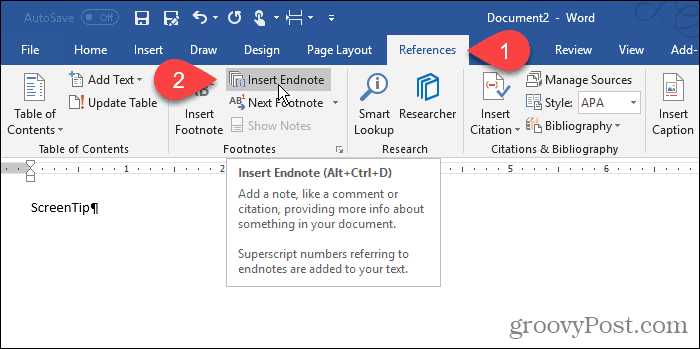
Word doda majhno rimsko številko (ali majhno črko "i"), kjer je bil kazalec, in kazalec postavi v opombo.
V končni opombi vnesite besedilo, ki ga želite prikazati na zaslonu zaslona.
Ko miško premaknete nad številko, se prikaže zaslon ScreenTip.
Če želite urediti ScreenTip, dvokliknite številko, da skočite na konec in spremenite besedilo.
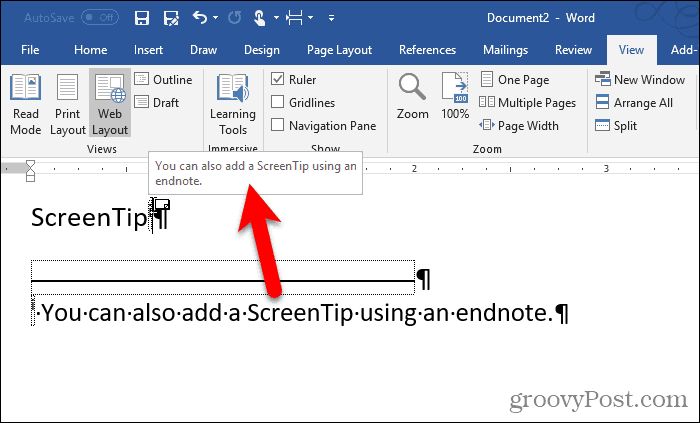
Če želite v svojem besedilu skriti številko, jo izberite in z desno miškino tipko kliknite.
Na mini orodni vrstici spremenite barvo številke v belo ali barvo ozadja v svojem dokumentu. Uporabite lahko tudi gumb za barvo besedila v polju Pisava odsek na Domov za spremembo barve.
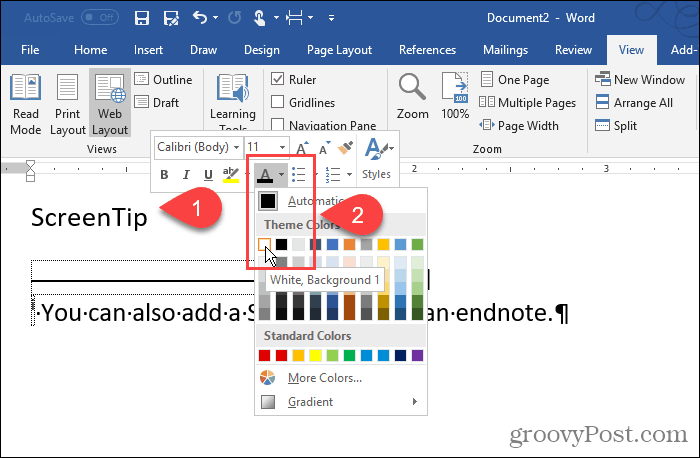
Barvo številke smo spremenili v belo, tako da se zlije z ozadjem.
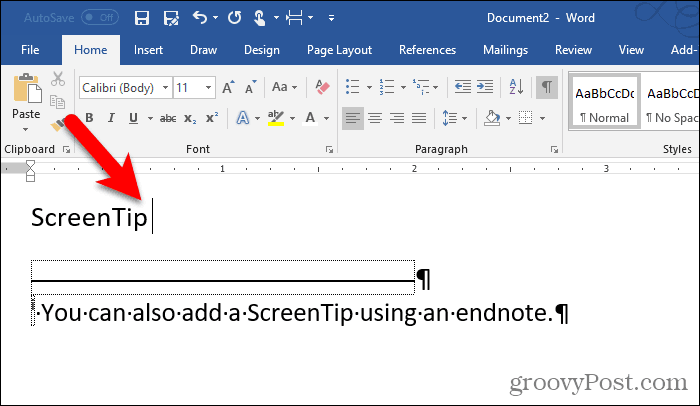
Številko na končni opombi lahko tudi ročno spremenite. Lahko pa uporabite spremembo oblikovanja na Referenčna opomba slog in naj se samodejno uporabi za vse številke opomb.
Če želite spremeniti slog, kliknite na Slogi gumb v Slogi odsek na Domov zavihek.
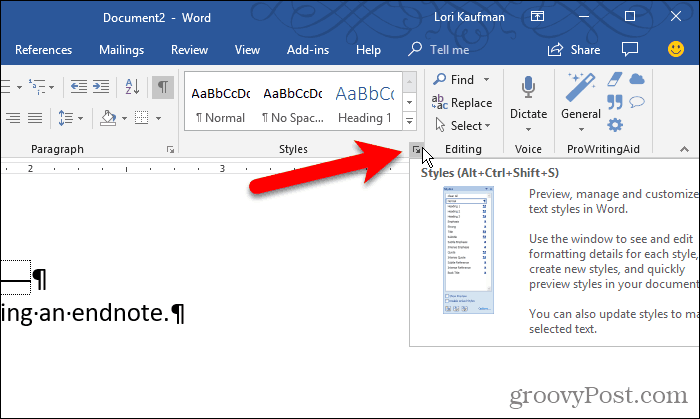
Na Slogi podokno, morda ne boste videli Referenčna opomba slog na seznamu. Če ni, kliknite Opcije na dnu podokna.
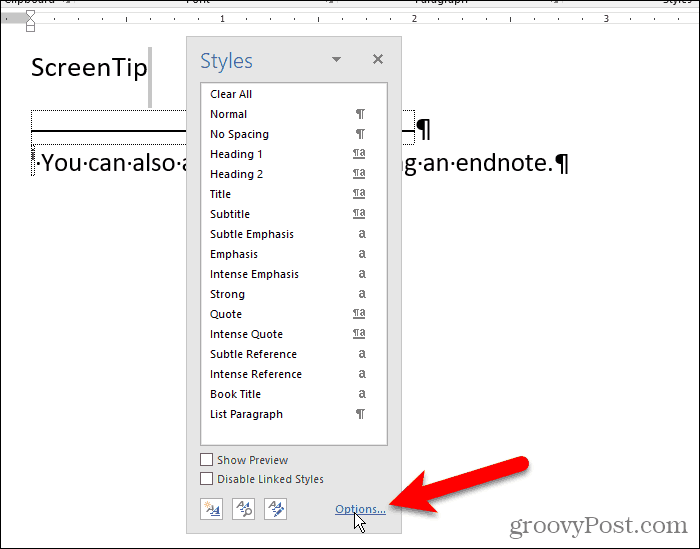
Izberite Vsi slogi Iz Izberite sloge, ki jih želite prikazati spustni seznam in kliknite v redu.
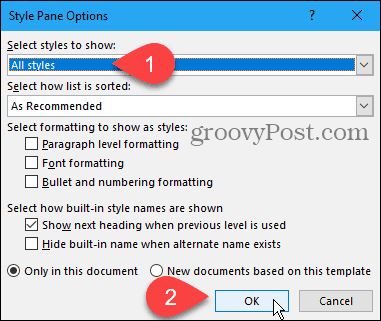
Poišči Referenčna opomba slog na seznamu na Slogi zavihek. Premaknite miško nad slog, da razkrijete puščico navzdol. Kliknite puščico in izberite Posodobite sklic končne opombe na izbiro ujemanja.
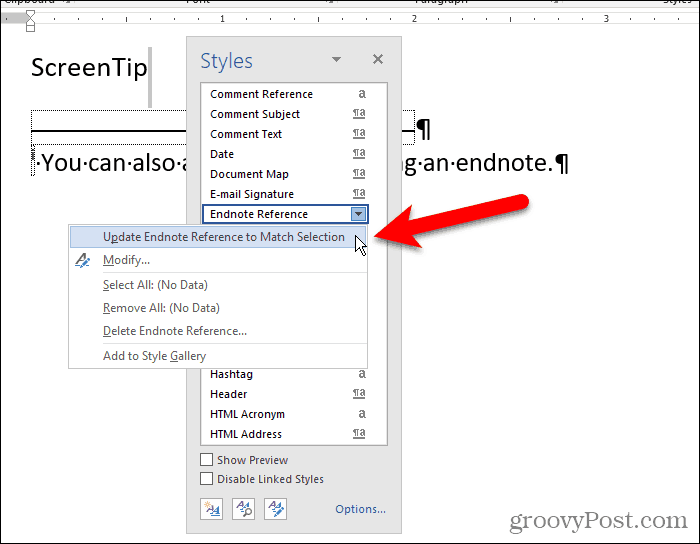
Zdaj je številka skrita v besedilu in na koncu.
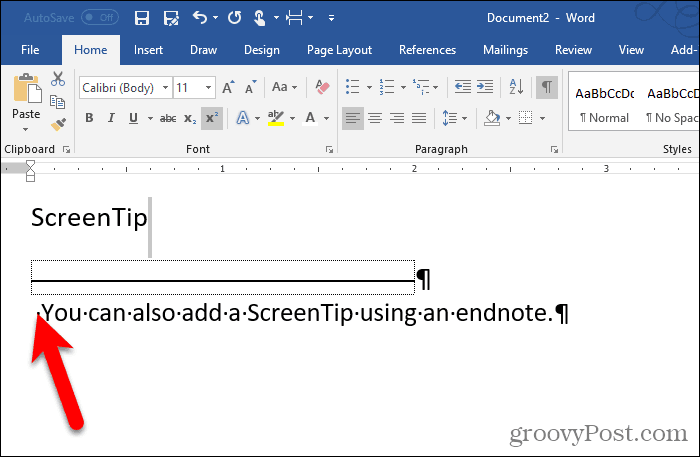
Opombo lahko "skrijete" tako, da jo postavite na ločeno stran od zadnje strani dokumenta.
Pritisnite Vnesite po zadnji vrstici. Nato kliknite Prelomi v Nastavitve strani oddelka Postavitev strani zavihek.
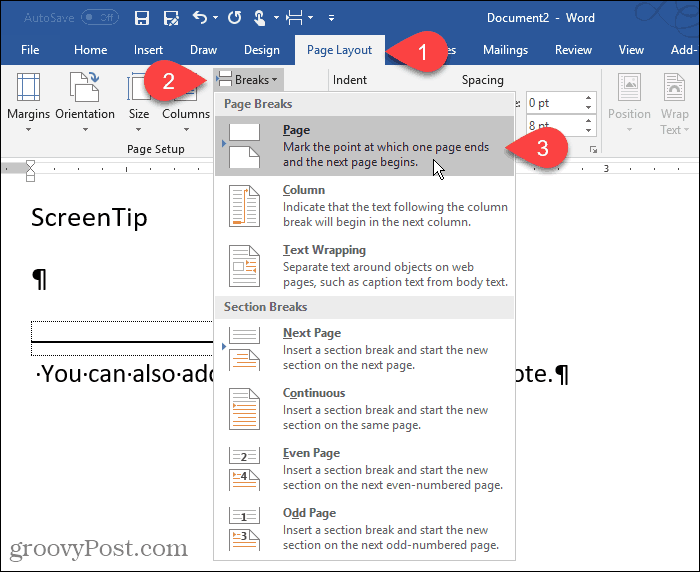
Dodajte koristne nasvete svojim dokumentom
Nasveti zaslona po meri so koristni za zagotavljanje koristnih nasvetov drugim, ki berejo vaš dokument, ne da bi jim morali sami dodati vsebino.