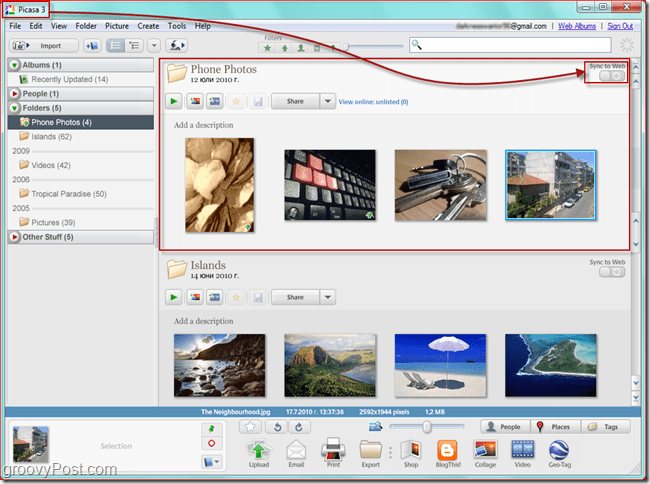Kako omejiti uporabo podatkov sistema Windows 10 prek merjene povezave
Mobilni Microsoft Windows 10 / / March 17, 2020
Nazadnje posodobljeno dne

Življenje na podeželju ima omejitve pasovne širine in če ste takšni kot jaz, boste morda prišli do spoznanja, da Windows 10 ljubi podatke.
Življenje na podeželju ima omejitve pasovne širine, kar zame pomeni, da imam dostop le do omrežij 3G. Če ste takšni kot jaz, boste morda spoznali, da Windows 10 ljubi podatke… veliko. Nimam nobene izbire, saj želim biti v koraku z najnovejšo in najboljšo programsko opremo. Opazil sem po nadgradnja na Windows 10 leta 2015 so moji podatkovni načrti hitro pojedli v nekaj minutah. Začel sem se spraševati, kaj lahko povzroča to? Že prej sem opravil standardno nalogo, kot je nastavitev moje povezave kot merjena (kar vam bom pokazal, kako). Podatki so kar naprej izginjali. Sčasoma sem odkril krivce.
Shranite pri uporabi podatkov Windows 10
Nastavite svojo povezavo kot merjeno
Ena prvih stvari, ki jo lahko naredite, je, da svojo povezavo nastavite kot odmerjeno. Tako bo Windows 10 vedel, da ne želite, da se pomembne posodobitve in aplikacije samodejno prenesejo. Pojdi do
Nadgradnja: V Obletnica posodobitev za Windows 10, Izmerjena povezava se zdaj nahaja pod Start> Nastavitve > Omrežje in internet> Wi-Fi>ime vaše povezave.
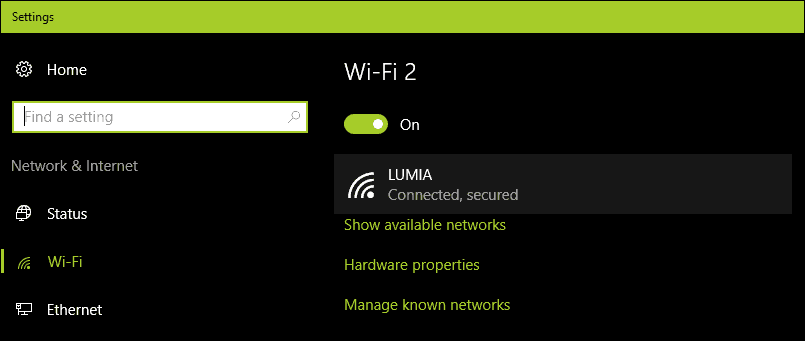
Nato vklopite Toggle on Nastavite kot odmerjeno povezavo.
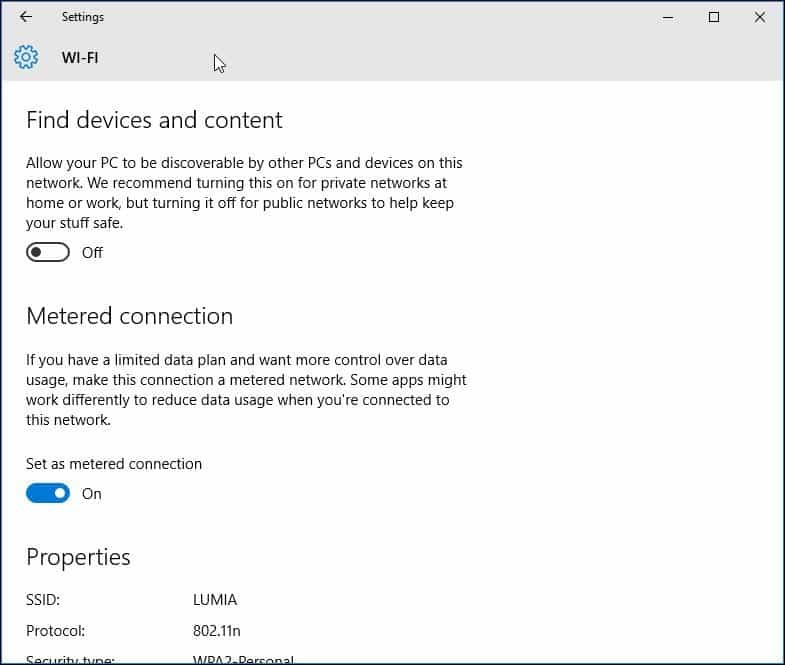
Posodobitev 2: Posodobitev za Windows 10 Creators Update omogoča jasnejše namestitev kritičnih posodobitev. Glede tega se počutim ravnodušno, a hkrati verjamem, da podjetje ne upošteva realnosti omejitev mobilnih širokopasovnih povezav. Nekatere od teh varnostnih posodobitev bodo verjetno na voljo v velikih kumulativnih posodobitvah, ki presegajo razporeditev nekaterih podatkovnih načrtov.
Če je vaša dvodnevna dodelitev 300 MB in kumulativna posodobitev je blizu 1 GB; zmanjkalo bo podatkov, preden boste sploh lahko uporabili posodobitev. Tako bodo uporabniki morali paziti. Uporabniki sistema Windows 10 Home sploh ne bodo imeli nobene izbire. S prvovrstnimi poslovnimi izdajami, kot sta Pro in Enterprise, lahko posodobitve odložite do ustreznega časa. Upajmo, da diferencialne posodobitve v programu Windows Update, uporabnikom, ki izvajajo Posodobitve za ustvarjalce, ne bo treba preveč skrbeti, da bodo posodobitve pojedle zgornje meje podatkov.
Ko govorimo o odmerjenih povezavah, posodobitev Creators zdaj omogoča uporabnikom nastavite svoje Ethernet povezave kot izmerjene. To je bilo omejeno le na Wi-Fi, vendar so bili v registrskih krajih, ki ste jih lahko uporabljali v prejšnjih različicah. Različica 1703 to še toliko bolj olajša.
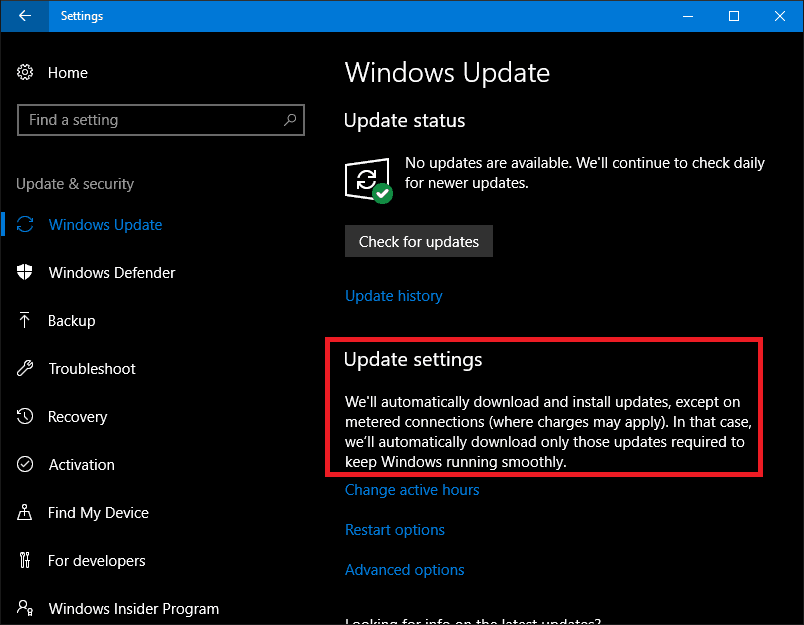
Izklopite aplikacije za ozadje
Windows 10 privzeto ohranja nekatere programe, ki delujejo v ozadju, in pojedo veliko podatkov. Pravzaprav je zlasti aplikacija Mail glavni prestopnik. Nekatere od teh aplikacij lahko izklopite tako, da greste na Nastavitve> Zasebnost> Aplikacije za ozadje.
Nato izklopite aplikacije, ki uporabljajo osnovne podatke, ki jih ne potrebujete. V mojem primeru je šlo za skoraj vse tiste aplikacije, ki so na seznamu. Ko so nameščene posodobitve sistema Windows ali nove različice, bodo te nastavitve morda ponastavljene, zato jih redno preverjajte in se prepričajte.
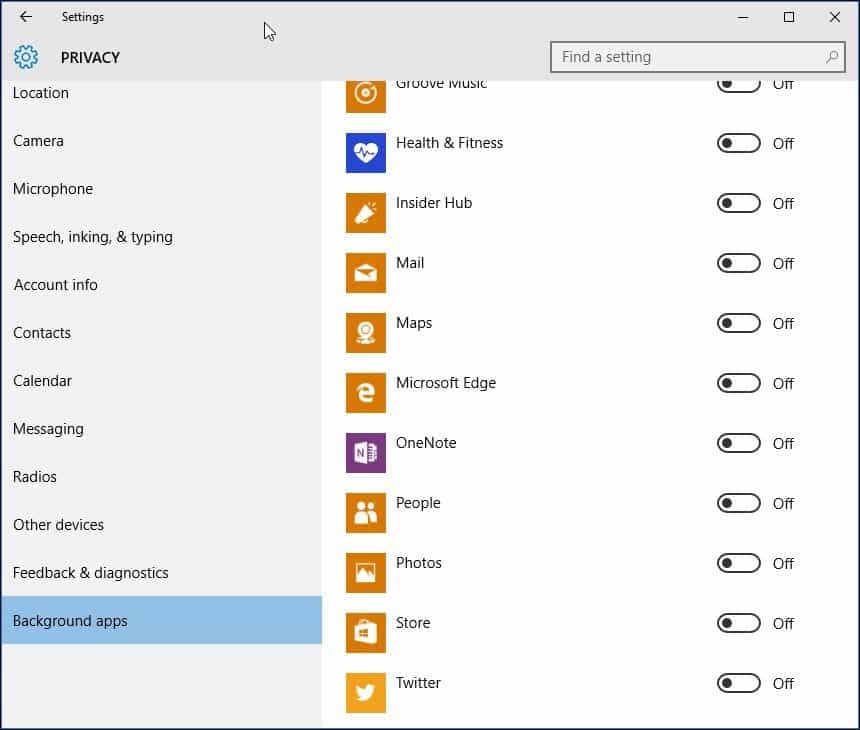
OneDrive
OneDrive je bil še en del sistema Windows 10 V ozadju sem odkril podatke o požirkih. Čeprav je onemogočanje lahko drastičen korak, saj je to ključno prodajno mesto v operacijskem sistemu, mi ni treba ves čas delovati. V mesto grem enkrat na teden, tako da če obstajajo datoteke, ki jih moram sinhronizirati, to storim v internetni kavarni.
Če želite OneDrive onemogočiti, z desno tipko miške kliknite opravilno vrstico in kliknite Upravitelj opravil ali pritisnite CTRL + SHIFT + ESC.
Izberite zagonni zavihek Nato na zavihku Zagon lahko onemogočite OneDrive. Več o tej vrsti ukrepov si oglejte v našem članku: Kako onemogočiti zagonske programe v sistemu Windows 10.
To boste morda želeli storiti tudi za druge odjemalce sinhronizacije, kot so Dropbox ali Google Drive.

Onemogoči sinhronizacijo z računalnikom
Morda se sliši čudno, če onemogočite takšno oznako v sistemu Windows 10. Obožujem sinhronizacijo z računalnikom, ampak iskreno mi ni treba, da bi se ta izvajal ves čas. Lahko ga izklopite in ko boste morali stvari še naprej sinhronizirati, jih lahko preprosto vklopite.
Pojdi do Nastavitve> Računi> Sinhroniziranje nastavitev in obrni Nastavitve sinhronizacije izklopljeno.
OPOMBA: Nastavitve lahko sinhronizirate samo, če za prijavo v sistem uporabljate Microsoftov račun. Če ste z uporabo lokalnega računa Windows, the Nastavitve sinhronizacije možnost je zasičena.
Če se vam zdi malo preveč, da bi sinhronizacijo popolnoma izklopili, lahko izberete in izberete nekaj nastavitev za sinhronizacijo.
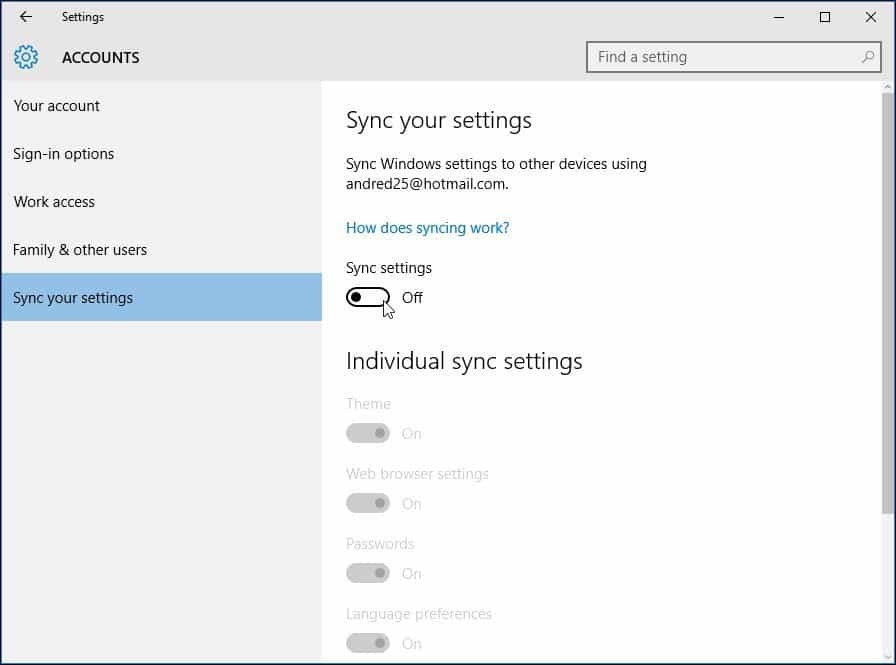
Izklopite obvestila
Še eno področje, za katero lahko opazim, da vam prihrani nekaj podatkov, je izklop obvestil akcijskega centra. Na primer, če vam ni treba imeti programov v ozadju, ki bi vas obveščali o tekočih dejavnostih, ga preprosto onemogočite. Z desno miškino tipko kliknite ikono Action Center v sistemski vrstici in izberite Vklopite mirne ure.
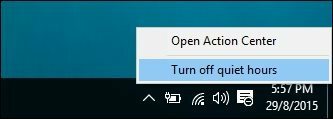
Izklopite žive ploščice
Aplikacije, ki temeljijo na virih, kot so Novice, bodo v ozadju poiskale najnovejše novice in druge informacije. Če ohranite Live Tiles vklopljeno. Tega vam ni treba storiti za vsako aplikacijo, a za izbrane aplikacije, kot so Pošta, Twitter, Vreme in Facebook, lahko to nadaljujete. To lahko izklopite tako, da z desno miškino tipko kliknete ploščico in "Izklopite ploščico v živo".
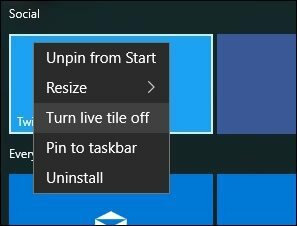
Konfigurirajte Windows Update za prenos posodobitev v lokalnem omrežju
Windows 10 je predstavil prijetno posodobitev za Windows Update, nad katero sem navdušen; možnost, da sistem Windows Update naloži posodobitve iz osebnega računalnika v lokalnem omrežju medsebojno. Imenuje se optimizacija dostave za Windows Update (WUDO).
To je idealno za scenarije, kjer uporabljate odmerjeno povezavo in imate več računalnikov Windows 10. Uporabite lahko en računalnik za posodobitev drugega, dokler je enaka arhitektura. To lahko omogočite tako, da odprete Nastavitve> Posodobitev in varnost> Posodobitev sistema Windows> Napredne možnosti> Izberite način dostave posodobitev (ja, na žalost gre za nastavitev, ki je globoko zakopana) in se prepričajte, da je vklopljena. Prepričajte se tudi, da je nastavljeno Računalniki v mojem lokalnem omrežju.
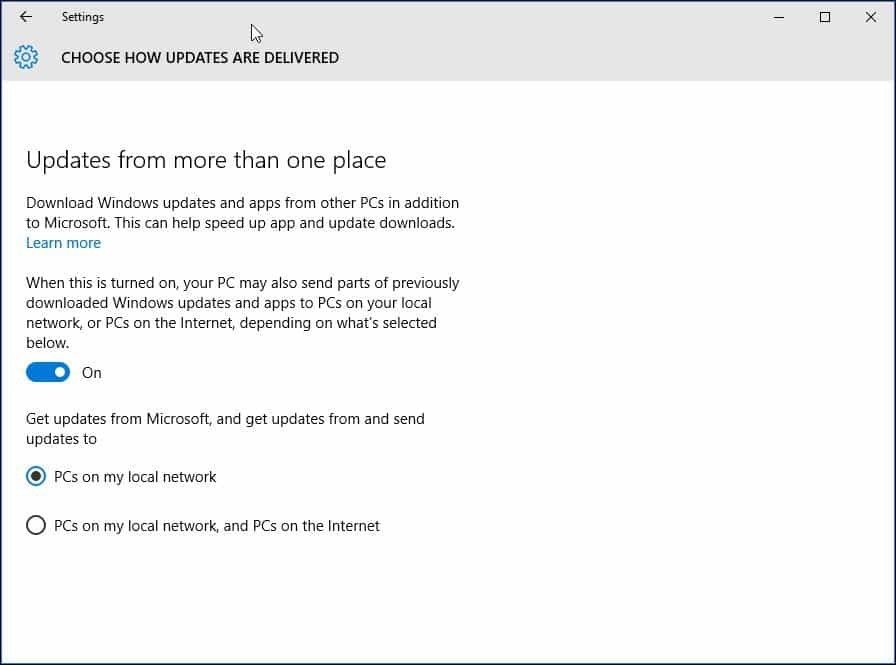
Upoštevajte, da je WUDO za nekatere sporna funkcija. Za Windows 10 Home in Pro je privzeto nastavljeno pošiljati podatke Windows Update na druge osebne računalnike v internetu (nastavljen je le na osebnih računalnikih v mojem lokalnem omrežju za podjetniške in izobraževalne izdaje). Če ste v omejeni pasovni širini, ne želite deliti posodobitev z drugimi osebnimi računalniki v internetu. Več o WUDO preberite v našem članku: Prenehajte, da bi Windows 10 delil posodobitve sistema Windows z drugimi računalniki.
Odložite posodobitve sistema Windows
Če imate nameščen sistem Windows 10 Pro ali Enterprise, je v nastavitvah Windows Update na voljo možnost, s katero lahko naložite nove funkcije za več mesecev. To je lahko pomembno, saj so lahko nove izboljšave precej velike. To tudi ne vpliva na prenos in namestitev varnostnih posodobitev in tudi ne preprečuje prenašanja funkcij za nedoločen čas, je pa dobrodošla vrzel. Ko je možnost Odloži posodobitve za Windows omogočena, to vpliva tudi na to Posodobitve za Microsoft Office.
Nadaljnje nadgradnje lahko omogočite tako, da greste na Nastavitve> Posodobitev in varnost> Posodobitev sistema Windows> Napredne možnosti pomaknite se navzdol in preverite: Odložite nadgradnje.
Izdaje Pro, Enterprise in Education Windows 10 Creators Update omogočajo popolno blokiranje posodobitev do 35 dni, glejte naš članek za navodila kako to storiti.
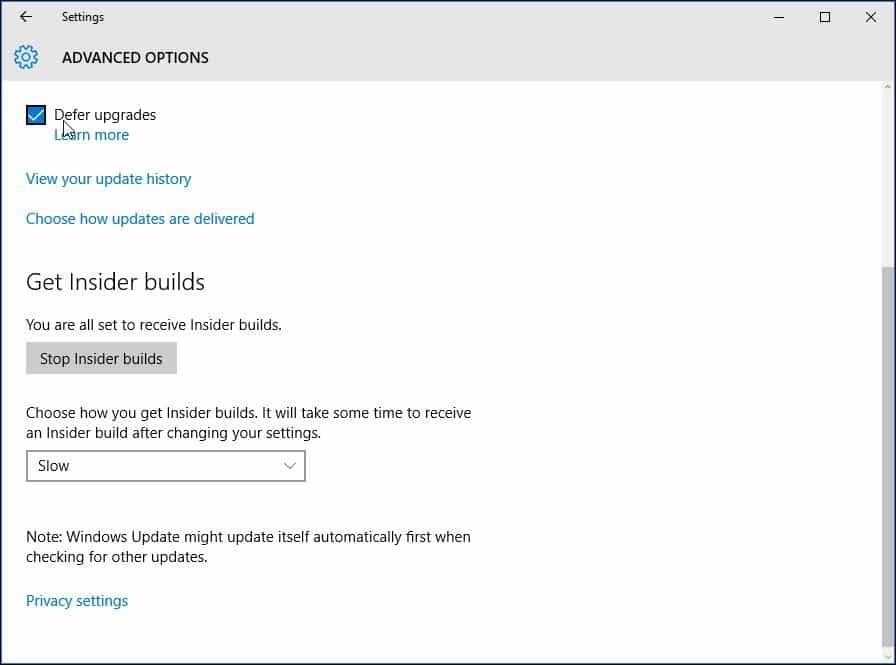
Vseh teh strategij seveda ni treba izvesti. Ti nasveti vam bodo glede na vrsto načrta, na katerega se naročite, pomagali bolje upravljati porabo podatkov sistema Windows 10 in trajali dlje.
Sem kaj pogrešala? Kateri so vaši najljubši načini za omejevanje količine podatkov, ki jih uporablja Windows 10? Spodaj pustite komentar in nam sporočite ali nadaljujte z razpravo v naše brezplačne forume za Windows 10.