Kako uporabljati Picnik za urejanje fotografij Picasa v spletu
Fotografija Google Piknik Picasa Freeware Komentarji / / March 18, 2020
 V prejšnji groovy post, smo objavili novico, da je Google na priljubljeno brezplačno spletno skupno rabo fotografij / spletno galerijo Spletni albumi Picasa dodal Picnik. V tem kratkem grobem navodilu vas bomo skozi celoten postopek vodili o tem, kako lahko novo integracijo uporabite za urejanje fotografij v spletu s storitvijo Picnik.
V prejšnji groovy post, smo objavili novico, da je Google na priljubljeno brezplačno spletno skupno rabo fotografij / spletno galerijo Spletni albumi Picasa dodal Picnik. V tem kratkem grobem navodilu vas bomo skozi celoten postopek vodili o tem, kako lahko novo integracijo uporabite za urejanje fotografij v spletu s storitvijo Picnik.
1. korak - Odpiranje Picasa 3
Čeprav lahko fotografije naložite in začnete urejati neposredno iz svojega brskalnika s pomočjo Spletni albumi Picasa spletnega mesta, vse svoje fotografije organiziram v svojem sistemu s pomočjo Googlovega odjemalca Picasa. Stranka je odlična, vi pa tudi sinhronizacija vaše fotografije hitro shranijo v Picasa spletne albume, zato je popoln za upravljanje domačih fotografij in njihovo prikazovanje v internetu (varno seveda.) Torej, nazaj na našo vadnico za uporabo. Najprej odprimo Picaso in poiščemo fotografije, ki jih želimo urediti, z novo integracijo Picnik!
Pojdi na Start meni in VtipkajtePicasa. Poiščite ikono za Picasa 3 in Kliknite da se odpre.
Opomba: Če niste v Vista ali Windows 7, preprosto poiščite Picasa v Vsi programi iz Start meni.
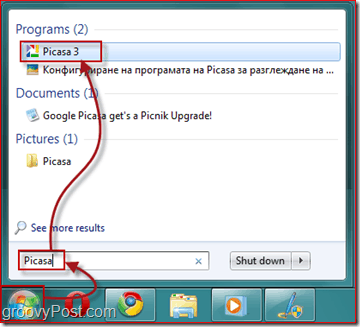
2. korak - podpis v vaš Google Račun
Zdaj, ko imate odprto Picasa, se morate prijaviti v Google Račun, če želite stranko povezati z brezplačnimi spletnimi albumi Picasa.
KliknitePrijavite se v spletne albume v zgornjem desnem kotu okna. S tem dejanjem se odpre novo okno, v katerega boste morali vnesti svoje Uporabniško ime za Gmail in Geslo. Ko to storite, kliknite Vpis.
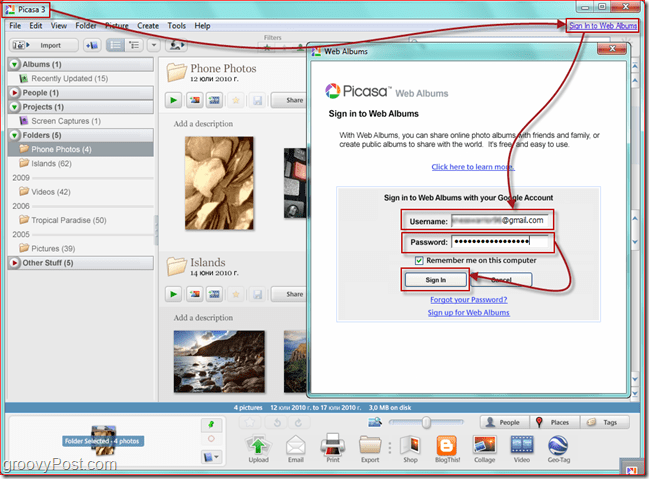
3. korak - Nalaganje fotografij, ki jih želite urediti
Izberite the Fotografije ki jo želite naložiti in Kliknite majhna Sinhronizacija s spletom v zgornjem desnem kotu aplikacije. Izpolnite pogovorno okno in vaše fotografije se bodo zdaj samodejno sinhronizirale, ko se pojavijo novi dodatki.
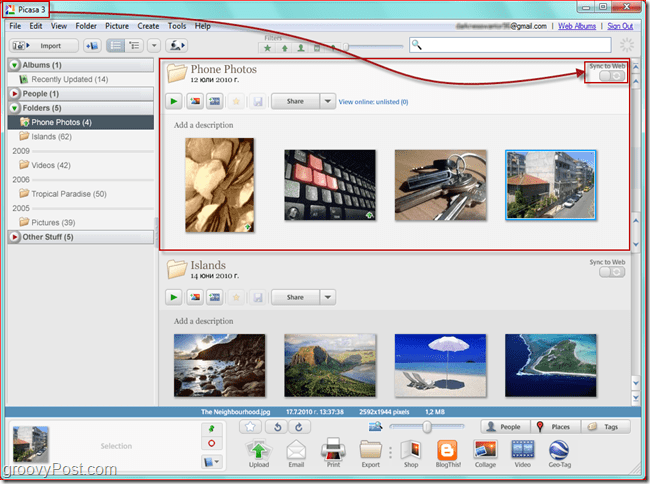
Potem je dr. Kliknite majhen gumb, ki piše Gumb Prikaži spletu. S tem dejanjem vas bomo pripeljali do svojega Spletni albumi Picasa račun in fotografije, ki jih pravkar SYNC uporabljate z odjemalcem Picasa Windows / MAC.
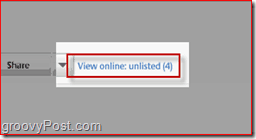
4. korak - Urejanje fotografije
Po spletu vidite prikazane fotografije, ki ste jih prenesli. Kliknite the fotografija ki jo želite urediti Kliknite majhna Uredi gumb v zgornjem desnem kotu slike.
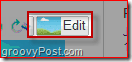
Pojavi se pojavno okno. Od tam imate dva zavihka - Uredi in Ustvari. Uporabi "Uredi" za spreminjanje fotografije, kot so obrezovanje, spreminjanje velikosti, samodejno pritrjevanje in osvetlitev, odstranjevanje rdečih oči itd.
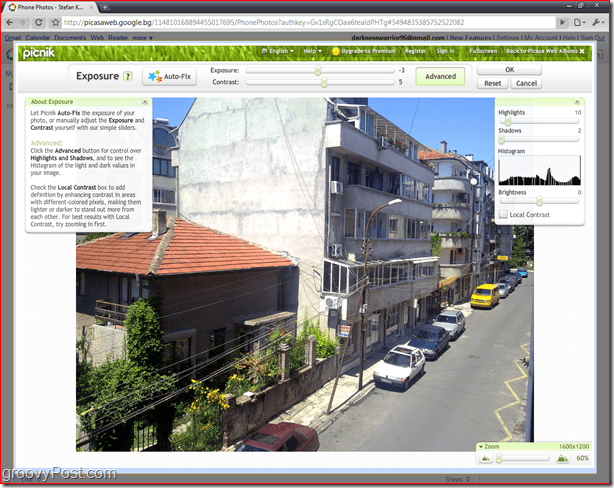
Uporabi Ustvari za dodajanje nalepk, učinkov, besedila in okvirjev.
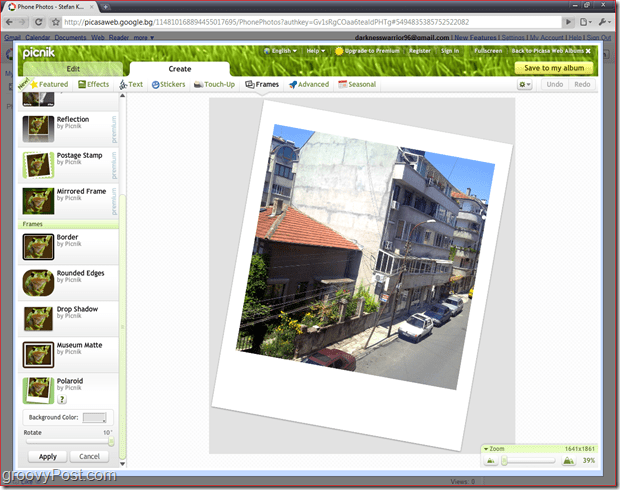
Ko ste zadovoljni s spremembami, kliknite Shrani v moj album in izberite, ali želite zamenjati izvirnik ali shraniti novo kopijo.
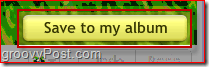
Ko enkrat pridete v urejevalnik Picnik, bodite pripravljeni zapraviti hm... mislim, nekaj ur leteti! Poigravanje z njim in dotikanje vseh vaših fotografij je ENOSTAVNO in ZABAVNO! Super sem se igral, ko sem pisal to vadbo!



