Olajšajte dostop do klasične nadzorne plošče v sistemu Windows 10
Microsoft Windows 10 / / March 17, 2020
Nazadnje posodobljeno dne

Z vsako posodobitvijo sistema Windows 10 Microsoft zakopa tradicionalno nadzorno ploščo globlje v OS. Tukaj je opisano, kako ga lahko dodate v File Explorer ali opravilno vrstico.
Ko gre za dostop do nastavitev in drugih pripomočkov, pečenih v operacijskem sistemu Windows, se ponavadi odpravi na nadzorno ploščo. Z Windows 10vendar se je to spremenilo in večina teh elementov je bila premaknjena v aplikacijo Nastavitve. Kljub temu tam še niso bile preseljene vse možnosti, včasih pa morate dostopati do običajne nadzorne plošče.
Težava je v tem, da vsakič, ko Microsoft izda večjo posodobitev sistema Windows 10, podjetje skrije nadzorno ploščo globlje v OS. Na primer, v prejšnjih različicah ga lahko najdete v Meni za hiter dostop ali v File Explorerju - vendar ne več.
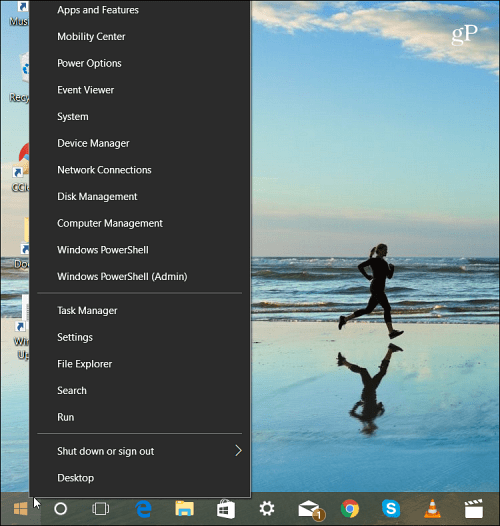
V najnovejši različici sistema Windows 10 nadzorna plošča ni več navedena v meniju za hitri dostop.
Seveda ga lahko najdete prek menija Start. Toda ne uporabljajo vsi Windows na enak način in bi ga raje odprli s klikom na ikono. Ne glede na to, ali ste na namizju ali delate v File Explorerju, tukaj lahko preberete preprost dostop do nadzorne plošče.
Ustvari bližnjico opravilne vrstice
Pritisnite tipko Windows in vrsta:Nadzorna plošča in z desno miškino tipko kliknite rezultat na vrhu in izberite Pripni na opravilno vrstico.
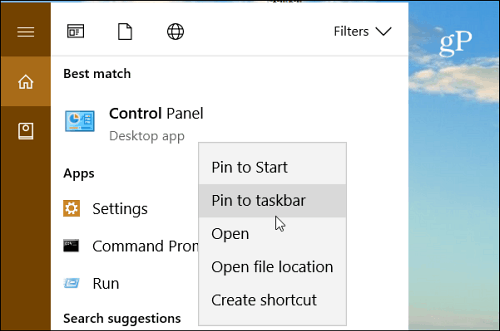
Najboljša stvar, če imate nadzorno ploščo v opravilni vrstici, je, da prek seznama za skoke lahko dostopate do različnih pripomočkov. Predmete, ki jih največ uporabljate, lahko pripnete tudi na vrh seznama.
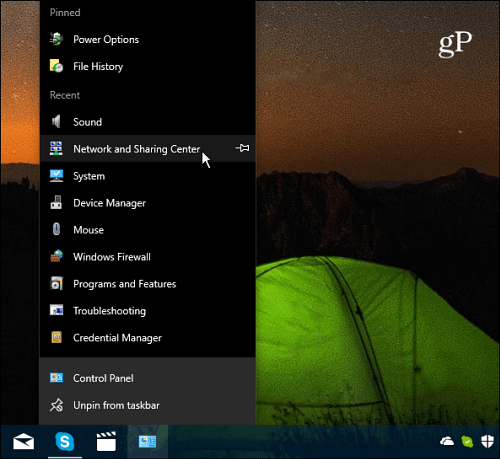
Z ikono nadzorne plošče, pripeto na opravilno vrstico, je do elementov enostavno dostopati s seznama za skoke.
Dodajte bližnjico na nadzorni plošči v File Explorer
Če želite imeti dostop do nadzorne plošče v File Explorerju, lahko to storite tudi vi. Potrebno je le nekaj predelave registra.
Pomembno: Uporaba te metode zahteva spreminjanje registra, ki ni za slabovidno. Če naredite nekaj narobe, lahko na koncu dolgočasite računalnik. Pred spreminjanjem registra vas vedno priporočamo nazaj, ustvariti Točka za obnovitev sistemaali še bolje, naredite popolno varnostno kopijo najprej.
Udari bližnjica na tipkovniciTipka Windows + R da odprete pogovorno okno Zaženi. Potem vrsta:regedit in pritisnite Enter ali kliknite V redu.
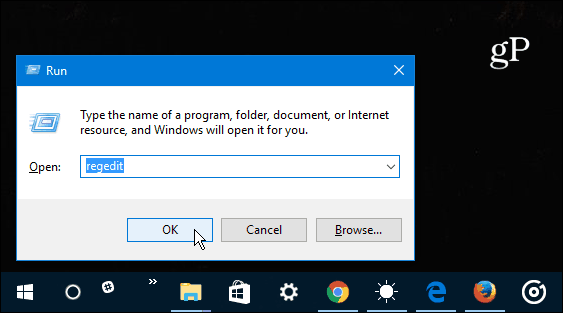
Zdaj se pomaknite do te lokacije:
HKEY_LOCAL_MACHINE \ SOFTWARE \ Microsoft \ Windows \ CurrentVersion \ Explorer \ MyComputer
Z desno miškino tipko kliknite gumb NameSpace tipko in ustvarite nov Key.
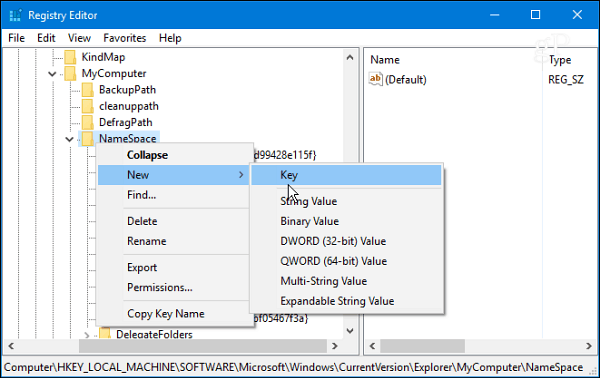
Vnesite eno od naslednjih imen ključa, odvisno od pogleda, v katerem želite, da se odpre.
- Pogled kategorije (privzeto):{26EE0668-A00A-44D7-9371-BEB064C98683}
- Pogled velikih ikon:{21EC2020-3AEA-1069-A2DD-08002B30309D}
Za ta primer uporabljam pogled velikih ikon. Ko končate, izpišite registra in spremembe bodo uporabljene brez ponovnega zagona. Odpri File Explorer v ta računalnik in gumb Na nadzorni plošči bi morali videti pod Naprave in pogoni.
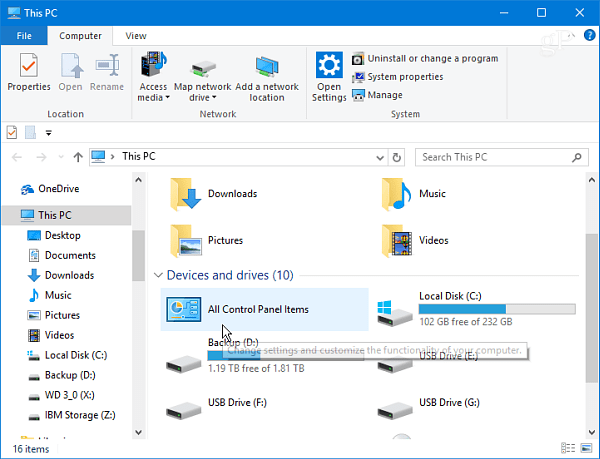
Z desno miškino tipko kliknite ikono in jo pripnite na Hitri dostop, tako da jo imate vedno na voljo, ne glede na to, kje se nahajate v File Explorerju.
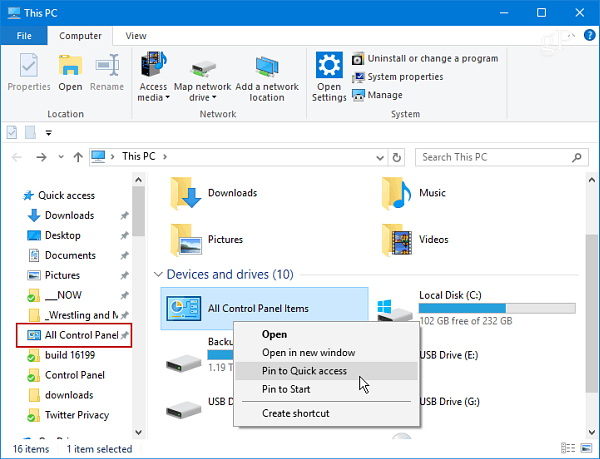
Opomba: Ta postopek deluje s posodobitvijo sistema Windows 10 Creators Update in prihajajočo posodobitvijo za jesen (trenutna Insider tako ali tako gradi). Ker pa Microsoft obravnava Windows kot storitev in ga posodablja s tako hitrim tempom, se lahko tradicionalna nadzorna plošča popolnoma uniči. Do takrat je to olajšanje dostopa do opravilne vrstice ali med delom v File Explorerju.
Ali v operacijskem sistemu Windows 10 veliko uporabljate tradicionalno nadzorno ploščo ali v aplikaciji Nastavitve dobite vse, kar potrebujete? Spodaj pustite komentar in povejte svoje misli.

